Файл подкачки – это специальное пространство на жестком диске компьютера, которое используется операционной системой как дополнительная память при нехватке оперативной памяти. Когда программа или процесс требует больше памяти, чем доступно, операционная система начинает использовать файл подкачки, чтобы временно хранить данные, которые не помещаются в оперативную память. Весь этот процесс называется подкачкой.
Зачем нужен файл подкачки? Ответ прост – он позволяет расширять доступную память на компьютере и улучшать его производительность. Если ваш компьютер имеет недостаточно оперативной памяти, а вы работаете с множеством программ и файлов одновременно, то использование файла подкачки поможет увеличить доступный объем памяти и предотвратить зависания и замедление работы системы.
Настройка файла подкачки – это важный шаг в оптимизации работы компьютера. При правильной настройке вы сможете получить максимальную производительность вашей системы и избежать проблем с памятью. Как правильно настроить файл подкачки? Во-первых, необходимо определить, сколько свободного места у вас имеется на HDD, которое можно выделить под файл подкачки. Во-вторых, рекомендуется выделить несколько гигабайт для файла подкачки, чтобы быть уверенным в его достаточности при работе с различными программами и задачами.
Определение и назначение файла подкачки
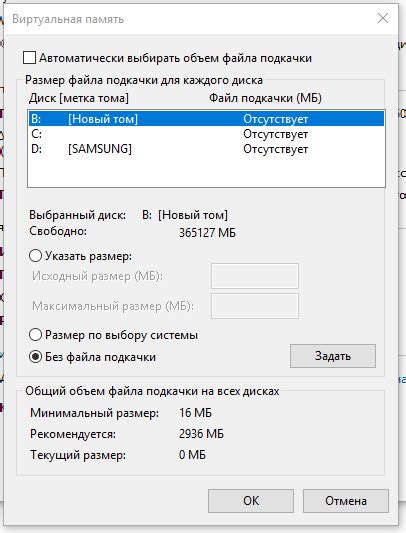
Файл подкачки обеспечивает дополнительное пространство для временного хранения данных, которые в данный момент не требуются процессору или которые были временно вытеснены из оперативной памяти. Когда процессор снова требует данные, они восстанавливаются из файла подкачки и возвращаются в оперативную память.
Настройка файла подкачки позволяет пользователю задать размер и местоположение этого файла. Правильная настройка файла подкачки может улучшить производительность системы, особенно если у вас есть ограниченное количество оперативной памяти. Однако, неправильная настройка файла подкачки может привести к замедлению работы системы или даже к неполадкам.
Понимание назначения и настройки файла подкачки может помочь вам оптимизировать работу вашей операционной системы и повысить ее производительность в условиях ограниченной оперативной памяти.
В чем преимущества использования файла подкачки
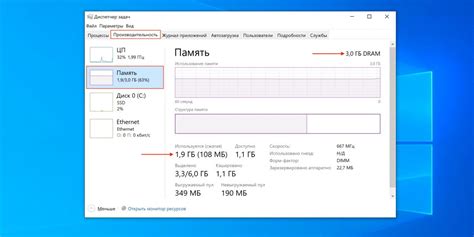
- Увеличение доступной оперативной памяти: когда оперативной памяти недостаточно для запуска всех запрошенных процессов, система начинает использовать файл подкачки, чтобы временно сохранить неиспользуемые данные. Это позволяет увеличить общее количество доступной памяти и избежать ошибок "нехватки памяти".
- Ускорение работы компьютера: файл подкачки позволяет оптимизировать использование оперативной памяти компьютера. Когда процессу требуется больше памяти, чем есть в физической памяти, он может использовать данные из файла подкачки. Это помогает снизить задержки при загрузке программ и повысить общую производительность системы.
- Поддержка запуска больших приложений: файл подкачки может быть особенно полезен при запуске больших приложений или обработки больших объемов данных. Он позволяет операционной системе временно хранить данные на жестком диске, чтобы освободить оперативную память для других процессов.
- Гибкость настройки: файл подкачки может быть настроен пользователем в соответствии с его потребностями. Вы можете установить размер файла подкачки вручную или разрешить операционной системе автоматически управлять им. Настройка файла подкачки позволяет оптимизировать использование ресурсов компьютера и повысить производительность.
Использование файла подкачки является важным аспектом оптимизации и управления ресурсами компьютера. Благодаря ему операционная система может эффективно управлять доступной памятью и обеспечивать стабильную работу системы даже при высоких нагрузках.
Когда требуется настраивать файл подкачки на HDD

Настраивать файл подкачки на жесткий диск (HDD) может потребоваться в следующих случаях:
- Недостаток оперативной памяти: Если ваш компьютер постоянно тормозит или высвечивает ошибки из-за недостатка оперативной памяти, то настройка файла подкачки может помочь.
- Установка больших программ или игр: Если вы устанавливаете программу или игру, требующую большого объема памяти, но у вас недостаточно оперативной памяти, настройка файла подкачки может повысить производительность.
- Работа с большими файлами: Если вы работаете с большими файлами, например, видео или изображениями, настройка файла подкачки может помочь ускорить процессы загрузки и обработки данных.
- Многозадачность: Если вы часто работаете с несколькими приложениями одновременно и ваш компьютер начинает замедляться, настройка файла подкачки может улучшить производительность.
Примечание: Настраивать файл подкачки на HDD следует с осторожностью, чтобы избежать снижения производительности в случае неправильных настроек.
Как определить оптимальный размер файла подкачки на HDD
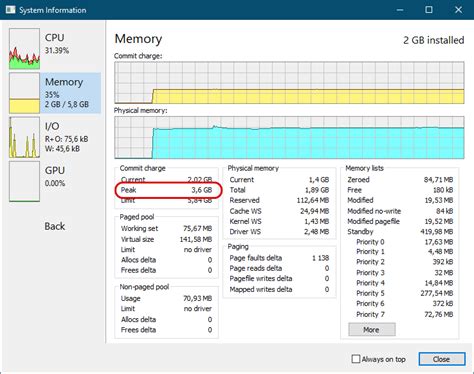
Для определения оптимального размера файла подкачки на HDD следует учитывать несколько факторов:
1. Размер оперативной памяти. Рекомендуется установить размер файла подкачки, равный двум или трем разам объема оперативной памяти. Например, если у вас установлено 8 ГБ оперативной памяти, оптимальный размер файла подкачки будет составлять 16-24 ГБ.
2. Необходимые приложения и задачи. Если вы работаете с большими файлами, запускаете ресурсоемкие программы или игры, то увеличьте размер файла подкачки, чтобы обеспечить достаточное место для временных данных.
3. Свободное место на жестком диске. Убедитесь, что у вас достаточно свободного места на жестком диске для создания файла подкачки. Если у вас остается достаточно свободного места, установите его размер вручную, иначе можно оставить настройки по умолчанию.
Обратите внимание:
Настройка файла подкачки на HDD может быть доступна только для администратора операционной системы.
Некорректная настройка файла подкачки может привести к ухудшению производительности системы. Поэтому рекомендуется оставлять эту настройку по умолчанию или проконсультироваться с опытным специалистом.
Как создать файл подкачки на HDD в операционных системах Windows
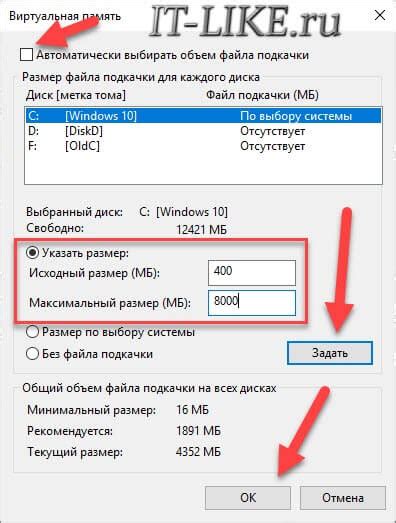
Чтобы создать файл подкачки на HDD в операционных системах Windows, выполните следующие шаги:
- Откройте "Панель управления" и найдите раздел "Система".
- В разделе "Свойства системы" выберите вкладку "Дополнительно".
- В разделе "Производительность" нажмите кнопку "Настройка".
- В открывшемся окне выберите вкладку "Дополнительно".
- В разделе "Виртуальная память" нажмите кнопку "Изменить".
- Снимите флажок "Автоматическая установка размера подкачки для всех носителей".
- Выберите жесткий диск (HDD), на котором вы хотели бы создать файл подкачки.
- Нажмите на кнопку "Размер файла подкачки" и введите нужное вам значение (в МБ).
- Нажмите на кнопку "Установить" и затем "ОК", чтобы сохранить изменения.
- Перезагрузите компьютер, чтобы изменения вступили в силу.
Теперь вы успешно создали файл подкачки на HDD в операционной системе Windows. Это поможет улучшить производительность компьютера при нехватке RAM, так как операционная система будет использовать созданный файл подкачки для временного хранения данных вместо основной памяти.
Как создать файл подкачки на HDD в операционной системе Mac OS
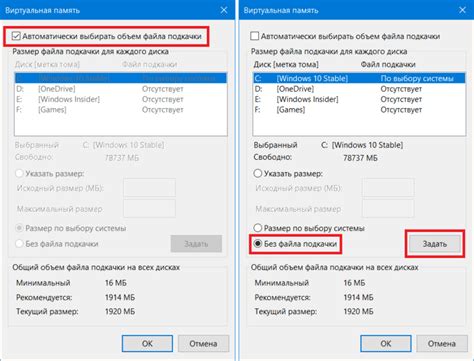
Для создания файла подкачки на HDD в операционной системе Mac OS необходимо выполнить следующие шаги:
| Шаг 1: | Откройте панель управления Mac OS. |
| Шаг 2: | Выберите пункт "Системные настройки". |
| Шаг 3: | Нажмите на значок "Память". |
| Шаг 4: | В разделе "Жесткий диск" выберите HDD, на котором хотите создать файл подкачки. |
| Шаг 5: | Нажмите на кнопку "Изменить". |
| Шаг 6: | В появившемся окне выберите пункт "Оптимизированный размер" или введите свой размер файла подкачки. |
| Шаг 7: | Нажмите на кнопку "Применить". |
| Шаг 8: | Появится предупреждающее сообщение - подтвердите создание файла подкачки. |
| Шаг 9: | После завершения процесса создания файла подкачки, перезагрузите компьютер. |
После выполнения указанных шагов, файл подкачки будет создан на выбранном вами жестком диске (HDD) и будет использоваться операционной системой Mac OS в качестве виртуальной памяти.
Как настроить файл подкачки на HDD в операционной системе Linux
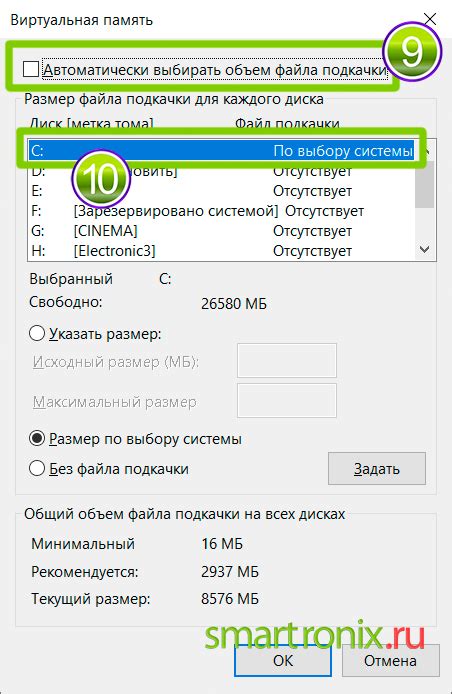
1. Определите требуемый размер подкачки: перед тем как создавать файл подкачки, вам необходимо определить требуемый размер. Рекомендуется, чтобы размер файла подкачки был равен двум или трем разам физической памяти вашего компьютера.
2. Создайте файл подкачки: чтобы создать файл подкачки на HDD, вам необходимо использовать команду dd. Например, для создания файла подкачки размером 1 ГБ, вы можете использовать следующую команду:
sudo dd if=/dev/zero of=/path/to/swapfile bs=1G count=1 |
Здесь if=/dev/zero указывает, что данные будут заполняться нулями, of=/path/to/swapfile задает путь к файлу подкачки, bs=1G устанавливает размер блока данных в 1 ГБ и count=1 указывает, что будет создан только один блок данных.
3. Задайте права доступа к файлу подкачки: после создания файла подкачки вам необходимо задать права доступа. Например, чтобы разрешить доступ только пользователю root, вы можете использовать следующую команду:
sudo chmod 600 /path/to/swapfile |
4. Включите файл подкачки: чтобы включить файл подкачки, вам необходимо использовать команду mkswap. Например, для включения файла подкачки вы можете использовать следующую команду:
sudo mkswap /path/to/swapfile |
5. Активируйте файл подкачки: для активации файла подкачки в системе, вам необходимо использовать команду swapon. Например, для активации файла подкачки вы можете использовать следующую команду:
sudo swapon /path/to/swapfile |
6. Проверьте статус файла подкачки: чтобы убедиться, что файл подкачки правильно настроен и активирован, вы можете использовать команду swapon -s. Например, для проверки статуса файла подкачки вы можете использовать следующую команду:
sudo swapon -s |
После выполнения всех этих шагов, файл подкачки должен быть успешно настроен на вашем жестком диске (HDD) в операционной системе Linux. Это поможет увеличить доступную вам память и улучшить производительность вашей системы.
Как изменить настройки файла подкачки на HDD
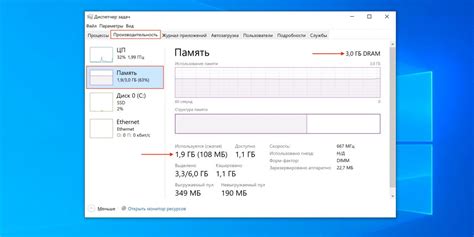
Вот как изменить настройки файла подкачки на HDD:
- Щелкните правой кнопкой мыши по значку "Мой компьютер" или "Этот компьютер" на рабочем столе или в меню "Пуск".
- Выберите "Свойства" из контекстного меню.
- На странице "Система" выберите "Дополнительные параметры системы" в левой части окна.
- В открывшемся окне выберите вкладку "Дополнительно" и нажмите кнопку "Настройка" в разделе "Параметры".
- На странице "Параметры виртуальной памяти" выберите "Файл подкачки" и нажмите кнопку "Изменить".
- Уберите флажок "Автоматически управлять размером файла подкачки для всех дисков" и выберите нужный вам жесткий диск из списка.
- Выберите "Размеры не переключать" и введите размеры файлов подкачки в мегабайтах для начального и максимального размера.
- Нажмите кнопку "Установить" и "OK", чтобы сохранить изменения.
- Перезагрузите компьютер, чтобы изменения вступили в силу.
После этого файл подкачки на HDD будет настроен согласно указанным параметрам. Имейте в виду, что неправильная настройка файла подкачки может повлиять на производительность компьютера, поэтому рекомендуется выбирать размеры файлов подкачки с учётом объёма оперативной памяти и требуемых приложений.
Как удалить или отключить файл подкачки на HDD
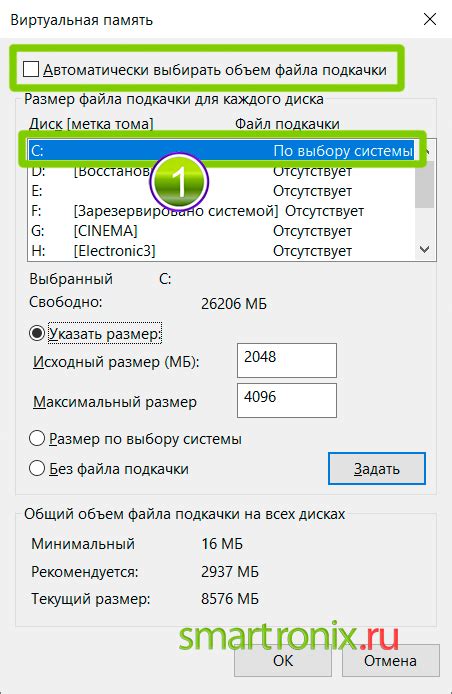
Файл подкачки, также известный как файл подкачки страницы, используется операционной системой для управления виртуальной памятью. Он представляет собой специальный файл на жестком диске, который служит для временного хранения данных, которые не помещаются в оперативную память компьютера. В некоторых случаях может возникнуть необходимость удалить или отключить файл подкачки на HDD.
Если вы хотите удалить файл подкачки с жесткого диска, следуйте этим шагам:
- Зайдите в "Панель управления" (Control Panel) вашей операционной системы.
- Выберите "Система и безопасность" (System and Security).
- Откройте "Система" (System).
- В левой панели выберите "Дополнительные параметры системы" (Advanced system settings).
- В открывшемся окне выберите вкладку "Дополнительно" (Advanced).
- В разделе "Виртуальная память" (Virtual Memory) нажмите кнопку "Настройка" (Settings).
- В открывшемся окне выберите "Без файла подкачки" (No paging file) и нажмите "ОК".
- Перезагрузите компьютер, чтобы изменения вступили в силу.
Теперь файл подкачки будет удален с жесткого диска и операционная система перестанет использовать его для управления виртуальной памятью. Однако, следует отметить, что отключение файла подкачки может привести к уменьшению производительности системы и возможным проблемам с нехваткой памяти при работе с большими объемами данных. Поэтому перед удалением или отключением файла подкачки рекомендуется тщательно оценить потребности вашей системы в виртуальной памяти и проконсультироваться со специалистом, если у вас возникнут сомнения.
Советы по настройке файла подкачки на HDD для оптимальной производительности системы
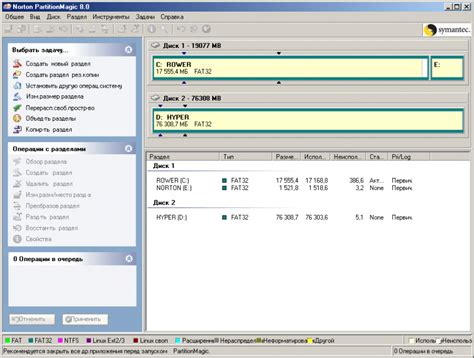
Вот несколько полезных советов, которые помогут настроить файл подкачки на HDD для оптимальной производительности системы:
| 1. | Определите правильный размер файла подкачки. |
| 2. | Разместите файл подкачки на быстром и свободном от фрагментации разделе жесткого диска. |
| 3. | Назначьте постоянный размер файла подкачки. |
| 4. | Увеличьте размер файла подкачки, если у вас есть достаточно места на диске и вы часто работаете с большими объемами данных. |
| 5. | Ограничьте максимальный размер файла подкачки, если вы хотите управлять использованием дискового пространства. |
| 6. | Переустановите файл подкачки, если вы изменили настройки или переместили его на другой раздел диска. |
| 7. | Перезагрузите компьютер после внесения изменений в настройки файла подкачки. |
Следуя этим советам, вы сможете настроить файл подкачки на жестком диске для достижения наилучшей производительности вашей системы. Не забывайте, что настройка файлов подкачки может быть индивидуальной для каждого компьютера, поэтому экспериментируйте и находите оптимальные настройки для вашей системы.



