Microsoft Word является одной из самых популярных программ для работы с текстом. Обладая богатым функционалом и простым интерфейсом, она позволяет создавать и редактировать документы любой сложности. Однако, неизбежно возникает вопрос о сохранении файлов и их переносе на другие устройства. Если вы хотите сохранить документы Microsoft Word на флешку, то в этой статье мы расскажем вам о нескольких простых способах сделать это.
Перенос файлов Microsoft Word на флешку очень удобен в тех случаях, когда вы хотите перенести документы на другой компьютер или предоставить доступ к ним другим пользователям. Вам не потребуется использовать сложные программы или специальные навыки – все действия можно выполнить с помощью стандартных инструментов и функций Word.
Первый способ – это использование функции «Сохранить как». Она позволяет сохранять документы в различных форматах, включая форматы, совместимые с другими программами. Для сохранения файла на флешку, подключите её к компьютеру и откройте документ, который вы хотите перенести. В верхнем меню Word выберите вкладку «Файл», затем «Сохранить как». В появившемся окне выберите нужную папку на флешке и нажмите кнопку «Сохранить».
Подготовка к переносу файлов Microsoft Word на флешку

Перенос файлов Microsoft Word на флешку может быть полезным в случаях, когда вам нужно взять с собой документы или передать их на другой компьютер. Чтобы успешно перенести файлы, необходимо выполнить несколько простых шагов.
1. Откройте файлы в Microsoft Word.
Перед началом переноса файлов удостоверьтесь, что все нужные документы открыты в Microsoft Word на вашем компьютере. Проверьте, что в каждом открытом файле сделаны все необходимые изменения и данные сохранены.
2. Подготовьте флешку.
Убедитесь, что флешка вставлена в соответствующий порт USB на вашем компьютере. При необходимости форматируйте флешку, чтобы убедиться, что она готова к использованию.
3. Выберите файлы для переноса.
В вашем открытом файловом менеджере найдите файлы Microsoft Word, которые вы хотите перенести на флешку. Выделите нужные файлы, нажав на них одновременно клавишу Ctrl (на клавиатуре Windows) или Command (на клавиатуре Mac).
4. Скопируйте файлы на флешку.
Нажмите правую кнопку мыши на выделенных файлах и выберите опцию "Копировать" из контекстного меню (или используйте сочетание клавиш Ctrl+C). Затем откройте проводник (для Windows) или Finder (для Mac), найдите флешку в списке устройств и нажмите правую кнопку мыши на ее значке. В контекстном меню выберите опцию "Вставить" (или используйте сочетание клавиш Ctrl+V). Теперь файлы будут скопированы на флешку.
Помните, что время копирования файлов на флешку может зависеть от их размера. Большие файлы могут занять некоторое время.
5. Проверьте успешность переноса.
Откройте флешку в проводнике (для Windows) или Finder (для Mac) и убедитесь, что все файлы успешно скопированы. Просмотрите содержимое каждого файла, чтобы убедиться, что файлы полностью сохранены и готовы к использованию.
Теперь у вас есть подготовленная флешка со всеми необходимыми файлами Microsoft Word, готовая для переноса и использования на другом компьютере.
Необходимые материалы для переноса файлов Microsoft Word на флешку
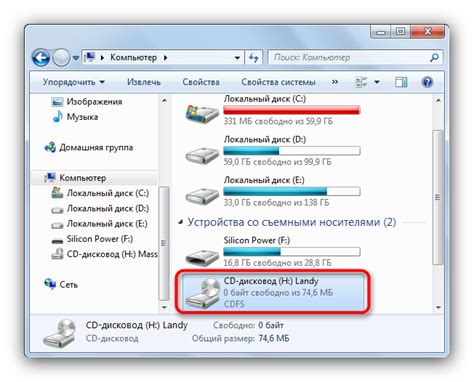
Для переноса файлов Microsoft Word на флешку вам понадобятся следующие материалы:
| 1. | Флешка с достаточным объемом памяти. Рекомендуется выбирать флешку с объемом памяти, достаточным для хранения всех требуемых файлов. Обычно флешки с объемом памяти от 16 ГБ хватает для переноса большого количества документов. |
| 2. | Компьютер или ноутбук с установленной операционной системой Windows и программой Microsoft Word. Для копирования файлов на флешку вам понадобятся компьютер или ноутбук, на котором установлена операционная система Windows, и установленная программа Microsoft Word. |
| 3. | Файлы Microsoft Word, которые вы хотите перенести на флешку. Заранее подготовьте все файлы, которые необходимо скопировать на флешку. Проверьте, что все файлы находятся в нужных вам папках и имеют понятные и информативные имена. |
| 4. | USB-порт или адаптер для флешки. Соединение флешки с компьютером осуществляется через USB-порт. Убедитесь, что ваш компьютер или ноутбук имеет достаточное количество свободных USB-портов. Если ваш компьютер не имеет свободных USB-портов, вам может потребоваться адаптер, который позволит вам подключить флешку. |
После подготовки всех необходимых материалов, вы готовы перенести файлы Microsoft Word на флешку.
Проверка доступного пространства на флешке перед переносом файлов Microsoft Word
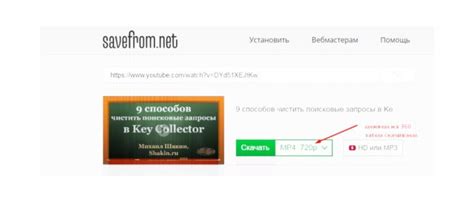
Перед тем, как начать переносить файлы Microsoft Word на флешку, необходимо проверить, достаточно ли на ней свободного пространства.
Для этого можно воспользоваться следующими шагами:
- Подключите флешку к компьютеру с помощью USB-порта.
- Откройте проводник (Explorer) и найдите флешку в списке устройств.
- Наведите курсор на значок флешки и щелкните правой кнопкой мыши.
- В выпадающем меню выберите "Свойства".
- В открывшемся окне "Свойства" найдите раздел "Свободное пространство".
В данном разделе будет указано количество доступного свободного пространства на флешке в байтах, килобайтах, мегабайтах или гигабайтах. Это позволит оценить, сколько файлов Microsoft Word можно поместить на флешку.
Убедитесь, что на флешке достаточно места для переноса файлов. Если доступное пространство недостаточно, вам придется освободить его, удалив ненужные файлы или переместив их на другое устройство.
Теперь, когда вы знаете, сколько свободного пространства есть на флешке, можно безопасно переносить файлы Microsoft Word, не беспокоясь о заполнении памяти флешки.
Создание папки на флешке для переноса файлов Microsoft Word
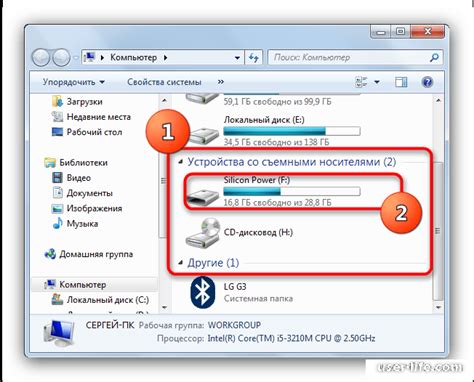
Чтобы удобно организовать и перенести файлы Microsoft Word на флешку, рекомендуется создать специальную папку на носителе. Для этого следуйте инструкции ниже:
Шаг 1: Вставьте флешку в доступный порт USB на вашем компьютере или ноутбуке.
Шаг 2: Откройте проводник и найдите флешку в разделе "Мой компьютер" или "Этот компьютер".
Шаг 3: Щелкните правой кнопкой мыши по свободной области в окне проводника и выберите пункт "Новый" в контекстном меню.
Шаг 4: В появившемся подменю выберите "Папка".
Шаг 5: Введите название папки, которое будет понятно и описательно, например, "Документы Word".
Шаг 6: Нажмите клавишу Enter или кликните по пустому месту в окне проводника, чтобы создать новую папку.
Теперь у вас есть специальная папка на флешке, в которую вы можете перенести все необходимые файлы Microsoft Word. Открывайте эту папку на флешке при подключении к любому компьютеру и удобно управляйте вашими документами. Удачного использования!
Выбор необходимых файлов Microsoft Word для переноса на флешку
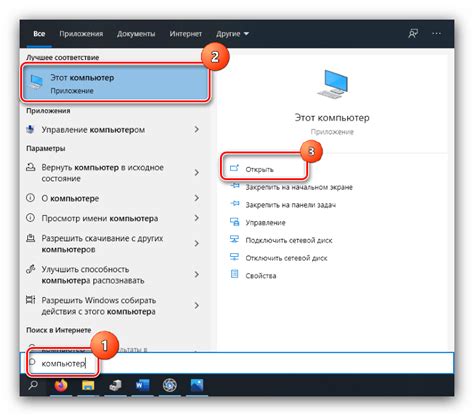
Перед тем, как перенести файлы Microsoft Word на флешку, важно правильно выбрать нужные файлы. Можно перенести все документы, но часто бывает, что на флешке ограниченное пространство, поэтому целесообразно выбрать только нужные файлы.
Прежде всего, определитесь с целью переноса файлов на флешку. Возможно, вам необходимо взять с собой документы для работы или учебы, в таком случае выбирайте соответствующие файлы.
Если ваша цель - сохранить резервную копию документов, то рекомендуется выбрать все файлы, чтобы ничего не потерялось.
При выборе необходимых файлов обратите внимание на их расположение. Может быть, они хранятся в разных папках или подпапках. Если вы знаете папку, в которой находятся нужные файлы, то можно просто скопировать эту папку на флешку.
Если файлы разбросаны по разным местам, то откройте каждый документ и проверьте, действительно ли он нужен. Если вы не знаете, какие файлы относятся к работе или учебе, обратитесь за помощью к коллегам или преподавателям.
Не забывайте, что на флешку можно перенести не только документы в формате .docx, но и другие форматы, такие как .doc, .rtf и другие. Если вам нужно перенести файлы в разных форматах, выберите соответствующие файлы для переноса.
После того, как выбрали нужные файлы, не забудьте проверить их целостность и актуальность. Убедитесь, что вы выбрали все необходимое и что файлы на флешке полностью скопировались.
Осуществление правильного выбора файлов Microsoft Word перед переносом на флешку поможет сэкономить место на носителе и обеспечить наиболее удобный доступ к документам в дальнейшем.
Открытие папки с выбранными файлами Microsoft Word для переноса на флешку
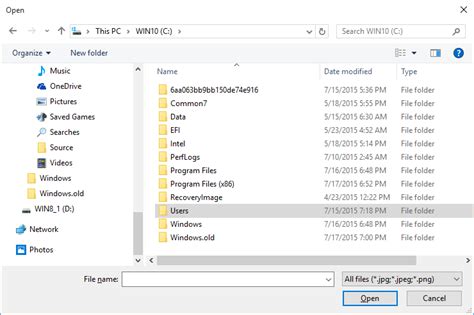
После выбора нужных файлов Microsoft Word, их необходимо перенести на флешку. Для этого нужно открыть папку, в которой находятся выбранные файлы. Чтобы это сделать, выполните следующие шаги:
- Убедитесь, что все необходимые файлы Word выбраны.
- Щелкните правой кнопкой мыши на любом из выбранных файлов.
- В контекстном меню, которое появится, выберите опцию "Открыть папку с файлами".
- Папка с выбранными файлами Microsoft Word автоматически откроется в файловом менеджере вашей операционной системы.
Теперь вы можете перетащить эти файлы на флешку или использовать другие методы копирования и переноса файлов на внешний носитель.
Копирование файлов Microsoft Word на флешку
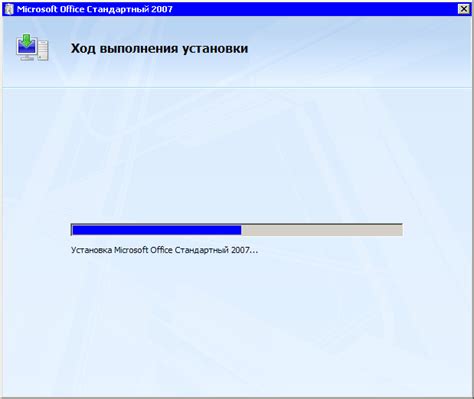
Если вам нужно перенести файлы, созданные в Microsoft Word, на флешку, чтобы иметь возможность работать с ними на другом компьютере или просто сделать резервную копию, следуйте следующим простым шагам:
- Вставьте флешку в USB-порт компьютера. Дождитесь, пока компьютер распознает флешку и откроет ее содержимое.
- Откройте проводник Windows (для Windows) или Finder (для Mac).
- Перейдите к месту, где хранятся ваши файлы Microsoft Word. Обычно они находятся в папке "Документы" или "Мои документы".
- Выберите файлы, которые вы хотите скопировать на флешку. Чтобы выбрать несколько файлов с помощью мыши, удерживайте клавишу Ctrl (для Windows) или Cmd (для Mac) и щелкните на каждом файле.
- Щелкните правой кнопкой мыши на выбранных файлах и выберите опцию "Копировать" в контекстном меню.
- Перейдите к открытому окну флешки в проводнике Windows или Finder.
- Щелкните правой кнопкой мыши внутри окна флешки и выберите опцию "Вставить". Файлы будут скопированы на флешку.
- Дождитесь завершения копирования файлов на флешку. После этого вы можете извлечь флешку из USB-порта компьютера.
Теперь у вас есть копии ваших файлов Microsoft Word на флешке, которые вы можете использовать на других компьютерах или хранить в качестве резервной копии.
Проверка переноса файлов Microsoft Word на флешку
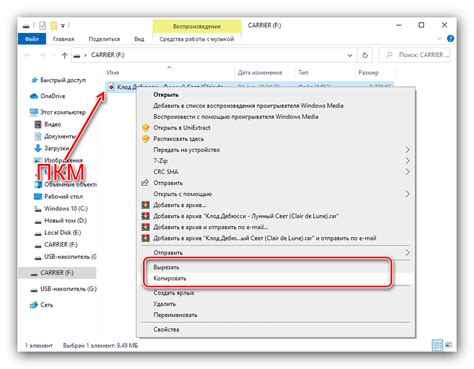
После того, как вы успешно перенесли свои файлы Microsoft Word на флешку, рекомендуется выполнить некоторые проверки, чтобы убедиться, что файлы были перенесены полностью и корректно.
1. Проверка наличия всех файлов.
Откройте содержимое флешки и проверьте, что все файлы, которые вы перенесли, присутствуют. Убедитесь, что файлы имеют те же имена, что и на вашем компьютере.
2. Проверка целостности файлов.
Откройте несколько файлов на флешке и убедитесь, что они открываются, ничего не отсутствует и отображается корректно. Если есть какая-либо ошибка или проблема с открытием файла, попробуйте скопировать этот файл снова на флешку.
3. Проверка размера файлов.
Сравните размеры файлов на вашем компьютере с размерами файлов на флешке. Если размеры файлов на флешке отличаются, скопируйте файлы снова на флешку, чтобы убедиться, что они переносятся полностью.
4. Проверка категорий и форматов файлов.
Установите программу Microsoft Word на компьютер, с которого вы планируете открывать файлы с флешки. Убедитесь, что у вас есть все необходимые шрифты, установки и расширения для правильного отображения и редактирования файлов Word.
При выполнении всех перечисленных проверок, вы можете быть уверены, что ваши файлы Microsoft Word успешно перенесены на флешку и готовы к использованию на другом компьютере или для резервного копирования.
Безопасное извлечение флешки после переноса файлов Microsoft Word
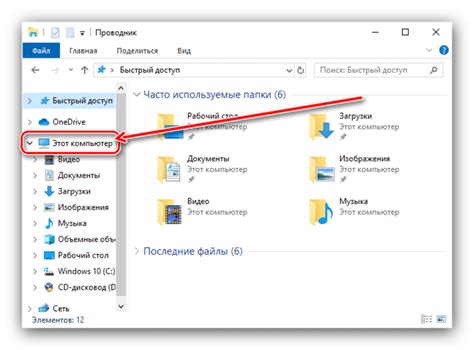
Когда вы переносите файлы Microsoft Word на флешку, важно убедиться, что вы извлекаете ее безопасно после завершения процесса. Неправильное извлечение флешки может привести к повреждению данных и потере информации.
Чтобы безопасно извлечь флешку после переноса файлов Microsoft Word, следуйте этим простым шагам:
- Закройте все открытые файлы. Убедитесь, что все файлы, которые вы перенесли на флешку, закрыты, и что ни один из них не находится в процессе сохранения или редактирования.
- Щелкните на значок "Безопасно извлечь аппаратное обеспечение и извлечь медиа". Обычно этот значок находится в системном трее у вас на компьютере. Щелкните по нему правой кнопкой мыши и выберите "Безопасное извлечение аппаратного обеспечения и извлечение медиа".
- Выберите флешку в списке устройств и нажмите "Извлечь". В открывшемся окне выберите свою флешку из списка устройств и нажмите на кнопку "Извлечь". Подождите, пока система завершит процесс извлечения.
- Подтвердите извлечение флешки. Когда система завершит процесс извлечения, она уведомит вас, что флешку можно безопасно извлекать. В этот момент вы можете безопасно отключить флешку от компьютера.
Следуя этим простым шагам, вы сможете избежать потери данных и повреждения флешки при извлечении ее после переноса файлов Microsoft Word. Помните, что безопасность данных - это всегда приоритет, особенно при работе с важной информацией.



