В нашем современном цифровом мире безопасность компьютера – вопрос, требующий особой осторожности. Макбук, как один из наиболее популярных ноутбуков, не является исключением. Вирусы, трояны и другое вредоносное программное обеспечение могут нанести большой ущерб вашей системе и безопасности данных. Поэтому важно знать, как проверить наличие вирусов на Макбуке и как защитить свою систему от них.
Существует несколько способов проверки на наличие вирусов на вашем Макбуке. Один из самых простых и эффективных способов – использование антивирусного программного обеспечения. Существует множество антивирусных программ, специально разработанных для операционной системы macOS, которые обнаруживают и удаляют вирусы, трояны, шпионское ПО и другие угрозы. При выборе антивирусной программы стоит обратить внимание на опции сканирования в реальном времени, автоматические обновления базы данных и лёгкость использования.
Кроме использования антивирусного программного обеспечения, существуют и другие методы проверки наличия вирусов на вашем Макбуке. Один из них – использование встроенного в macOS инструмента XProtect, который обеспечивает базовую защиту от известных вирусов и другого вредоносного ПО. XProtect автоматически проверяет загружаемые файлы, и если обнаруживает подозрительные файлы, блокирует их и предупреждает вас о потенциальной угрозе.
Важно помнить, что проверка наличия вирусов – это только один из аспектов компьютерной безопасности. Не забывайте соблюдать предосторожность при скачивании и установке программ, обновлять операционную систему и другое программное обеспечение, использовать сложные пароли и аккуратно пользоваться интернет-ресурсами. Комплексный подход к безопасности является наилучшей защитой от вирусов и других угроз.
Как сделать проверку наличия вирусов на Макбуке
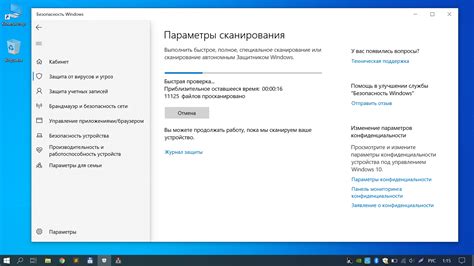
- Установите надежное антивирусное программное обеспечение. Выберите известного и доверенного производителя антивирусного программного обеспечения и установите его на ваш Макбук. Некоторые популярные варианты включают Avast, Norton и Bitdefender.
- Обновите ваше антивирусное программное обеспечение. Регулярно проверяйте наличие обновлений для вашего антивирусного программного обеспечения и не забудьте установить их. Это поможет обеспечить, что ваша программа будет распознавать последние угрозы вирусов.
- Запустите полное сканирование вашего Макбука. Откройте свою антивирусную программу и выберите полное сканирование. Данная опция просканирует все файлы на вашем устройстве и поможет выявить вирусы или другие вредоносные программы.
- Периодически проверяйте внешние носители данных. Если вы используете внешние накопители данных, такие как USB-флешки или внешние жесткие диски, регулярно проводите проверку наличия вирусов на этих устройствах. Вредоносные программы могут передаваться с компьютера на компьютер через такие носители.
- Не полагайтесь только на антивирусное программное обеспечение. Помимо использования антивирусного программного обеспечения, также важно соблюдать здравый смысл при работе с вашим Макбуком. Не открывайте подозрительные письма или недоверяйте ссылкам из ненадежных источников.
Проведение регулярной проверки наличия вирусов на вашем Макбуке является важным шагом для поддержания безопасности вашего устройства и сохранения ваших данных в целостности. Следование вышеуказанным рекомендациям поможет вам минимизировать риск заражения вирусами на вашем Макбуке.
Используйте антивирусное программное обеспечение

На данный момент на рынке существует множество антивирусных программ, разработанных специально для операционной системы macOS. Эти программы помогут найти и удалить вредоносные программы и вирусы на вашем Макбуке. Вот несколько популярных антивирусных программ, которые стоит рассмотреть:
- Avast Security: Avast Security предлагает базовую защиту от вредоносных программ, регулярное обновление баз данных вирусов и возможность быстрого сканирования вашей системы.
- Bitdefender Antivirus: Bitdefender Antivirus имеет отличную репутацию в мире компьютерной безопасности и предлагает широкий набор инструментов для обнаружения и удаления вредоносных программ.
- Kaspersky Internet Security: Kaspersky Internet Security известен своей высокой эффективностью в борьбе с вредоносными программами и предлагает различные функции, включая защиту от фишинга и интернет-мошенничества.
Выберите антивирусное программное обеспечение, которое соответствует вашим потребностям и бюджету. Помните, что регулярное обновление антивирусных баз данных крайне важно для эффективной работы программы.
После установки выбранной антивирусной программы, запустите полное сканирование вашего Макбука, чтобы она могла обнаружить и удалить любые вредоносные программы. Вы также можете настроить программу на автоматическое сканирование системы в фоновом режиме, чтобы быть защищенным от новых угроз.
Правильно обновляйте операционную систему

Чтобы проверить наличие доступных обновлений, перейдите в меню "Apple" в верхней левой части экрана, выберите "О сервисе Mac" и нажмите "Обновления ПО". Если доступно обновление, установите его немедленно. Также можно настроить автоматическое обновление, чтобы обновления устанавливались автоматически в фоновом режиме.
Не забывайте также об обновлении приложений, особенно тех, которые вы используете для работы с Интернетом. Часто приложения выпускают обновления для закрытия обнаруженных уязвимостей и обеспечения защиты от вредоносного кода.
Помните, что обновление операционной системы и приложений - это лишь одна из частей хорошей практики безопасности. Регулярные резервные копии данных, использование надежных паролей и осторожность при скачивании файлов и открытии вложенных ссылок также являются важными мерами для предотвращения заражения вредоносным программным обеспечением.
Проверьте свои загрузочные элементы

Если ваш Macbook долго загружается или работает медленно, причиной этого могут быть вредоносные программы или вирусы. Однако не всегда антивирусная программа может обнаружить такие угрозы, особенно если они внедрены в загрузочные элементы системы.
Загрузочные элементы – это программы или скрипты, которые автоматически запускаются при каждой перезагрузке Macbook. Вредоносные или неактуальные загрузочные элементы могут замедлять работу системы и открыть доступ для вирусов.
Чтобы проверить свои загрузочные элементы, выполните следующие действия:
1. Откройте «Системные настройки».
2. Нажмите на значок «Пользователи и группы».
3. В списке слева выберите свой пользовательский аккаунт.
4. Перейдите во вкладку «Вход».
5. Убедитесь, что в списке отсутствуют подозрительные или неактуальные программы или скрипты. Если вы не уверены в назначении какого-либо из них, лучше удалить его.
Внимание! Будьте осторожны при удалении загрузочных элементов! Некоторые из них могут быть необходимы для работы системы или других приложений.
Если вы обнаружили подозрительные или неизвестные загрузочные элементы, рекомендуется просканировать свой Macbook антивирусной программой, чтобы убедиться в отсутствии вредоносных программ.
Проверьте наличие подозрительных приложений
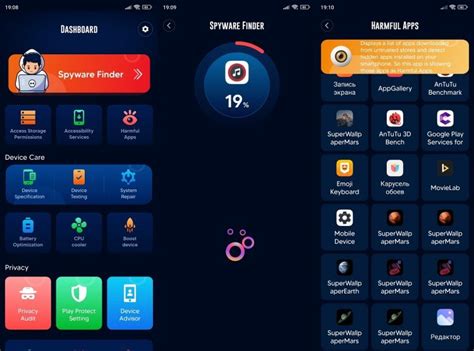
При наличии вредоносных программ на вашем Макбуке, вы можете заметить подозрительные приложения, которые вы не устанавливали или которые запускаются автоматически без вашего разрешения. Чтобы проверить наличие подозрительных приложений, выполните следующие шаги:
- Откройте папку "Приложения" на вашем Макбуке.
- Прокрутите список приложений и обратите внимание на названия и разработчиков.
- Если вы заметите приложения, которые вам незнакомы или у которых подозрительные имена, это может быть признаком наличия вредоносного ПО.
- Проверьте названия подозрительных приложений в Интернете, чтобы убедиться, что они не связаны с вредоносными программами.
Если вы не уверены, является ли приложение подозрительным или вредоносным, рекомендуется обратиться за помощью к специалисту или использовать специализированное программное обеспечение для проверки наличия вирусов на вашем Макбуке.
Будьте внимательны при установке программ
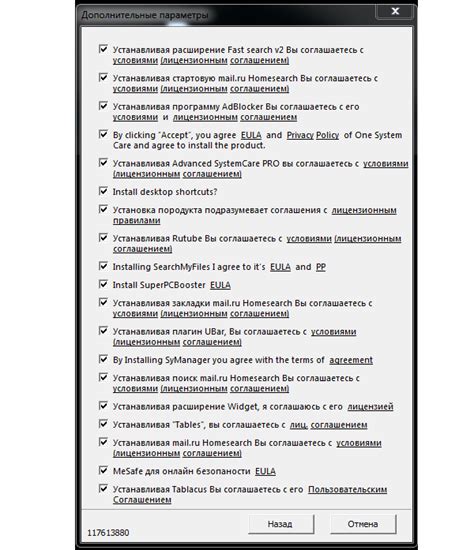
Во-первых, необходимо загружать программы только с официальных и проверенных источников, таких как App Store или официальные веб-сайты разработчиков. Загрузка программ с неизвестных источников может быть опасной, так как они могут содержать вирусы или другие вредоносные программы.
Во-вторых, при установке программ внимательно читайте все инструкции и диалоговые окна. Часто вредоносные программы могут прикрепиться к установочным файлам других программ и попросить дополнительные разрешения на доступ к вашей системе. Будьте внимательны и не давайте программам неизвестного происхождения доступ к вашим личным данным или системным файлам.
Также рекомендуется устанавливать только те программы, которые вам действительно нужны. Установка большого количества программ может увеличить вероятность заражения системы. Постоянно проверяйте список установленных программ и удаляйте те, которые вам уже не нужны.
| ✓ | Загружайте программы только с официальных и проверенных источников |
| ✓ | Читайте внимательно инструкции и диалоговые окна при установке программ |
| ✓ | Устанавливайте только необходимые программы и проверяйте список установленных программ |
Проверьте свою электронную почту на наличие спама

Существует множество способов защитить свою электронную почту от спама, но для начала важно проверить, действительно ли она загрязнена нежелательными сообщениями. Ведь спам может быть не только просто раздражающим, но и опасным для вашей конфиденциальности и безопасности.
Вот несколько простых шагов, которые помогут вам проверить свою электронную почту на наличие спама и принять соответствующие меры:
- Внимательно просмотрите вашу электронную почту и обратите внимание на неизвестные или подозрительные адреса отправителей и темы писем. Спамеры часто используют поддельные адреса и представляют себя как известные компании или организации. Будьте внимательны к таким письмам и не отвечайте на них.
- Используйте специальные программы и фильтры для обнаружения спама. Многие почтовые сервисы предлагают встроенные инструменты для фильтрации спама, которые автоматически помечают подозрительные сообщения или отправляют их в специальную папку.
- Обязательно проверьте свои папки "Спам" или "Нежелательные сообщения". Если почтовый сервис автоматически фильтрует спам, то он может периодически помещать нежелательные сообщения в отдельную папку. Просмотрите содержимое этой папки и удалите все подозрительные письма.
- Будьте осторожны с подписками на рассылки и предоставлением своего адреса электронной почты на различных сайтах. Часто спамеры получают доступ к вашему адресу через такие подписки или при регистрации на сомнительных интернет-ресурсах. Проверяйте репутацию сайтов и обязательно отписывайтесь от ненужных рассылок, чтобы снизить риск попадания спама в ваш ящик.
Следуя этим простым шагам, вы сможете проверить свою электронную почту на предмет наличия спама и предпринять необходимые меры, чтобы обезопасить себя от нежелательных сообщений. Помните, что борьба со спамом требует постоянной внимательности и аккуратности.
Используйте межсетевой экран
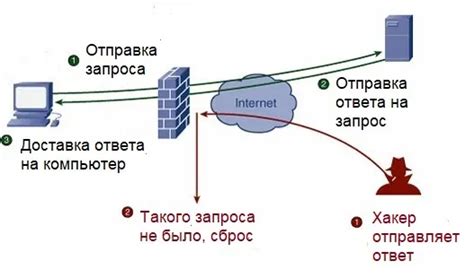
Чтобы проверить, включен ли межсетевой экран на вашем Макбуке, выполните следующие шаги:
- Откройте "Настройки системы" на вашем Макбуке.
- Перейдите в раздел "Защита и безопасность".
- Выберите вкладку "Межсетевой экран".
- Убедитесь, что опция "Включить межсетевой экран" активирована.
После проверки состояния межсетевого экрана вы должны также настроить его правила безопасности. Рекомендуется разрешить доступ только для доверенных приложений и блокировать входящие подключения, если они не являются необходимыми.
Такие простые меры безопасности помогут защитить ваш Макбук от вирусов и других вредоносных программ и обеспечить безопасную работу в интернете.
Проверьте свои внешние устройства, такие как флэш-накопители

Флэш-накопитель – это устройство, которое используется для хранения и передачи данных. Они могут быть заражены вирусами, особенно если вы подключали их к другим компьютерам, которые могут быть заражены. Поэтому очень важно проверить флэш-накопители перед тем, как подключать их к вашему Макбуку.
Для проверки флэш-накопителей можно воспользоваться антивирусными программами специально для этой цели. Они сканируют устройство на наличие вредоносных программ и дадут вам информацию о его безопасности. Также очень важно обновлять антивирусные базы регулярно, чтобы быть уверенным в эффективном сканировании.
Не забывайте о безопасном удалении вирусов с флэш-накопителей после сканирования. Даже если ваш Макбук защищен от вирусов, отсутствие проверки внешних устройств может привести к заражению вашей системы. Поэтому регулярная проверка флэш-накопителей является важной частью поддержания безопасности вашего Макбука.
| Плюсы | Минусы |
|---|---|
| Быстрая и удобная проверка флэш-накопителей | Требуется наличие антивирусной программы |
| Предотвращение заражения Макбука вирусами | Необходимо обновлять антивирусные базы |
| Улучшение безопасности компьютера | Возможность заражения при подключении не проверенного устройства |
Следите за поведением вашего Макбука и обнаруживайте любые подозрительные действия

Хотя Макбук обычно считается менее уязвимым для вирусов и вредоносных программ, это не означает, что он полностью защищен. Поэтому важно следить за поведением вашего Макбука и обнаруживать любые подозрительные действия, которые могут указывать на наличие вирусов или вредоносных программ.
1. Обратите внимание на длительность работы и производительность: Если ваш Макбук стал заметно медленнее работать или неожиданно перегружается, это может быть признаком наличия вируса или другой вредоносной программы. Обратите внимание на время работы и производительность вашего устройства.
2. Проверьте активность сетевых подключений: Если вы замечаете неожиданные сетевые подключения или непонятную активность сети на вашем Макбуке, возможно, ваше устройство заражено вирусом. Проверьте сетевые настройки и активность соединений, чтобы найти подозрительные действия.
3. Внимательно просматривайте всплывающие окна и уведомления: Если на вашем Макбуке начали появляться странные всплывающие окна или уведомления о непонятных программах или файловых запросах, это может быть признаком наличия вируса. Будьте внимательны при использовании устройства и не нажимайте на подозрительные уведомления.
4. Регулярно обновляйте антивирусное программное обеспечение: Установите и регулярно обновляйте антивирусное программное обеспечение на вашем Макбуке. Таким образом вы сможете обнаруживать и удалять вирусы или вредоносные программы в реальном времени.
5. Проверьте системные файлы и папки: Регулярно проверяйте системные файлы и папки на вашем Макбуке, чтобы обнаруживать вредоносные программы или подозрительные изменения. Проверка целостности системных файлов поможет выявить наличие вирусов.
Следите за поведением вашего Макбука и не игнорируйте любые подозрительные действия. Если вы обнаружите признаки наличия вируса или вредоносной программы, немедленно примите меры для удаления и защиты вашего устройства.



