Bluetooth - это беспроводная технология передачи данных, которая позволяет устанавливать связь между различными устройствами. Она широко используется для подключения компьютера к безпроводным наушникам, клавиатурам, мышам и другим устройствам.
Однако не все компьютеры обладают встроенным модулем Bluetooth. Такое ограничение может вызывать неудобства, особенно если вы хотите подключить свой компьютер к разным устройствам через Bluetooth.
Если вы не уверены, поддерживает ли ваш компьютер Bluetooth, есть несколько способов проверить это. Во-первых, вы можете обратиться к документации, поставляемой с вашим компьютером. Обычно в ней указаны все характеристики и возможности устройства, включая наличие или отсутствие Bluetooth.
Второй способ - проверить настройки вашего компьютера. В операционных системах Windows и macOS вы можете открыть панель управления или системные настройки и найти раздел, посвященный Bluetooth. Если вы видите этот раздел, значит ваш компьютер поддерживает Bluetooth.
Как проверить наличие Bluetooth на компьютере
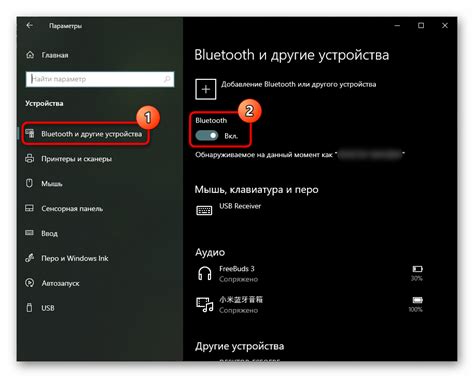
Если вы хотите узнать, поддерживает ли ваш компьютер Bluetooth, выполните следующие шаги:
Шаг 1: Откройте "Панель управления" на вашем компьютере.
Шаг 2: В разделе "Устройства и принтеры" найдите иконку "Bluetooth".
Шаг 3: Если иконка "Bluetooth" отображается, это означает, что ваш компьютер поддерживает эту технологию.
- Проверьте наличие физического переключателя Bluetooth на вашем компьютере. Обычно он расположен на передней или задней панели.
- Откройте "Управление устройствами" и найдите "Адаптеры Bluetooth". Если он есть в списке устройств, значит, ваш компьютер поддерживает Bluetooth.
- Зайдите в "Биос компьютера" и проверьте наличие опции "Bluetooth". Если такая опция присутствует, значит, ваш компьютер поддерживает эту технологию.
Если вы попытались выполнить все указанные выше шаги и не смогли установить наличие Bluetooth на вашем компьютере, вероятнее всего, ваш компьютер не поддерживает данную технологию.
В таком случае, если вам нужно использовать Bluetooth, вы можете приобрести внешний Bluetooth-адаптер, который подключается к порту USB компьютера и добавляет поддержку Bluetooth.
Откройте "Настройки" системы
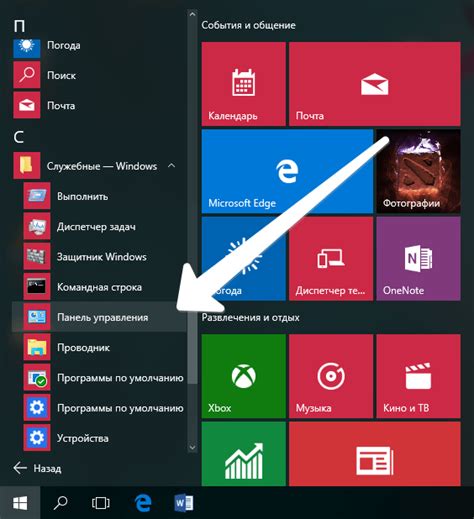
Чтобы проверить, поддерживает ли ваш компьютер Bluetooth, вам потребуется открыть настройки вашей операционной системы. Ниже приведены шаги для наиболее распространенных операционных систем:
Windows:
1. Щелкните правой кнопкой мыши по значку "Пуск" в левом нижнем углу экрана и выберите "Настройки".
2. В окне "Настройки" выберите "Устройства".
3. В левой панели выберите "Bluetooth и другие устройства".
4. Если в разделе "Bluetooth" есть переключатель, который можно включить или отключить, значит, ваш компьютер поддерживает Bluetooth.
MacOS:
1. Щелкните на значке "Apple" в левом верхнем углу экрана и выберите "Системные настройки".
2. В окне "Системные настройки" выберите "Bluetooth".
3. Если на вкладке "Bluetooth" в левой части окна есть переключатель, который можно включить или отключить, значит, ваш компьютер поддерживает Bluetooth.
Обратите внимание, что внешние поставщики оборудования и операционные системы могут иметь небольшие отличия в интерфейсе и расположении настроек Bluetooth. Если вам трудно найти настройки Bluetooth на вашем компьютере, рекомендуется посмотреть руководство пользователя или связаться с производителем вашего компьютера или операционной системы для получения подробной информации.
Перейдите в раздел "Устройства"

Чтобы узнать, поддерживает ли ваш компьютер Bluetooth, вам необходимо перейти в специальный раздел "Устройства". Для этого выполните следующие шаги:
1. Откройте "Панель управления". Для этого нажмите правой кнопкой мыши на значок "Пуск" в левом нижнем углу экрана и выберите "Панель управления" из контекстного меню.
2. Найдите и кликните на раздел "Устройства" или "Bluetooth и другие устройства". Обычно он расположен в разделе "Аппаратное и звуковое оборудование" или "Подключение и настройка устройств".
3. В открывшемся разделе вы должны увидеть информацию о поддержке Bluetooth. Если компьютер поддерживает Bluetooth, вы увидите соответствующие опции и настройки. Если такой информации не обнаружено, значит ваш компьютер не поддерживает Bluetooth.
В случае, если ваш компьютер не поддерживает Bluetooth, вы можете приобрести внешний Bluetooth-адаптер и подключить его к компьютеру через USB-порт. Это позволит вам использовать функции Bluetooth на вашем компьютере.
Ознакомьтесь со списком доступных устройств
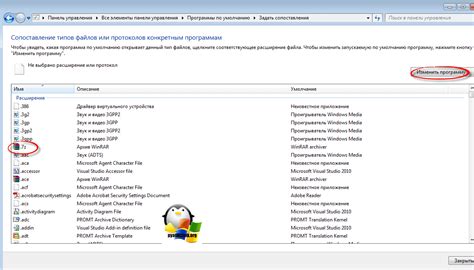
После того, как вы убедитесь, что ваш компьютер поддерживает Bluetooth, вы можете приступить к подключению устройств. Для этого вам необходимо ознакомиться со списком доступных устройств, которые могут быть подключены к вашему компьютеру через Bluetooth.
Чтобы просмотреть список доступных устройств, следуйте инструкциям:
- Откройте настройки Bluetooth на вашем компьютере. Обычно эта опция находится в разделе "Настройки" или "Дополнительные настройки".
- Включите Bluetooth, если он еще не включен.
- Нажмите кнопку "Поиск устройств" или аналогичную, чтобы ваш компьютер начал поиск доступных устройств.
- Подождите, пока компьютер завершит поиск. Обычно это занимает несколько секунд.
- После завершения поиска компьютер отобразит список найденных устройств на экране.
В списке устройств вы увидите названия и иконки устройств, которые компьютер обнаружил. Вы можете выбрать устройство, которое вы хотите подключить, и выполнить дополнительные настройки при необходимости.
Не забывайте, что некоторые устройства могут потребовать пароль для подключения или сопряжения с вашим компьютером. Если вы не знаете пароля, обратитесь к инструкциям устройства или поставщику услуг.
После успешного подключения устройства через Bluetooth, вы сможете использовать его функционал на своем компьютере, например, передавать файлы, слушать музыку или использовать дополнительные периферийные устройства.
Теперь, когда вы знаете, как ознакомиться со списком доступных устройств, вы можете продолжить настройку Bluetooth на вашем компьютере и наслаждаться безпроводной связью с другими устройствами.
Проверьте наличие Bluetooth в списке
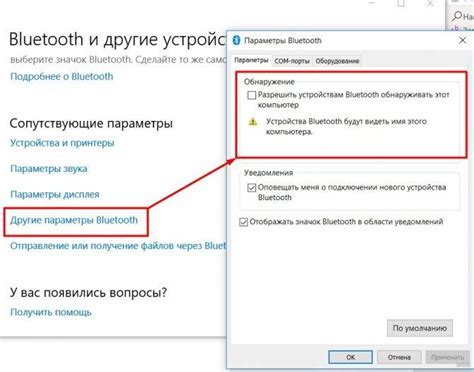
Шаг 1: Нажмите на кнопку "Пуск" в левом нижнем углу экрана и выберите "Настройки".
Шаг 2: В окне настроек выберите "Устройства".
Шаг 3: В разделе "Bluetooth и другие устройства" проверьте наличие Bluetooth в списке устройств. Если оно есть, значит ваш компьютер поддерживает Bluetooth.
Примечание: Если Bluetooth не указано в списке устройств, это может означать, что ваш компьютер не поддерживает Bluetooth или что на вашем компьютере отключена функция Bluetooth. В таком случае вам может потребоваться установить Bluetooth-адаптер или включить функцию Bluetooth в настройках вашего компьютера.
Если Bluetooth отсутствует в списке...
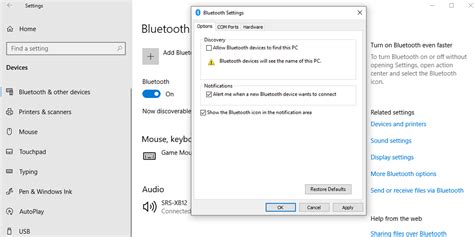
Если вы не видите опцию Bluetooth в списке устройств на вашем компьютере, есть несколько возможных причин:
1. Ваш компьютер не поддерживает Bluetooth.
Проверьте технические характеристики вашего компьютера или ноутбука, чтобы узнать, поддерживает ли он Bluetooth. Если ваше устройство не оснащено Bluetooth-модулем, вы не сможете использовать эту функцию.
2. Bluetooth отключен в настройках вашего компьютера.
Вам нужно проверить настройки Bluetooth в панели управления вашего компьютера. Откройте раздел «Устройства и принтеры» и убедитесь, что Bluetooth включен.
3. Блютуз-драйверы не установлены или устарели.
Возможно, вам потребуется установить или обновить драйверы Bluetooth на своем компьютере. Вы можете найти последние драйверы на официальном сайте производителя вашего компьютера или устройства Bluetooth.
4. Проблемы с оборудованием или соединением.
Если все настройки в порядке, но вы все равно не можете найти Bluetooth, возможно, есть проблемы с аппаратной частью вашего компьютера или проблемы с соединением. В этом случае, обратитесь к сервисному центру или специалисту для дальнейшей диагностики и решения проблемы.
Не забывайте, что эти советы могут отличаться в зависимости от операционной системы вашего компьютера.
Варианты решения проблемы с Bluetooth на компьютере

Если у вас возникают проблемы с Bluetooth на компьютере, есть несколько вариантов решения:
1. Проверьте наличие Bluetooth-адаптера: убедитесь, что ваш компьютер имеет встроенный Bluetooth-адаптер или что внешний Bluetooth-адаптер правильно подключен и работает. Можно проверить это в настройках системы или в диспетчере устройств.
2. Обновите драйверы: устаревшие или поврежденные драйверы могут вызывать проблемы с Bluetooth. Проверьте, что у вас установлена последняя версия драйверов Bluetooth и обновите их, если необходимо. Обычно драйверы можно найти на официальном сайте производителя компьютера или Bluetooth-адаптера.
3. Перезагрузите компьютер: иногда простое перезагрузка компьютера может решить проблемы с Bluetooth. Попробуйте перезагрузить компьютер и проверьте, стал ли Bluetooth работать после этого.
4. Проверьте настройки Bluetooth: проверьте настройки Bluetooth на вашем компьютере. Убедитесь, что Bluetooth включен и видим для других устройств. Также можно попробовать удалить все ранее подключенные устройства и заново их добавить.
5. Отключите и подключите Bluetooth-адаптер: если вы используете внешний Bluetooth-адаптер, попробуйте отключить его от компьютера, подождать некоторое время и затем снова подключить. В некоторых случаях это может помочь восстановить работу Bluetooth.
Если проблема с Bluetooth не решена после применения этих вариантов, возможно, потребуется обратиться к специалисту или связаться с производителем компьютера для получения дополнительной помощи.



