Microsoft Office является одним из самых популярных офисных пакетов, который широко используется по всему миру. Возможно, вам может понадобиться перенести свою лицензию с одного компьютера на другой, например, при покупке нового устройства или при замене старого. В этой статье мы предоставим вам подробную инструкцию о том, как перенести свою лицензию Office на другой компьютер.
Перенос лицензии Office на другой компьютер довольно прост, но требует выполнения нескольких шагов. Сначала вам нужно деактивировать лицензию на текущем компьютере. Для этого откройте приложение Microsoft Office, затем выберите пункт меню "Файл" и перейдите в раздел "Учетная запись". В этом разделе вы найдете опцию "Деактивировать установку". После этого Office будет деактивирован и готов к переносу на новый компьютер.
После деактивации лицензии на старом компьютере вы можете приступить к активации лицензии на новом устройстве. Для этого у вас должен быть доступ к интернету. Откройте приложение Microsoft Office на новом компьютере и выберите пункт меню "Файл". Затем перейдите в раздел "Учетная запись". В этом разделе вам будет предложено ввести свою лицензионную информацию. Введите ключ продукта или войдите с помощью своей учетной записи Microsoft. После ввода верных данных Office автоматически активируется на вашем новом компьютере и будет готов к использованию.
Перенос лицензии Office на другой компьютер может быть полезным, если вы решили заменить устройство или просто перенести лицензию на другое рабочее место. Следуя этой подробной инструкции, вы сможете перенести свою лицензию Office без проблем и продолжить работу с этим офисным пакетом на новом компьютере. Удачного использования!
Как перенести лицензию Office на другой компьютер
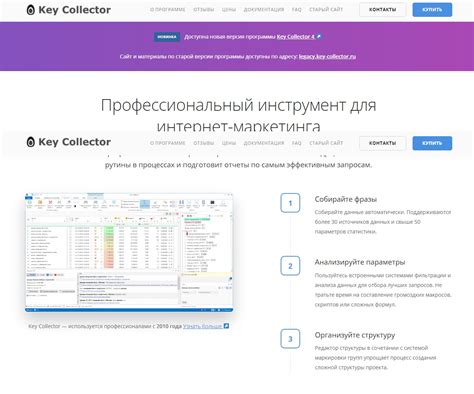
Для переноса лицензии Office на другой компьютер выполните следующие шаги:
- Перед началом процесса переноса убедитесь, что у вас есть доступ к лицензионному ключу для Office. Обычно ключ предоставляется при покупке или при активации программного обеспечения.
- На старом компьютере откройте любое приложение Office, например, Word или Excel.
- В верхней панели меню выберите вкладку "Файл", а затем "Учетные записи" или "Аккаунт".
- В окне "Учетные записи" найдите раздел "Управление учетной записью" или "Перенести учетную запись".
- Щелкните по ссылке "Деактивировать установку" или "Перенести лицензию" и следуйте инструкциям на экране.
- На новом компьютере установите и откройте любое приложение Office.
- В верхней панели меню выберите вкладку "Файл", а затем "Учетные записи" или "Аккаунт".
- В окне "Учетные записи" найдите раздел "Управление учетной записью" или "Активация".
- Выберите опцию "Ввести ключ продукта" или "Активировать" и введите лицензионный ключ Office, который вы получили ранее.
- Следуйте инструкциям на экране, чтобы завершить процесс активации.
После выполнения этих шагов ваша лицензия Office будет успешно перенесена на новый компьютер, и вы сможете продолжать использовать программное обеспечение без ограничений.
Учтите, что некоторые версии Office имеют ограничение на количество активаций, поэтому если вы уже активировали программу на максимальное количество компьютеров, вам может потребоваться деактивировать одну из установок перед переносом лицензии.
Подготовка к переносу лицензии

Перенос лицензии Office на другой компьютер требует выполнения нескольких шагов для обеспечения гладкого и успешного процесса. Перед началом переноса рекомендуется следовать приведенной ниже инструкции:
1. Отключите текущую лицензию: перед переносом лицензии существующей версии Office на другой компьютер необходимо отключить ее на первом компьютере. Для этого запустите любое приложение из пакета Office и выберите пункт "Учетная запись". Затем выберите "Активация продукта" и нажмите "Отключить".
2. Проверьте требования к новому компьютеру: убедитесь, что новый компьютер соответствует минимальным требованиям для работы с Office. Это обеспечит оптимальную производительность и предотвратит возможные проблемы при переносе лицензии.
3. Создайте резервную копию данных: перед переносом рекомендуется создать резервную копию всех данных, связанных с Office, на случай потери информации или непредвиденных ситуаций во время процесса переноса.
4. Запишите информацию о лицензии: перед переносом убедитесь, что у вас есть все необходимые данные о лицензии, такие как ключ продукта, ID устройства и другие регистрационные сведения. Это поможет в случае потери или переноса лицензии на другой компьютер.
5. Отключите подключение к интернету: перед переносом рекомендуется отключить интернет-соединение на текущем компьютере. Это поможет избежать возможных проблем с активацией или конфликтов сети при выполнении переноса.
6. Обновите программное обеспечение: перед переносом убедитесь, что у вас установлена последняя версия Office на обоих компьютерах. Обновленное программное обеспечение обеспечит более стабильную работу и предотвратит возможные ошибки при переносе.
Следуя этим рекомендациям, вы готовы к переносу лицензии Office на другой компьютер. Следующий шаг - выполнить процесс переноса согласно инструкции, предоставленной Microsoft или разработчиком вашего программного обеспечения. В результате вы сможете продолжить использовать Office на новом компьютере без необходимости приобретать новую лицензию.
Перенос лицензии Office с помощью аккаунта Microsoft
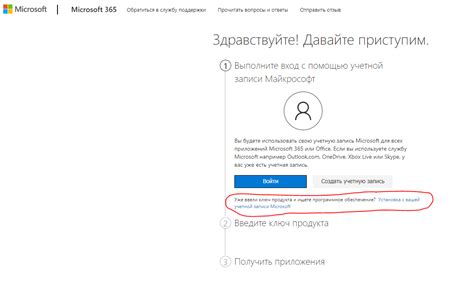
Если вы используете аккаунт Microsoft для активации лицензии Office на одном компьютере и хотите перенести ее на другой компьютер, вы можете использовать следующие шаги:
- Убедитесь, что оба компьютера подключены к интернету.
- Откройте любое приложение Office (например, Word или Excel) на компьютере, с которого вы хотите перенести лицензию.
- Нажмите на вкладку "Файл" в верхнем меню приложения.
- Выберите "Учетная запись" или "Опции" (зависит от версии Office), чтобы открыть настройки аккаунта.
- В разделе "Активные устройства" найдите компьютер, на котором хотите отключить лицензию. Нажмите на кнопку "Удалить" рядом с ним.
- Подтвердите удаление устройства, если вам будет предложено это сделать.
- Теперь откройте приложение Office на новом компьютере, на который вы хотите перенести лицензию.
- Войдите в свою учетную запись Microsoft, используя те же данные, которые вы использовали для активации лицензии на предыдущем компьютере.
- Активируйте Office на новом компьютере, следуя инструкциям на экране.
После выполнения этих шагов лицензия Office будет успешно перенесена на новый компьютер, и вы сможете использовать приложения Office без проблем.
Перенос лицензии Office без аккаунта Microsoft
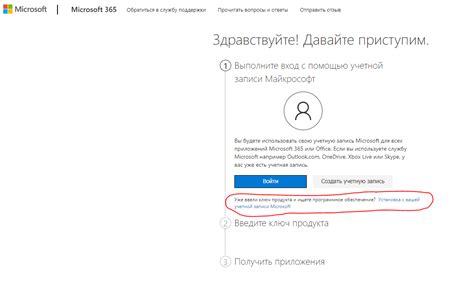
Если вы приобрели лицензию Office и хотите перенести ее на другой компьютер, но не хотите создавать аккаунт Microsoft, есть несколько способов сделать это.
Первый способ - использовать программу для переноса лицензии. Некоторые поставщики лицензий могут предоставить вам специальную программу, которая поможет перенести вашу лицензию на другой компьютер без необходимости в аккаунте Microsoft. В этом случае помимо установки программы на новый компьютер вам может потребоваться ввести специальный ключ активации лицензии.
Второй способ - связаться с поставщиком лицензии напрямую. Возможно, они предоставят вам возможность перенести вашу лицензию на другой компьютер без использования аккаунта Microsoft. Для этого вам, скорее всего, придется предоставить им информацию о покупке, такую как номер заказа или номер лицензии.
Независимо от выбранного способа, не забывайте, что перенос лицензии может быть ограничен по количеству раз или по времени. Обязательно проверьте условия вашей лицензии перед началом процесса переноса.
Таким образом, вы можете перенести лицензию Office на другой компьютер без создания аккаунта Microsoft, используя специальные программы или связываясь с поставщиком лицензии напрямую.
Устранение возможных проблем при переносе лицензии
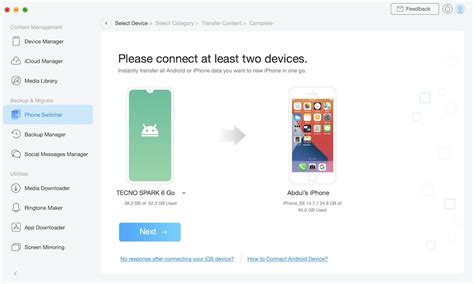
При выполнении переноса лицензии Microsoft Office на другой компьютер могут возникнуть некоторые проблемы. Ниже приведены наиболее распространенные причины и решения этих проблем.
| Проблема | Решение |
|---|---|
| Лицензия не подтверждается на новом компьютере | Убедитесь, что вы используете правильный лицензионный ключ и правильную версию Office для установки на новом компьютере. Проверьте, правильно ли введен лицензионный ключ. При необходимости свяжитесь с поддержкой Microsoft для получения дополнительной помощи. |
| Ограничение на количество активаций | Если вы достигли лимита активаций для своей лицензии, вам может потребоваться связаться с поддержкой Microsoft, чтобы сбросить активации и перенести лицензию на другой компьютер. |
| Проблемы с интернет-подключением | Если у вас возникли проблемы с подключением к Интернету во время переноса лицензии, убедитесь, что ваше устройство подключено к интернету. Если проблема сохраняется, попробуйте повторить процесс активации позже или свяжитесь с поддержкой Microsoft. |
| Проблемы с установкой или обновлением Office | Если у вас возникли проблемы с установкой или обновлением Office на новый компьютер, убедитесь, что вы следуете инструкциям правильно. Попробуйте перезапустить компьютер и повторить процесс. Если проблема сохраняется, свяжитесь с поддержкой Microsoft. |
Если вы все еще испытываете проблемы при переносе лицензии Office на другой компьютер, рекомендуется обратиться к официальной документации Microsoft или связаться с их службой поддержки для получения дополнительной помощи.



