В современном мире мобильная связь и электронная почта являются неотъемлемой частью нашей жизни. Мы постоянно обмениваемся информацией, коммуницируем с коллегами, друзьями и родственниками через почтовые клиенты на наших смартфонах. Однако, в некоторых случаях нам приходится изменить устройство и перенести все наши данные, включая электронную почту, на новый телефон.
Если вы решили перейти с Android на iPhone, вам необходимо будет перенести все важные письма, контакты и настройки почтового клиента на новое устройство. На первый взгляд это может показаться сложной задачей, но на самом деле все довольно просто и легко.
В данной статье мы предоставим вам подробную инструкцию о том, как перенести почту с Android на iPhone без потери данных. Мы расскажем вам о нескольких способах, которые помогут вам сделать это быстро и без особых хлопот.
Как перенести почту с Android на iPhone
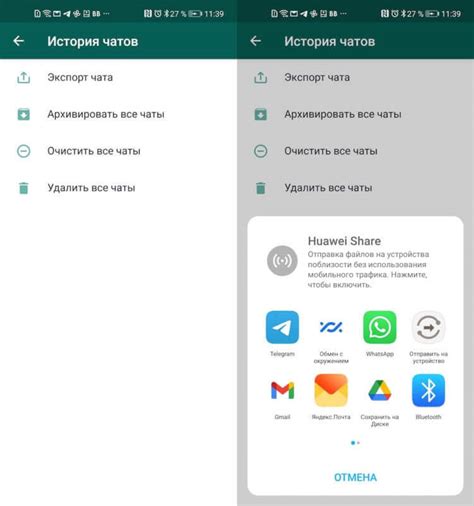
Переход на новый смартфон может быть немного сложным, особенно если у вас есть важные электронные письма, которые нужно перенести. В этой статье мы расскажем, как перенести почту с Android на iPhone без потери важных данных.
Шаг 1: Настройка аккаунта электронной почты на iPhone
Прежде всего, вам нужно настроить вашу учетную запись электронной почты на iPhone. Для этого откройте приложение "Настройки" и найдите раздел "Почта". Нажмите на "Добавить аккаунт" и выберите вашего поставщика электронной почты. Введите свои учетные данные и выполните необходимые шаги для подтверждения.
Шаг 2: Перенос писем с Android на iPhone
Теперь, когда ваш аккаунт электронной почты настроен на iPhone, перейдите обратно на Android-устройство и откройте приложение электронной почты. Найдите опцию "Настройки" и выберите "Экспорт писем". В зависимости от вашего поставщика электронной почты, может быть несколько различных способов экспорта.
Шаг 3: Импорт писем на iPhone
Вернитесь на iPhone и откройте приложение "Почта". Если ваш поставщик электронной почты поддерживает импорт писем, вы должны найти опцию "Импорт". Щелкните на нее и следуйте указаниям для импорта вашей почты на iPhone.
Шаг 4: Проверка и уточнение настроек
После импорта писем на iPhone, необходимо проверить настройки и убедиться, что все электронные письма были успешно перенесены. Откройте приложение "Почта" на iPhone и удостоверьтесь, что все письма отображаются правильно.
Шаг 5: Удаление аккаунта с Android
Когда вы убедились, что все ваши письма были успешно перенесены на iPhone, вы можете безопасно удалить учетную запись электронной почты с Android-устройства. Это можно сделать в настройках почты на Android, выбрав опцию "Удалить аккаунт".
Следуя этой подробной инструкции, вы сможете легко перенести свою почту с Android на iPhone и продолжить работу с вашими важными письмами без проблем.
Подробная инструкция
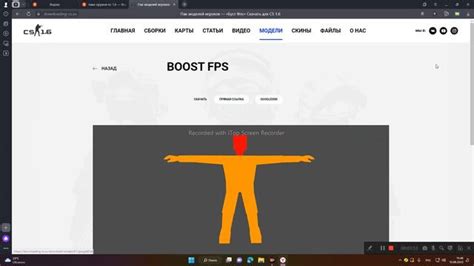
Перенос почты с Android на iPhone может быть довольно простым процессом, если вы следуете этой подробной инструкции:
Шаг 1: На вашем Android-устройстве откройте приложение почты.
Шаг 2: Войдите в свою учетную запись электронной почты, используя логин и пароль.
Шаг 3: Найдите настройки аккаунта или раздел "Настройки".
Шаг 4: В этом разделе найдите опцию "Добавить аккаунт" или "Подключить аккаунт".
Шаг 5: Выберите ваш провайдер электронной почты из списка, например Gmail или Yahoo.
Шаг 6: Введите свои учетные данные, включая адрес электронной почты и пароль.
Шаг 7: Определите параметры синхронизации, такие как срок хранения сообщений или папки, которые вы хотите синхронизировать.
Шаг 8: Подождите, пока приложение проверит и подключится к вашей учетной записи.
Шаг 9: Проверьте, что все ваши письма и папки отображаются на вашем Android-устройстве.
Шаг 10: Теперь перейдите к вашему iPhone.
Шаг 11: Откройте "Настройки" на iPhone и прокрутите вниз, чтобы найти раздел "Почта".
Шаг 12: Нажмите на "Почта" и выберите "Добавить аккаунт".
Шаг 13: Выберите провайдера электронной почты и введите свои учетные данные.
Шаг 14: Подождите, пока iPhone проверит и подключится к вашей учетной записи.
Шаг 15: Проверьте, что все ваши письма и папки отображаются на вашем iPhone.
Поздравляю! Теперь у вас есть доступ к вашей почте на вашем новом iPhone. Вы можете отправлять и получать письма, как и прежде, на новом устройстве.



