Современные технологии позволяют нам наслаждаться беспроводным звуком без лишних проводов, и в наши дни многие пользователи задаются вопросом: можно ли подключить AirPods к ноутбуку Huawei Matebook?
Удивительно, но ответ на этот вопрос положителен. Несмотря на то, что AirPods поставляются с устройствами Apple и в первую очередь предназначены для работы с iPhone или iPad, их также можно использовать с другими устройствами.
Huawei Matebook - ультрабук, который работает на операционной системе Windows, и, возможно, многие пользователи задумываются, будет ли эта шикарная беспроводная гарнитура совместима с ноутбуком Huawei Matebook.
Можно ли использовать Airpods с ноутбуком Huawei Matebook?

Владельцы ноутбука Huawei Matebook, которые также обладают беспроводными наушниками Airpods, могут вопроситься, можно ли использовать свои Airpods с этим устройством.
Ответ прост – да, вы без проблем можете использовать Airpods с ноутбуком Huawei Matebook. Необходимо только убедиться, что наушники Airpods и ваш ноутбук имеют полную совместимость, и последовательно выполнить несколько простых шагов для подключения.
Для начала, убедитесь, что Bluetooth на вашем ноутбуке Huawei Matebook включен. Затем откройте настройки Bluetooth на наушниках Airpods. Обычно вам нужно нажать кнопку на устройстве, чтобы включить режим подключения. После этого устройство должно появиться в списке доступных для подключения на вашем ноутбуке Huawei Matebook.
Выберите наушники Airpods из списка и нажмите «Подключить». После этого устройства должны успешно сопрячься. Теперь вы можете прослушивать музыку, смотреть фильмы или заниматься другими задачами на своем ноутбуке Huawei Matebook, используя свои Airpods в качестве беспроводных наушников.
Важно отметить, что некоторые функции, доступные при использовании Airpods с устройствами Apple, такие как сенсорное управление или автоматическое подключение с помощью технологии Apple's W1 chip, могут быть недоступны при подключении к ноутбуку Huawei Matebook. Однако, в целом, вы сможете наслаждаться полным беспроводным звуком с помощью своих Airpods и ноутбука Huawei Matebook.
Итак, если у вас есть наушники Airpods и ноутбук Huawei Matebook, то вы можете смело использовать их вместе и наслаждаться беспроводной свободой звука, переключаясь между своими устройствами по мере необходимости. Просто убедитесь, что ваш ноутбук и наушники имеют полную совместимость и следуйте приведенной выше последовательности подключения.
Возможность подключения Airpods к Huawei Matebook
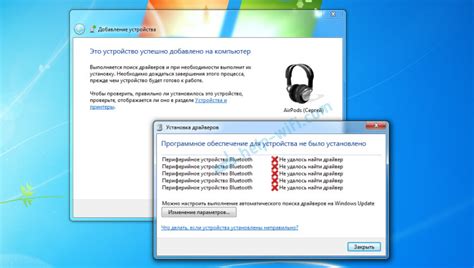
- Подключение через Bluetooth:
- Откройте меню "Параметры" на ноутбуке Huawei Matebook.
- Выберите раздел "Устройства" и затем перейдите во вкладку "Bluetooth и другие устройства".
- Убедитесь, что Bluetooth на вашем ноутбуке включен.
- Откройте крышку зарядного футляра Airpods, чтобы включить их режим Bluetooth. Убедитесь, что они находятся в режиме ожидания (светодиод должен мигать белым).
- На ноутбуке Huawei Matebook найдите кнопку "Добавить Bluetooth или другое устройство" и нажмите на нее.
- Выберите опцию "Bluetooth" и дождитесь, пока ноутбук обнаружит ваши Airpods.
- Когда ноутбук найдет Airpods, выберите их в списке доступных устройств и нажмите кнопку "Подключить".
- Если ваш Huawei Matebook имеет разъем USB-A или USB-C, вы можете использовать адаптер Lightning-to-USB или USB-C-to-3.5mm, чтобы подключить Airpods через кабель.
- Подключите адаптер или кабель к ноутбуку Huawei Matebook и к зарядному футляру Airpods.
- Наслаждайтесь использованием Airpods со своим Huawei Matebook.
Таким образом, подключение Airpods к Huawei Matebook возможно через Bluetooth или с помощью адаптера или кабеля. Это позволяет вам наслаждаться преимуществами беспроводных наушников Airpods с вашим ноутбуком Huawei Matebook.
Как подключить Airpods к ноутбуку Huawei Matebook
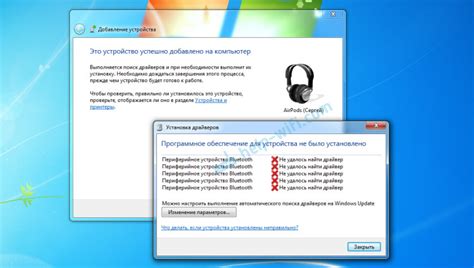
Вы, наконец, приобрели себе великолепные беспроводные наушники Airpods, и теперь задаете себе вопрос: "Как их подключить к моему ноутбуку Huawei Matebook?". Не волнуйтесь, вам поможет следующая инструкция:
- Убедитесь, что на вашем ноутбуке включен Bluetooth. Для этого откройте "Настройки", найдите пункт "Bluetooth и устройства", а затем проверьте, что Bluetooth включен.
- Откройте крышку зарядного футляра Airpods и установите их в режим подключения, удерживая кнопку на футляре.
- На вашем ноутбуке найдите значок Bluetooth на панели задач и щелкните по нему.
- В открывшемся окне выберите опцию "Добавить Bluetooth-устройство", чтобы начать процесс сопряжения.
- После этого ваш ноутбук начнет поиск доступных Bluetooth-устройств. Вам будет показан список доступных устройств, включая Airpods.
- Выберите Airpods из списка и нажмите "Подключить".
- После успешного подключения вы услышите звуковой сигнал, и наушники Airpods будут готовы к использованию с вашим ноутбуком Huawei Matebook.
Теперь вы можете наслаждаться беспроводным звуком с помощью ваших Airpods и вашего ноутбука Huawei Matebook. Удачного использования!
Совместимость Airpods с операционной системой ноутбука Huawei Matebook

Если у вас ноутбук Huawei Matebook с новой версией операционной системы, то, в большинстве случаев, подключение Airpods не вызывает сложностей. Ноутбуки Huawei Matebook работают на операционной системе Windows 10, которая поддерживает беспроводные наушники Airpods.
Для подключения Airpods к ноутбуку Huawei Matebook выполните следующие шаги:
- Убедитесь, что наушники полностью заряжены и находятся в режиме ожидания подключения.
- На ноутбуке Huawei Matebook откройте меню "Настройки".
- Выберите раздел "Bluetooth и другие устройства".
- Включите Bluetooth.
- Нажмите кнопку "Добавить Bluetooth или другое устройство".
- Выберите раздел "Bluetooth".
- В списке доступных устройств найдите название ваших Airpods и нажмите на него.
- Начните процесс сопряжения, следуя инструкциям на экране.
- После завершения процесса сопряжения ваши Airpods будут готовы к использованию с ноутбуком Huawei Matebook.
После успешного подключения Airpods к ноутбуку Huawei Matebook вы сможете наслаждаться отличным качеством звука и удобством использования, которые предоставляют эти беспроводные наушники. Они позволят вам без лишних проводов слушать музыку, смотреть фильмы или проводить видеозвонки.
Важно отметить, что для более старых моделей ноутбуков Huawei Matebook или других операционных систем может потребоваться дополнительная настройка или установка специального программного обеспечения для поддержки беспроводных наушников Airpods. В таком случае, рекомендуется обратиться к документации или поддержке производителя для получения соответствующей информации.
Возможности использования Airpods с ноутбуком Huawei Matebook

Современные наушники Airpods от компании Apple пользуются огромной популярностью благодаря своей функциональности и удобству использования. Представим ситуацию, когда у вас есть ноутбук Huawei Matebook, и вы хотите использовать Airpods с этим устройством. Рассмотрим возможности подключения Airpods к ноутбуку и способы использования их функций.
Для подключения Airpods к ноутбуку Huawei Matebook вам потребуется использовать технологию Bluetooth. Оба устройства должны быть включены и находиться на относительно близком расстоянии друг от друга.
Чтобы подключить Airpods к ноутбуку Huawei Matebook, выполните следующие шаги:
| 1. | На ноутбуке Huawei Matebook откройте меню "Настройки". |
| 2. | Выберите раздел "Bluetooth и другие устройства". |
| 3. | Убедитесь, что функция Bluetooth включена на ноутбуке. |
| 4. | Откройте кейс Airpods и нажмите кнопку на задней стороне кейса, чтобы активировать режим пары. |
| 5. | На ноутбуке найдите наименование Airpods в списке доступных устройств Bluetooth и нажмите кнопку "Подключить". |
| 6. | После успешного подключения Airpods к ноутбуку, вы сможете наслаждаться беспроводным звуком и использовать все возможности наушников. |
После подключения Airpods к ноутбуку Huawei Matebook вам будут доступны все функции, которые предлагает эта модель наушников. Вы сможете прослушивать музыку, смотреть видео, принимать звонки и использовать голосовой помощник Siri без ограничений.
Однако, стоит учесть, что не все функции Airpods могут быть полностью доступны на ноутбуке Huawei Matebook из-за различий в операционных системах. Ряд специфических функций, таких как автоматическое подключение при открытии кейса или определение текущего уровня заряда аккумулятора, могут быть недоступными.
В целом, подключение Airpods к ноутбуку Huawei Matebook возможно и позволяет наслаждаться беспроводным звуком и удобством использования этих наушников. Следуйте указанным выше инструкциям, чтобы настроить подключение и начать пользоваться всеми функциями Airpods на вашем ноутбуке Huawei Matebook без проводов.
Преимущества и недостатки подключения Airpods к ноутбуку Huawei Matebook
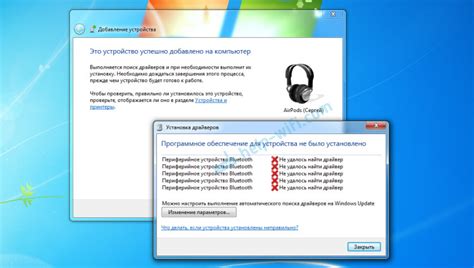
Если вы являетесь обладателем наушников Apple Airpods и ноутбука Huawei Matebook, то вы можете задуматься о возможности подключения этих устройств для удобного прослушивания музыки или проведения беспроводных звонков. Но перед тем, как приступить к подключению, важно знать какие преимущества и недостатки могут встретиться в этом процессе.
Преимущества:
- Беспроводные возможности: Airpods работают по технологии Bluetooth, что позволяет их подключить к любому устройству, включая ноутбук Huawei Matebook, без необходимости использования проводов.
- Качество звука: Airpods известны своим отличным качеством звука, благодаря чему вы сможете наслаждаться ярким и чистым звучанием своей любимой музыки на ноутбуке Huawei Matebook.
- Удобство использования: Благодаря своему компактному размеру и беспроводной технологии, Airpods очень удобны в использовании и позволяют слушать музыку или звонить, не ограничиваясь проводами и находясь в любом месте.
Недостатки:
- Совместимость: В некоторых случаях может возникнуть проблема с совместимостью между Airpods и ноутбуком Huawei Matebook. Это может потребовать тщательного рассмотрения настроек Bluetooth и поиска решения данной проблемы.
- Ограничения функционала: При подключении Airpods к ноутбуку Huawei Matebook, возможно не полное использование функционала наушников. Некоторые функции, такие как управление громкостью или прокрутка треков, могут быть недоступны.
- Зависимость от заряда: Airpods имеют ограниченный срок работы от заряда батареи, поэтому перед использованием рекомендуется проверить заряд устройств и подключить их к источнику питания при необходимости.
В итоге, подключение Airpods к ноутбуку Huawei Matebook имеет свои преимущества, такие как беспроводные возможности, качество звука и удобство использования, но может также встретиться с некоторыми ограничениями, такими как совместимость и ограниченный функционал. Важно сделать все необходимые настройки и убедиться в наличии достаточного заряда устройств для комфортного использования.
Сравнение подключения Airpods к ноутбукам разных производителей

Стоит отметить, что Airpods вполне совместимы с ноутбуками на операционной системе Windows и не только с ноутбуками от Apple. Однако, есть некоторые отличия в процессе подключения в зависимости от производителя ноутбука.
Если вы используете ноутбук от Apple, подключение Airpods будет осуществляться автоматически и без лишних сложностей. Достаточно открыть коробку Airpods рядом с ноутбуком и процесс синхронизации начнется автоматически.
Если у вас ноутбук на операционной системе Windows, подключение Airpods будет требовать небольших дополнительных действий. Вам потребуется найти и открыть настройки Bluetooth на вашем ноутбуке. Затем включите Bluetooth на Airpods и выберите их в списке доступных устройств для подключения. Теперь вы сможете пользоваться Airpods на своем ноутбуке Huawei Matebook и на других ноутбуках с Windows.
Таким образом, можно подключить Airpods к ноутбукам разных производителей, включая Huawei Matebook. Необходимо лишь учесть небольшие отличия в процессе синхронизации в зависимости от операционной системы и производителя ноутбука.
Шаги для настройки Airpods и Huawei Matebook для лучшей работы вместе

Если вы владеете ноутбуком Huawei Matebook и используете беспроводные наушники Airpods, вы можете настроить их для работы вместе и наслаждаться безупречным звуком и удобством. Вот несколько шагов, которые позволят вам подключить Airpods к Huawei Matebook:
Шаг 1: Убедитесь, что ваш ноутбук Huawei Matebook и наушники Airpods полностью заряжены. Это гарантирует стабильное подключение и бесперебойную работу на протяжении длительного времени. |
Шаг 2: На вашем ноутбуке Huawei Matebook откройте раздел "Настройки" и найдите вкладку "Bluetooth". Перейдите в этот раздел, чтобы включить Bluetooth на вашем ноутбуке. |
Шаг 3: Откройте кейс для наушников Airpods и установите их в непосредственной близости от ноутбука Huawei Matebook. Убедитесь, что наушники находятся в режиме готовности к подключению. |
Шаг 4: На вашем ноутбуке Huawei Matebook найдите список доступных Bluetooth-устройств и найдите "Airpods" в этом списке. Щелкните по нему, чтобы начать процесс сопряжения и подключения. |
Шаг 5: Подтвердите сопряжение между ноутбуком Huawei Matebook и наушниками Airpods, следуя инструкциям на экране. Как только процесс сопряжения будет завершен, вы услышите звуковой сигнал и увидите уведомление о подключении. |
Шаг 6: Теперь вы можете наслаждаться работой ваших Airpods на ноутбуке Huawei Matebook. Убедитесь, что звук перенаправлен на наушники, воспользовавшись разделом "Звук" в настройках ноутбука. |
Следуя этим простым шагам, вы сможете настроить свои Airpods и ноутбук Huawei Matebook для лучшей работы вместе и наслаждаться качественным звуком и комфортом во время использования.
Рекомендации по использованию Airpods с ноутбуком Huawei Matebook

Если у вас есть Airpods и ноутбук Huawei Matebook, вы можете вполне комфортно использовать их вместе. Вот несколько рекомендаций, которые помогут вам настроить и использовать Airpods с ноутбуком Huawei Matebook:
- Убедитесь, что ваш ноутбук поддерживает Bluetooth. Если поддержки нет, вам потребуется использовать дополнительный адаптер Bluetooth, чтобы подключить Airpods к ноутбуку.
- Настройте Bluetooth на вашем ноутбуке Huawei Matebook. Обычно это делается через настройки операционной системы. Откройте "Настройки", найдите раздел "Bluetooth" и включите его.
- Возьмите ваши Airpods и откройте крышку зарядного футляра. Убедитесь, что Airpods полностью заряжены.
- На вашем ноутбуке Huawei Matebook найдите значок Bluetooth в системном трее или в меню "Настройки". Щелкните на значке Bluetooth и выберите опцию "Подключить устройство".
- В списке доступных устройств выберите "Airpods" и нажмите "Подключить". Начнется процесс паринга и подключения вашего ноутбука с Airpods.
- Как только подключение будет установлено, вы услышите звуковой сигнал, а индикатор на зарядном футляре Airpods начнет мигать белым светом, что означает успешное подключение.
- Ваши Airpods теперь готовы к использованию с вашим ноутбуком Huawei Matebook. Вы можете наслаждаться качественным звуком и удобством беспроводного использования.
Учтите, что инструкции могут незначительно отличаться в зависимости от модели ноутбука Huawei Matebook и операционной системы, которую вы используете. Если у вас возникли проблемы в процессе подключения Airpods к ноутбуку, рекомендуется обратиться к документации к устройствам или обратиться в службу поддержки производителя.



