В наше время смартфоны стали неотъемлемой частью нашей жизни. Они не только помогают нам общаться и наслаждаться развлечениями, но и выполняют функции переносного хранилища информации. Однако, иногда возникает необходимость передать файлы с телефона на компьютер или наоборот. Подключение компьютера к телефону позволяет обмениваться данными и управлять содержимым устройств с легкостью.
Существует несколько способов подключить компьютер к телефону. Получить доступ к файлам на устройстве можно с помощью USB-кабеля, беспроводных технологий или облачного хранилища. Один из самых простых и распространенных способов - использование USB-кабеля. Для этого вам понадобится специальный кабель, который обычно поставляется в комплекте с телефоном. После подключения кабеля к порту USB на компьютере и мобильном устройстве, нужно выбрать режим передачи файлов на смартфоне и тогда на компьютере появится новое устройство. Через проводник вы сможете просматривать содержимое фотоальбомов, папок и копировать файлы.
Беспроводные технологии также облегчают подключение компьютера к телефону. Одним из самых популярных методов является использование Wi-Fi Direct. Эта технология позволяет установить прямое соединение между устройствами без доступа к Интернету. Для подключения компьютера к телефону через Wi-Fi Direct на обоих устройствах необходимо включить функцию, после чего нужно найти и выбрать другое устройство в списке доступных подключений. После успешного соединения вы сможете передавать файлы с телефона на компьютер и наоборот.
Еще один популярный способ подключения компьютера к телефону - использование облачных хранилищ. С помощью таких сервисов как Google Drive, Dropbox или OneDrive, вы можете загружать нужные файлы на облачное хранилище с телефона, а затем скачивать их на компьютере. Это удобно, так как вы можете получить доступ к файлам в любой точке мира и подключиться к ним с любого устройства без дополнительных технических манипуляций.
В данной статье мы рассмотрели несколько способов подключения компьютера к телефону. Выбор конкретного метода зависит от ваших потребностей и предпочтений. Независимо от выбранного варианта, вас ждет удобное и быстрое обмен данных между устройствами. Так что не стоит бояться подключать компьютер к своему смартфону и наслаждаться всеми преимуществами, которые это дает.
Как подключить компьютер к телефону

Существует несколько способов подключения компьютера к телефону. Вот некоторые из них:
- USB-кабель: Для подключения компьютера и телефона с помощью USB-кабеля, вам необходимо подключить один конец к компьютеру, а другой - к телефону. Как только подключение установлено, компьютер должен обнаружить ваш телефон и отобразить его как съемный диск. Вы сможете обмениваться файлами между компьютером и телефоном.
- Wi-Fi: Если ваш компьютер и телефон подключены к одной Wi-Fi-сети, вы можете использовать ее для обмена файлами между устройствами. Существует множество приложений и программ, которые позволяют передавать файлы через Wi-Fi с вашего компьютера на телефон и наоборот. Некоторые из них также предлагают функции удаленного управления.
- Bluetooth: Если у вас есть Bluetooth на компьютере и телефоне, вы можете использовать его для создания пары и установления соединения между устройствами. После этого вы сможете обмениваться файлами через Bluetooth. Обратите внимание, что скорость передачи данных по Bluetooth может быть немного медленнее по сравнению с USB-кабелем или Wi-Fi.
Выберите наиболее удобный для вас способ подключения компьютера к телефону и наслаждайтесь обменом файлами и управлением вашим телефоном с помощью компьютера!
Беспроводное подключение
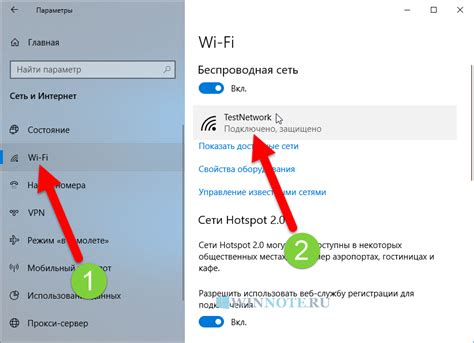
Существует несколько способов подключить компьютер к телефону без использования проводов:
- Bluetooth
- Wi-Fi
- Wi-Fi Direct
- Другие беспроводные технологии
Для подключения компьютера и телефона по Bluetooth необходимо, чтобы оба устройства были включены и находились на приемлемом расстоянии друг от друга. Затем необходимо включить Bluetooth на обоих устройствах и сопряжение их между собой. После успешного сопряжения компьютер и телефон смогут обмениваться данными.
Если у вас есть Wi-Fi-сеть, вы можете подключить компьютер и телефон к этой сети и обмениваться данными между ними. Для этого необходимо включить Wi-Fi на обоих устройствах, найти доступные сети Wi-Fi и выбрать вашу сеть. После успешного подключения компьютер и телефон будут находиться в одной сети и смогут обмениваться данными.
Wi-Fi Direct позволяет подключить компьютер и телефон непосредственно друг к другу без необходимости наличия беспроводного маршрутизатора. Для этого необходимо включить функцию Wi-Fi Direct на обоих устройствах и соединить их. После установления соединения компьютер и телефон смогут обмениваться данными через Wi-Fi Direct.
Существуют и другие беспроводные технологии, такие как NFC (Near Field Communication) и IrDA (Infrared Data Association), которые также могут использоваться для подключения компьютера к телефону. Однако данные технологии не так широко распространены и менее удобны в использовании по сравнению с Bluetooth и Wi-Fi.
Подключение через USB-кабель
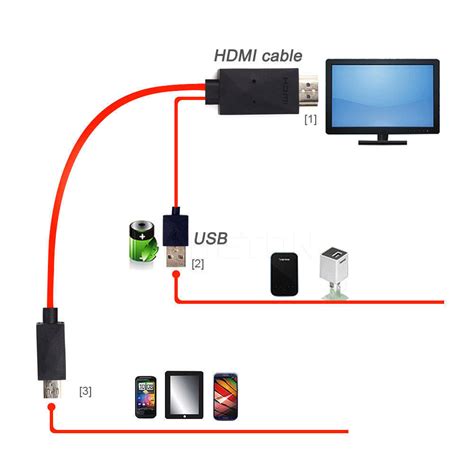
Если у вас есть USB-кабель, подключение компьютера к телефону станет очень простым. Вам понадобится только кабель, который вы обычно используете для зарядки телефона.
1. Возьмите USB-кабель и подключите его одним концом к компьютеру, а другим концом - к телефону.
2. Включите телефон и разблокируйте его, если это необходимо.
3. При подключении, на экране телефона может появиться запрос на разрешение доступа к данным или настроек USB-подключения. Разрешите доступ, выбрав соответствующую опцию.
4. После подключения, ваш компьютер должен автоматически обнаружить телефон и установить драйверы, если это необходимо. Если драйверы не устанавливаются автоматически, вам может потребоваться скачать их с сайта производителя вашего телефона.
5. Когда подключение установлено, вы можете открыть проводник на компьютере и увидеть телефон в списке устройств. Вы сможете обмениваться файлами между компьютером и телефоном, переносить музыку, фотографии и другие данные.
Подключение через USB-кабель - один из самых быстрых и удобных способов подключения компьютера к телефону. Он также позволяет заряжать телефон от компьютера.
Использование блютуз соединения
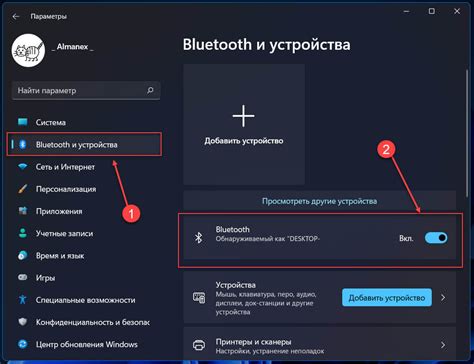
1. Для начала, убедитесь, что модуль блютуз включен на обоих устройствах. В меню настройки каждого устройства найдите раздел "Блютуз" и убедитесь, что переключатель в положении "Включено".
2. На компьютере откройте меню "Параметры" или "Настройки" и найдите раздел "Блютуз". Нажмите на кнопку "Добавить новое устройство" или "Сопряжение" и дождитесь, пока компьютер обнаружит ваш телефон.
3. Выберите ваш телефон из списка обнаруженных устройств и нажмите кнопку "Подключить" или "Соединить".
4. Теперь на вашем телефоне появится запрос на разрешение соединения с компьютером. Нажмите "ОК" или "Разрешить", чтобы подтвердить соединение.
5. После подтверждения соединения, компьютер и телефон будут связаны через блютуз. Вы можете передавать файлы, управлять телефоном через компьютер и использовать другие функции, которые предоставляются блютуз соединением.
Не забудьте выключить модуль блютуз, когда вам больше не нужно подключение компьютера к телефону, чтобы сэкономить заряд батареи.
Примечание: При использовании блютуз соединения, учтите, что скорость передачи данных может быть ниже, чем при подключении через USB или Wi-Fi. Кроме того, дальность действия блютуз соединения ограничена, поэтому устройства должны находиться на относительно небольшом расстоянии друг от друга.
Методы подключения с помощью Wi-Fi
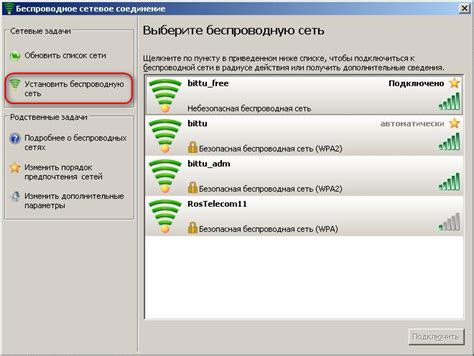
Существует несколько способов подключения компьютера к телефону с использованием Wi-Fi:
1. Подключение через мобильную точку доступа (тethering)
Мобильная точка доступа позволяет использовать сигнал Wi-Fi на вашем телефоне для подключения других устройств, включая компьютер. Просто настройте мобильную точку доступа на своем телефоне, выберите имя Wi-Fi сети и пароль, а затем найдите эту сеть на своем компьютере. Подключившись к ней, вы сможете пользоваться интернетом на компьютере через свою мобильную сеть.
2. Подключение через Wi-Fi Direct
Wi-Fi Direct - это функция, которая позволяет устройствам подключаться друг к другу напрямую, без необходимости наличия точки доступа. Для подключения компьютера к телефону посредством Wi-Fi Direct вам нужно активировать эту функцию как на телефоне, так и на компьютере, а затем выполнить процедуру сопряжения. По завершению сопряжения устройства будут подключены друг к другу и сможете обмениваться файлами и использовать интернет.
3. Подключение через облачное хранилище
Если у вас есть возможность загрузить файлы на облачное хранилище (например, Google Диск или Dropbox) с телефона, вы можете затем скачать их на компьютере, используя Wi-Fi. Просто загрузите нужные файлы на облако с телефона, а затем откройте облачное хранилище на компьютере и скачайте файлы.
Возможности андроид и iOS устройств

Андроид и iOS устройства предлагают множество возможностей для подключения к компьютеру. Вот некоторые из них:
1. Передача файлов: Как андроид, так и iOS устройства позволяют передавать файлы между компьютером и телефоном. Для андроид устройств можно использовать кабель USB или подключение по Wi-Fi. Для iOS устройств, наиболее распространенный способ - использование программы iTunes.
2. Синхронизация данных: Оба типа устройств позволяют синхронизировать контакты, календари, заметки и другие данные с компьютером. Для андроид устройств доступны различные программы и облачные сервисы, такие как Google, для синхронизации данных. Для iOS устройств используется программа iTunes или iCloud.
3. Управление устройством: С помощью подключения к компьютеру андроид и iOS устройства можно управлять с помощью специальных программ. Например, вы можете управлять своим телефоном с помощью программы "Удаленный рабочий стол" или использовать специальные инструменты для разработки приложений.
4. Резервное копирование: Подключив андроид или iOS устройство к компьютеру, вы можете создать резервную копию данных. Это обеспечит защиту ваших данных в случае потери или повреждения устройства.
Возможности подключения андроид и iOS устройств к компьютеру непрерывно расширяются, благодаря различным инновациям и новым программным обновлениям. Поэтому стоит постоянно следить за новостями и обновлениями производителей устройств.
Подключение iPhone к компьютеру

Для подключения iPhone к компьютеру может быть несколько способов:
- Использование кабеля Lightning-USB
- Подключение через беспроводную сеть Wi-Fi
- Использование программы iTunes
Первый и наиболее распространенный способ - использование кабеля Lightning-USB. Для этого необходимо иметь оригинальный кабель от Apple и установить его входную сторону в разъем Lightning, находящийся на нижней грани iPhone, а в другую сторону - в USB-порт компьютера. После этого компьютер должен распознать iPhone и отобразить его в проводнике или iTunes.
Второй способ - подключение через беспроводную сеть Wi-Fi. Для этого необходимо убедиться, что iPhone и компьютер находятся в одной сети Wi-Fi. Затем на iPhone необходимо включить функцию "AirPlay" и выбрать компьютер для подключения. После этого iPhone будет отображаться как устройство в проводнике или iTunes.
Третий способ - использование программы iTunes. Этот способ подходит для подключения не только iPhone, но и других устройств Apple. Для этого необходимо установить программу iTunes на компьютер, запустить ее и подключить iPhone через кабель Lightning-USB. После этого iPhone будет отображаться в программе iTunes и доступны все его функции.
Выберите наиболее удобный для вас способ подключения iPhone к компьютеру и наслаждайтесь полным доступом к своим файлам и функциям с помощью компьютера.
Работа с фото и видео файлами

Подключив компьютер к телефону, вы сможете легко обмениваться фото и видео файлами.
Для передачи фотографий на компьютер сначала откройте проводник на ПК и найдите своё устройство в списке подключенных устройств. Затем откройте папку с фотографиями на своём телефоне и скопируйте нужные изображения на компьютер с помощью команды "Копировать" и соответствующей кнопки в проводнике.
Если вы хотите передать видео файлы с телефона на компьютер, повторите вышеописанные шаги, но выберите папку с видео файлами вместо папки с фотографиями.
Обратите внимание, что для эффективной передачи видео файлов может потребоваться больше времени, так как размер таких файлов обычно значительно больше. Рекомендуется использовать USB-кабель высокой скорости и иметь достаточно свободного места на компьютере.
После передачи фото и видео файлов на компьютер, вы можете редактировать их с помощью специальных программ, таких как Adobe Photoshop или Windows Movie Maker. Также вы можете сохранить их в нужном формате или поделиться с друзьями через социальные сети или мессенджеры.
Не забывайте периодически резервировать свои фото и видео файлы на компьютере или в облачном хранилище, чтобы избежать потери данных.
Синхронизация контактов и календарей
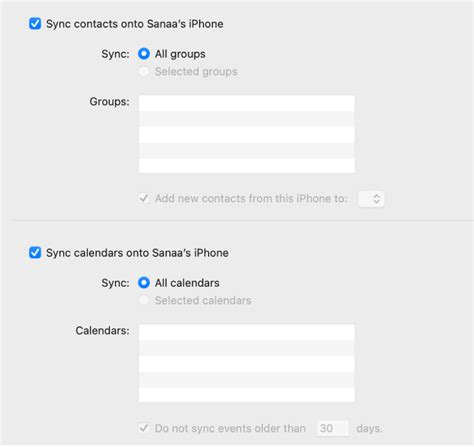
- Использование облачного сервиса. Многие провайдеры электронной почты предоставляют свои облачные сервисы, где можно хранить и синхронизировать контакты и календари. Для этого нужно создать аккаунт на таком сервисе и настроить его на обоих устройствах. После этого, все контакты и события будут автоматически синхронизироваться.
- Использование приложения для синхронизации. Существуют специальные приложения для синхронизации контактов и календарей, которые позволяют связывать устройства через кабель или по Wi-Fi. Пошаговая инструкция по установке и настройке такого приложения будет зависеть от выбранной программы.
- Использование USB-кабеля. Если у вас есть USB-кабель, который подходит для подключения телефона к компьютеру, вы можете использовать его для передачи контактов и календарей. Подключите телефон к компьютеру с помощью кабеля, подождите, пока компьютер распознает телефон, затем откройте файловый менеджер и найдите папку с контактами и календарем на телефоне. Скопируйте их на компьютер и сохраните копию.
Выберите тот способ синхронизации, который наиболее удобен и подходит для вас. Помните, что регулярная синхронизация важна для сохранения актуальных данных на всех устройствах.
Инструкции по настройке подключения

Подключение компьютера к телефону может быть полезным для передачи файлов, использования телефона в качестве модема или управления устройством удаленно. Вот несколько инструкций, как настроить подключение компьютера к телефону:
1. Bluetooth-подключение:
- Убедитесь, что Bluetooth включен на обоих устройствах.
- На компьютере найдите раздел "Bluetooth" в настройках, включите режим обнаружения и нажмите "Добавить устройство".
- На телефоне найдите раздел "Bluetooth" в настройках, найдите имя своего компьютера и нажмите "Подключить".
- После установления соединения вы сможете передавать файлы, управлять телефоном и т.д.
2. USB-подключение:
- Подключите свой телефон к компьютеру с помощью USB-кабеля.
- На телефоне выберите режим подключения «Передача файлов» или «Медиаустройство».
- На компьютере откройте проводник и найдите свой телефон в разделе «Мои компьютеры» или «Устройства и приводы».
- Теперь вы можете передавать файлы между компьютером и телефоном.
3. Wi-Fi-подключение:
- Убедитесь, что ваш компьютер и телефон находятся в одной Wi-Fi сети.
- На телефоне найдите раздел «Настройки Wi-Fi» и подключитесь к вашей Wi-Fi сети.
- На компьютере найдите значок Wi-Fi в системном лотке и выберите вашу Wi-Fi сеть из списка.
- Введите пароль, если это требуется, и установите соединение.
- Теперь вы можете передавать файлы, использовать устройство удаленно и т.д.
Это лишь некоторые способы настройки подключения компьютера к телефону. Возможности и настройки могут отличаться в зависимости от операционной системы вашего компьютера и телефона. Следуйте инструкциям, приведенным в руководстве пользователя каждого устройства, для наилучшего результата.



