Wi-Fi (англ. Wireless Fidelity) - технология, которая позволяет устанавливать беспроводное сетевое соединение между устройствами. Сегодня Wi-Fi нашел широкое применение не только в домашних условиях, но и в офисах, кафе, аэропортах и других местах. Подключение компьютера к Wi-Fi позволяет существенно упростить доступ к интернету, избавив пользователей от необходимости подключаться к сети посредством кабеля.
Если у вас возникла необходимость подключить компьютер к Wi-Fi, этот пошаговый гид поможет вам осуществить данную операцию без лишних сложностей.
Шаг 1: Подготовка оборудования. Прежде, чем подключать компьютер к Wi-Fi, выключите модем и роутер от электрической сети. Затем установите антенну на роутер, если она не была установлена до этого. Включите роутер и модем, дождитесь, пока они полностью загрузятся и установят соединение.
Подготовка компьютера к подключению

Перед подключением компьютера к Wi-Fi сети необходимо выполнить несколько пунктов подготовки. Это позволит избежать проблем и сэкономить время в процессе настройки соединения.
1. Проверьте наличие Wi-Fi адаптера в вашем компьютере. Wi-Fi адаптер может быть встроенным или внешним устройством подключенным через USB-порт. Если у вас нет Wi-Fi адаптера, вам потребуется приобрести его.
2. Убедитесь, что ваш компьютер работает на операционной системе, которая поддерживает Wi-Fi соединение. Большинство современных операционных систем, таких как Windows, macOS и Linux, поддерживают Wi-Fi. Обновите вашу систему, если это необходимо.
3. Убедитесь, что ваш компьютер находится в зоне действия Wi-Fi сигнала. Если сигнал слишком слабый, рекомендуется приблизить компьютер к маршрутизатору или установить усилитель сигнала для расширения охвата Wi-Fi сети.
4. Проверьте доступность и правильность пароля для подключения к Wi-Fi сети. Обратитесь к вашему провайдеру интернета или администратору сети для получения правильных учетных данных.
5. При необходимости отключите предыдущее сетевое соединение на вашем компьютере. Если у вас было подключение через Ethernet-кабель, отсоедините его от компьютера.
6. Откройте настройки Wi-Fi на вашем компьютере. В большинстве случаев это можно сделать через иконку Wi-Fi в панели задач или настройках системы.
Следуя этим простым шагам, вы подготовите свой компьютер к подключению к Wi-Fi сети и сможете приступить к настройке соединения.
| Подготовка компьютера к подключению |
|---|
| 1. Проверьте наличие Wi-Fi адаптера в вашем компьютере |
| 2. Убедитесь, что ваш компьютер работает на операционной системе, которая поддерживает Wi-Fi |
| 3. Убедитесь, что ваш компьютер находится в зоне действия Wi-Fi сигнала |
| 4. Проверьте доступность и правильность пароля для подключения к Wi-Fi сети |
| 5. При необходимости отключите предыдущее сетевое соединение на вашем компьютере |
| 6. Откройте настройки Wi-Fi на вашем компьютере |
Проверка наличия Wi-Fi адаптера
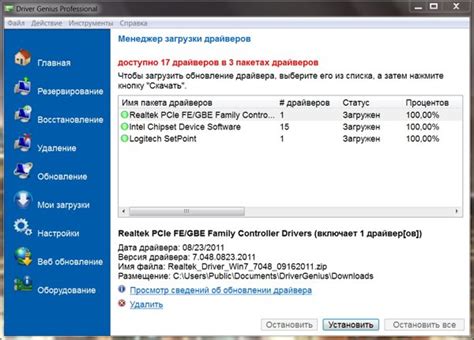
Чтобы убедиться, что у вас есть Wi-Fi адаптер, выполните следующие действия:
Проверьте наличие индикатора Wi-Fi. Некоторые ноутбуки и компьютеры имеют встроенный индикатор Wi-Fi, который горит или мигает, если Wi-Fi адаптер включен. Обычно индикатор находится рядом с кнопкой включения компьютера или на корпусе ноутбука.
Откройте "Диспетчер устройств". Нажмите правой кнопкой мыши на кнопку "Пуск" и выберите "Сводка" или "Свойства". В открывшемся окне выберите "Диспетчер устройств". Проверьте разделы "Сетевые адаптеры" или "Беспроводные сетевые адаптеры" на наличие записи, связанной с Wi-Fi адаптером.
Проверьте настройки Wi-Fi адаптера в операционной системе. Зайдите в "Параметры" или "Настройки" вашей операционной системы. Перейдите в раздел "Сеть и интернет" или аналогичный к нему. Проверьте наличие вкладок или пунктов меню, связанных с Wi-Fi адаптером.
Если вам не удается найти Wi-Fi адаптер или что-то не совпадает с описанным, возможно, ваше устройство не имеет Wi-Fi адаптера. В этом случае вы можете обратиться к специалисту или приобрести отдельно Wi-Fi адаптер для подключения компьютера к Wi-Fi.
Установка драйверов для Wi-Fi адаптера
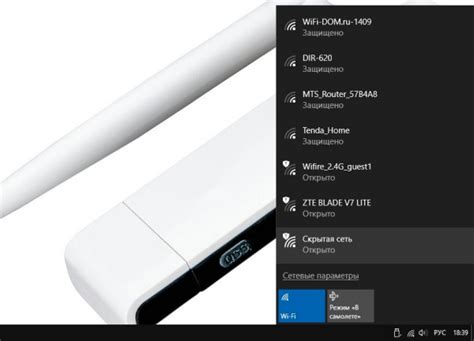
Для начала, вам нужно узнать модель вашего Wi-Fi адаптера. Обычно ее можно найти на корпусе адаптера или в его документации. Запишите модель, чтобы затем скачать соответствующий драйвер.
После того, как вы узнали модель адаптера, откройте браузер и найдите официальный сайт его производителя. На сайте производителя обычно есть раздел "Поддержка" или "Скачать драйверы". Перейдите в этот раздел.
В разделе "Поддержка" или "Скачать драйверы" найдите подходящий драйвер для вашей модели адаптера. Обычно драйверы разбиты по операционным системам, поэтому выберите драйвер для вашей операционной системы (например, Windows 10).
Скачайте файл с драйвером и запустите его после завершения загрузки. Драйвер установится автоматически, следуя указаниям на экране. Возможно, вам понадобится перезагрузить компьютер после установки драйвера.
После установки драйвера, в системе должен появиться пиктограмма Wi-Fi, которая позволит вам подключиться к беспроводной сети. В окне управления Wi-Fi вы должны увидеть список доступных сетей.
| Шаг | Описание |
|---|---|
| Шаг 1 | Узнайте модель Wi-Fi адаптера |
| Шаг 2 | Откройте сайт производителя адаптера |
| Шаг 3 | Найдите и скачайте подходящий драйвер |
| Шаг 4 | Запустите файл с драйвером и установите его |
| Шаг 5 | Перезагрузите компьютер (при необходимости) |
| Шаг 6 | Подключитесь к беспроводной сети Wi-Fi |
Поиск доступных Wi-Fi сетей
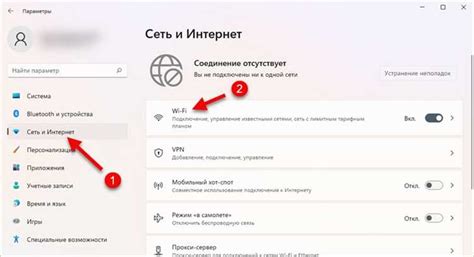
Прежде чем подключить компьютер к Wi-Fi, необходимо найти доступные беспроводные сети. Чтобы это сделать, выполните следующие шаги:
| Шаг 1: | Настройте компьютер, чтобы он мог обнаруживать доступные Wi-Fi сети. Для этого найдите значок Wi-Fi в системном трее (обычно в правом нижнем углу экрана) и щелкните по нему. |
| Шаг 2: | В открывшемся окне вы увидите список доступных Wi-Fi сетей. Моментально компьютер начнет сканирование доступных сетей. |
| Шаг 3: | Настройте параметры поиска сетей, если необходимо. Вы можете указать, чтобы компьютер автоматически подключался к известным сетям, а также отключить подключение к скрытым сетям. |
| Шаг 4: | Проанализируйте список доступных сетей. Обратите внимание на название (SSID) и сигнал Wi-Fi (обычно отображается в виде сигналов или процентов). |
| Шаг 5: | Выберите нужную сеть из списка и щелкните по ней. Если сеть защищена паролем, вам будет предложено ввести пароль для соединения. |
| Шаг 6: | После успешного подключения к выбранной сети, значок Wi-Fi на панели задач должен измениться, указывая на активное подключение. |
Теперь вы знаете, как найти доступные Wi-Fi сети и готовы перейти к следующему шагу – подключению к выбранной сети.
Включение Wi-Fi адаптера
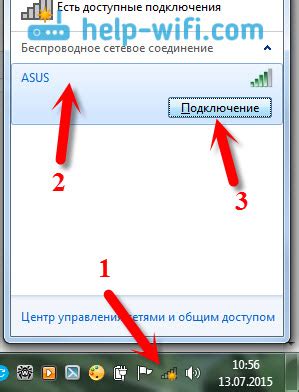
Перед тем как подключить компьютер к Wi-Fi, убедитесь, что Wi-Fi адаптер вашего компьютера включен.
Для этого примените следующие действия:
- Найдите значок Wi-Fi на панели задач в правом нижнем углу экрана. Он обычно выглядит как изображение сигнала Wi-Fi.
- Щелкните правой кнопкой мыши по значку Wi-Fi.
- В открывшемся меню выберите "Включить Wi-Fi" или аналогичную опцию.
- После этого значок Wi-Fi должен измениться и стать активным.
Если значок Wi-Fi так и остается неактивным, вам потребуется проверить, установлены ли необходимые драйверы Wi-Fi адаптера на вашем компьютере. В таком случае обратитесь к документации компьютера или свяжитесь с его производителем для получения инструкций по установке драйверов.
Как только Wi-Fi адаптер будет успешно включен, вы сможете продолжить процесс подключения компьютера к Wi-Fi сети.
Поиск доступных сетей

Прежде чем подключать компьютер к Wi-Fi сети, вам нужно узнать, какие сети доступны в вашей области. Для этого вам понадобится следовать этим простым шагам:
- Откройте настройки Wi-Fi на вашем компьютере. Обычно это можно сделать, щелкнув на значок Wi-Fi в правом нижнем углу экрана.
- После открытия настроек Wi-Fi, вы увидите список доступных сетей.
- Обратите внимание на названия сетей в списке. Обычно названия состоят из букв и цифр, таких как "WiFi home" или "linksys".
- Оцените сигнал каждой сети. Качество сигнала обычно показывается посредством столбчатой диаграммы или числа, указанного рядом с названием сети.
- Выберите сеть, к которой вы хотите подключиться. Если у вас есть пароль для этой сети, вам понадобится ввести его. Если у сети нет пароля, вы можете подключиться к ней сразу.
- Подождите несколько секунд, пока ваш компьютер подключится к выбранной сети.
- Поздравляю, теперь ваш компьютер подключен к Wi-Fi!
Выбор нужной Wi-Fi сети
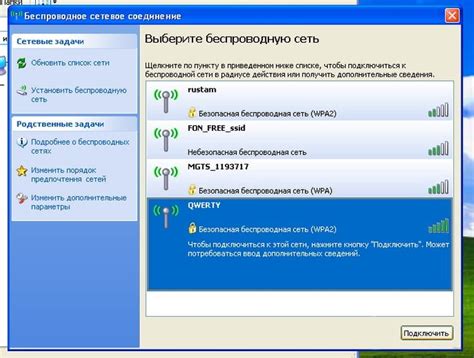
Подключение компьютера к Wi-Fi сети начинается с выбора подходящей сети. Для этого необходимо выполнить следующие действия:
- Откройте список Wi-Fi сетей на вашем компьютере. Обычно он расположен в правом нижнем углу рабочего стола или в системном трее.
- Проанализируйте список доступных сетей и найдите ту, которую вы хотите подключиться. В названии сети (SSID) может присутствовать информация от вашего интернет-провайдера или наименование маршрутизатора.
- Убедитесь, что выбранная сеть защищена паролем (WPA2 или WPA). Это гарантирует безопасное подключение к Wi-Fi.
- Щелкните на названии выбранной сети и нажмите кнопку "Подключить".
После выполнения этих действий ваш компьютер будет подключен к выбранной Wi-Fi сети. Убедитесь, что введенный пароль (если есть) правильный, чтобы избежать проблем при подключении.
Подключение к Wi-Fi сети
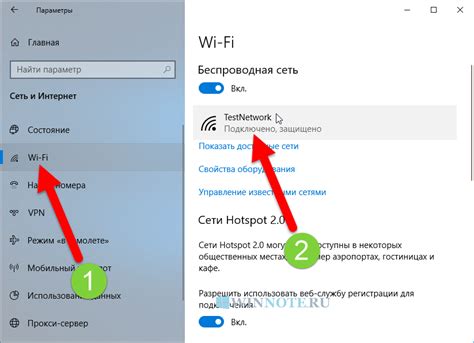
Подключение компьютера к Wi-Fi сети необходимо для получения доступа к интернету без использования проводных соединений. Для этого следует выполнить несколько простых шагов:
- Убедитесь, что ваш компьютер имеет встроенный Wi-Fi адаптер или подключенный Wi-Fi адаптер через USB.
- Настройте Wi-Fi адаптер на вашем компьютере. Обычно это делается через панель управления или системные настройки операционной системы.
- Кликните на значок Wi-Fi в правом нижнем углу экрана и выберите доступную Wi-Fi сеть из списка.
- Введите пароль для выбранной Wi-Fi сети. Пароль может быть указан на вашем роутере или получен у провайдера интернет-услуг.
- Нажмите кнопку "Подключиться" и дождитесь успешного подключения к Wi-Fi сети.
После выполнения этих шагов ваш компьютер будет подключен к Wi-Fi сети, и вы сможете пользоваться интернетом без проводов.
| Преимущества Wi-Fi сети | Недостатки Wi-Fi сети |
|---|---|
| Беспроводной доступ к интернету | Ниже скорость передачи данных по сравнению с проводным соединением |
| Мобильность - возможность использования интернета в любой точке дома или офиса | Возможность перегруженности Wi-Fi сети в случае большого количества подключенных устройств |
| Удобство - отсутствие необходимости проводить кабели до каждого устройства | Возможность межсетевых конфликтов и проблем с безопасностью |
Важно помнить, что безопасность Wi-Fi сети также играет важную роль. Рекомендуется установить пароль для своей Wi-Fi сети и регулярно обновлять его для предотвращения несанкционированного доступа.
Проверка подключения

После того, как вы выполните все предыдущие шаги, необходимо проверить, успешно ли вы подключили компьютер к Wi-Fi.
Для начала откройте веб-браузер на вашем компьютере. Это может быть любой браузер, установленный на вашей операционной системе.
В адресной строке браузера введите любой веб-сайт, например, www.google.com, и нажмите клавишу Enter на клавиатуре.
Если страница успешно загрузилась, и вы видите содержимое веб-сайта, значит, подключение к Wi-Fi работает корректно.
Если же страница не загрузилась или вы видите сообщение об ошибке, вам следует повторить все предыдущие шаги, проверив правильность ввода пароля и проверив настройки Wi-Fi роутера.
Если проблемы с подключением к Wi-Fi продолжаются, рекомендуется обратиться за помощью к специалисту.



