Беспроводные сети Wi-Fi позволяют подключать не только смартфоны или ноутбуки, но и системные блоки компьютеров к сети Интернет. Это особенно актуально, когда нет возможности подключить системный блок к роутеру с помощью LAN-кабеля. В статье мы рассмотрим несколько способов подключения компьютера к Wi-Fi, а также расскажем об основных настройках.
Первый и наиболее простой способ – использование Wi-Fi адаптера USB. Достаточно вставить его в свободный порт USB системного блока и установить драйвера, после чего адаптер подключится к доступной беспроводной сети Wi-Fi. Однако стоит учесть, что скорость передачи данных при использовании такого адаптера может быть ниже, чем при подключении по проводу.
Второй способ – использование PCI Wi-Fi адаптера. Для этого необходимо открыть корпус системного блока и установить адаптер в соответствующий разъем на материнской плате. После этого адаптер будет работать на уровне железа, что позволяет получить более стабильное соединение и более высокую скорость передачи данных.
Независимо от выбранного способа подключения Wi-Fi адаптера, необходимо выполнить некоторые настройки на ПК. В системных настройках компьютера нужно выбрать нужную беспроводную сеть из списка доступных, ввести пароль, если он есть, и сохранить настройки. После этого системный блок будет подключен к Wi-Fi и готов к использованию.
Подключение системного блока к Wi-Fi: простой и безопасный способ

В этой статье мы расскажем вам простой и безопасный способ подключения системного блока к Wi-Fi.
- Уточните, имеет ли ваш системный блок встроенный модуль Wi-Fi. Если нет, вам понадобится дополнительное оборудование - Wi-Fi адаптер.
- Выключите системный блок и отсоедините его от электрической сети.
- Установите Wi-Fi адаптер в свободное слот-разъем вашего системного блока. Обратите внимание, что местоположение слота может различаться в зависимости от модели компьютера.
- Подключите антенну к Wi-Fi адаптеру. Убедитесь, что антенна находится в достаточном удалении от других электронных устройств, чтобы минимизировать помехи.
- Снова подключите системный блок к электрической сети и включите его.
- Дождитесь загрузки операционной системы и откройте панель управления Wi-Fi на вашем компьютере.
- Найдите свою Wi-Fi сеть в списке доступных сетей и выберите ее.
- Введи пароль, если он требуется, и нажмите "Подключиться".
- Поздравляю! Теперь ваш системный блок подключен к Wi-Fi, и вы можете наслаждаться быстрым и безопасным интернетом.
Не забывайте, что при работе с Wi-Fi сетями важно соблюдать меры безопасности, такие как использование сильных паролей и обновление программного обеспечения. Приятного использования Wi-Fi на вашем системном блоке!
Выбор подходящего Wi-Fi адаптера

Выбор подходящего Wi-Fi адаптера для подключения системного блока к беспроводной сети играет важную роль в обеспечении стабильного и быстрого подключения к интернету. При выборе адаптера необходимо учесть несколько ключевых факторов.
1. Скорость передачи данных:
- Важно выбрать Wi-Fi адаптер, поддерживающий высокую скорость передачи данных. Чем выше скорость, тем быстрее будет интернет-соединение.
- Предпочтение следует отдавать адаптерам, поддерживающим стандарт Wi-Fi 802.11ac или более новый 802.11ax, такие адаптеры обеспечивают самую высокую скорость передачи данных.
2. Совместимость:
- Убедитесь, что выбранный адаптер совместим со своей операционной системой. Проверьте список совместимости на официальном сайте производителя.
- Также обратите внимание на наличие драйверов для своей операционной системы. Отсутствие нужных драйверов может привести к неполадкам или невозможности работы адаптера.
3. Размер и форм-фактор:
- В зависимости от вашего системного блока, выберите подходящий размер и форм-фактор адаптера.
- Для настольных компьютеров наиболее распространены адаптеры, подключающиеся через слот PCI или PCI Express. Если у вас ноутбук, возможно, вам понадобится mini-PCIe или USB-адаптер.
4. Бюджет:
- Определите свой бюджет для покупки Wi-Fi адаптера. На рынке существует много различных моделей, которые отличаются по цене и функциональности.
- Выделите сумму, которую вы готовы потратить, и выберите адаптер с наиболее оптимальными характеристиками в пределах вашего бюджета.
При выборе Wi-Fi адаптера следуйте указанным рекомендациям и обратитесь к отзывам других пользователей, чтобы принять правильное решение и наслаждаться стабильным беспроводным подключением вашего системного блока.
Установка драйверов для Wi-Fi адаптера
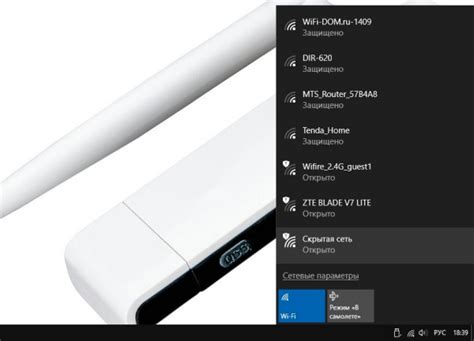
Для подключения системного блока к Wi-Fi необходимо установить соответствующие драйверы для Wi-Fi адаптера. Процедура установки зависит от операционной системы.
1. В Windows:
- Перейдите на официальный сайт производителя вашего Wi-Fi адаптера.
- Найдите раздел "Поддержка" или "Драйверы и загрузки".
- Укажите модель вашего Wi-Fi адаптера и операционную систему.
- Скачайте последнюю версию драйвера для вашего адаптера.
- Запустите установочный файл и следуйте инструкциям мастера установки.
2. В Linux:
- Откройте терминал.
- Введите команду "lspci -k" для получения списка устройств.
- Найдите строку, относящуюся к вашему Wi-Fi адаптеру.
- Запомните имя модуля, отображаемое в конце строки, например, "wl"
- Введите команду "sudo apt-get install имя_модуля" для установки драйвера.
3. В MacOS:
- Откройте App Store.
- Введите название Wi-Fi адаптера в строке поиска.
- Найдите подходящий драйвер и нажмите кнопку "Установить".
- Введите пароль администратора для подтверждения установки.
После установки драйверов перезагрузите систему и проверьте наличие доступных Wi-Fi сетей в настройках.
Настройка Wi-Fi адаптера в операционной системе
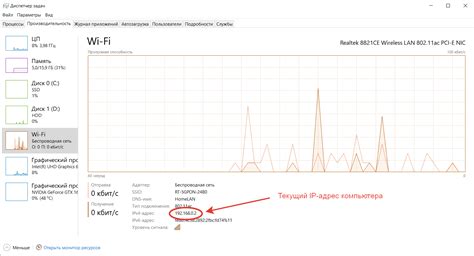
Настройка Wi-Fi адаптера в операционной системе включает в себя несколько шагов, позволяющих системному блоку подключиться к беспроводной сети Wi-Fi:
1. Проверка наличия и установка драйверов для Wi-Fi адаптера. Если драйверы уже установлены, можно перейти к следующему шагу. В противном случае, необходимо скачать драйверы с официального сайта производителя адаптера и установить их на компьютер.
2. Перейти в настройки операционной системы. Для этого нужно нажать правой клавишей мыши на значок "Пуск" в левом нижнем углу экрана и выбрать "Настройки".
3. В настройках выбрать "Сеть и Интернет".
4. В меню "Сеть и Интернет" выбрать "Wi-Fi" в левой панели настроек.
5. Включить Wi-Fi адаптер, если он не включен. Для этого нужно переключить соответствующую кнопку в положение "Включено".
6. В списке доступных Wi-Fi сетей найти нужную сеть и выбрать ее.
7. Если нужная сеть защищена паролем, ввести пароль и нажать "Подключиться".
8. Подождать, пока системный блок установит соединение с выбранной Wi-Fi сетью.
После этих шагов системный блок будет успешно подключен к Wi-Fi сети и сможет использовать беспроводной интернет.
Подключение системного блока к беспроводной сети
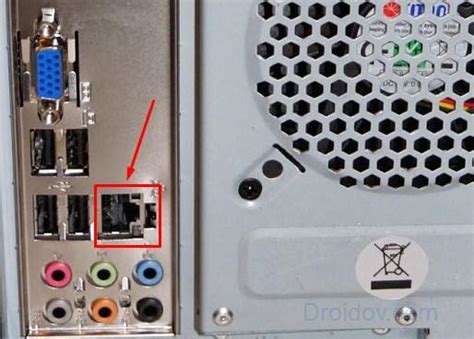
Подключение компьютера к беспроводной сети становится все более популярным, поскольку оно позволяет удобно работать в интернете без проводов. Чтобы подключить системный блок к Wi-Fi, необходимо выполнить несколько простых действий.
Первым шагом является установка соответствующей беспроводной сетевой карты (Wi-Fi адаптера) в системный блок компьютера. Такая карта обеспечивает прием и передачу сигнала Wi-Fi. Она обычно подключается к одному из слотов расширения на материнской плате. После установки карты необходимо закрепить ее в системном блоке с помощью соответствующего крепления.
После установки карты необходимо установить драйверы (программное обеспечение), которые обеспечивают работу беспроводной сетевой карты. Драйверы обычно предоставляются вместе с беспроводной сетевой картой на компакт-диске. В случае отсутствия компакт-диска с драйверами, их можно скачать с официального сайта производителя карты.
После установки драйверов необходимо настроить подключение к доступной беспроводной сети Wi-Fi. В операционной системе Windows настройки сети находятся в разделе "Панель управления" - "Сеть и Интернет" - "Центр управления сетями и общим доступом". Необходимо выбрать соответствующую беспроводную сеть из списка доступных сетей, ввести пароль при необходимости и подтвердить подключение. В других операционных системах процесс настройки может отличаться, но принцип остается тем же.
После настройки подключения к беспроводной сети, системный блок будет иметь доступ к Интернету через Wi-Fi. Важно помнить, что в некоторых случаях может потребоваться повторный вход в пароль Wi-Fi после перезагрузки компьютера.
Таким образом, подключение системного блока к беспроводной сети Wi-Fi достаточно просто и не требует особых навыков. Следуя указанным выше шагам, вы сможете удобно работать в Интернете через Wi-Fi без необходимости использовать провода и кабели.
Настройка защиты Wi-Fi сети

Чтобы обеспечить безопасность вашей Wi-Fi сети, необходимо настроить ее защиту. В противном случае злоумышленники могут получить доступ к вашей сети и использовать ее для своих целей.
Существует несколько способов защитить Wi-Fi сеть:
- Изменение пароля Wi-Fi сети: Первое и самое важное действие - изменить пароль от вашей Wi-Fi сети. Выберите надежный и сложный пароль, который состоит из букв, цифр и специальных символов. Никогда не используйте простые пароли, такие как "123456" или "password".
- Включение шифрования: Для дополнительной безопасности включите шифрование Wi-Fi сети. Рекомендуется использовать WPA2 (Wi-Fi Protected Access 2) шифрование, так как оно считается наиболее безопасным в настоящее время.
- Скрытие имени сети (SSID): Вы можете скрыть имя своей Wi-Fi сети, чтобы она не отображалась в списке доступных сетей. Это поможет предотвратить случайные подключения к вашей сети.
- Фильтрация MAC-адресов: Дополнительная мера безопасности - фильтрация MAC-адресов устройств, которым разрешено подключаться к вашей Wi-Fi сети. Вы можете внести в список разрешенных MAC-адресов только те устройства, которым вы доверяете.
При настройке защиты Wi-Fi сети рекомендуется консультироваться с инструкцией вашего роутера или обратиться за помощью к специалисту.
Не забывайте регулярно обновлять пароль от вашей Wi-Fi сети и следить за возможными уязвимостями системы безопасности. Только так можно обеспечить надежную защиту вашей Wi-Fi сети.
Проверка качества сигнала Wi-Fi

Подключение системного блока к Wi-Fi может стать сложной задачей, особенно если сигнал Wi-Fi оказывается низким или нестабильным. Поэтому перед подключением стоит проверить качество сигнала Wi-Fi, чтобы убедиться, что все условия для успешного подключения созданы.
Вот несколько простых шагов, которые помогут вам проверить качество сигнала Wi-Fi:
- Расположение системного блока: Убедитесь, что системный блок находится достаточно близко к роутеру Wi-Fi. Физическое препятствие, такое как стены или мебель, может снизить качество сигнала. Попробуйте приблизить системный блок к роутеру для улучшения сигнала Wi-Fi.
- Проверка сигнала: В вашем компьютере должна быть возможность проверить силу и качество Wi-Fi сигнала. Откройте окно "Сеть и интернет" в настройках компьютера и найдите раздел "Wi-Fi" или "Беспроводная сеть". Там вы сможете увидеть текущую силу сигнала Wi-Fi.
- Использование Wi-Fi-анализатора: Существуют специальные приложения и программы, которые позволяют анализировать качество Wi-Fi сигнала. Они показывают силу сигнала, шум, загруженность каналов и другие параметры. Установите такой анализатор на свой смартфон или компьютер и воспользуйтесь им для получения более подробной информации о качестве вашей Wi-Fi сети.
Проверка качества сигнала Wi-Fi позволит вам определить наилучшее место для подключения системного блока и принять меры по улучшению сигнала, если это необходимо. Помните, что стабильное и качественное подключение Wi-Fi является важным условием для работы системного блока в сети.
Оптимизация работы Wi-Fi сети

Чтобы обеспечить стабильное и быстрое подключение к Wi-Fi, существует несколько полезных рекомендаций:
1. Установите роутер в правильном месте: Разместите роутер в центре вашего дома или офиса, чтобы сигнал равномерно распространялся по всему помещению. Избегайте мест, близких к стенам или другим устройствам, которые могут мешать сигналу.
2. Обновите прошивку роутера: Регулярно проверяйте наличие обновлений прошивки роутера и устанавливайте их. Новая прошивка может улучшить работу Wi-Fi и исправить возможные ошибки.
3. Защитите вашу сеть паролем: Установите надежный пароль для доступа к Wi-Fi сети. Это поможет защитить вашу сеть от несанкционированного использования и улучшит ее безопасность.
4. Установите усилитель Wi-Fi сигнала: Если у вас есть участок дома, где сигнал Wi-Fi ослаблен, можно установить усилитель сигнала. Это устройство поможет расширить зону покрытия и улучшить сигнал в слабых местах.
5. Избегайте перегрузок сети: Если в вашей сети подключено много устройств, они могут конкурировать за пропускную способность. Ограничьте использование тяжелых сетевых приложений, когда это возможно, чтобы гарантировать более стабильное подключение.
6. Переставьте роутер на другой канал: Если вы замечаете перебои в работе Wi-Fi, попробуйте изменить канал, на котором работает роутер. Это может помочь избежать конфликтов с сигналами других беспроводных устройств.
Следуя этим советам, вы сможете оптимизировать работу вашей Wi-Fi сети и наслаждаться стабильным и быстрым подключением к интернету.
Расширение диапазона Wi-Fi сигнала

Один из способов увеличить покрытие Wi-Fi сети – использование усилителя сигнала, также известного как репитер. Он подключается к роутеру и повторяет сигнал, расширяя его зону действия. Усилитель сигнала может быть особенно полезен в случаях, когда основной роутер находится в другом конце дома.
Еще один метод – использование мощного роутера с более мощной антенной. Мощный роутер способен передавать сигнал на большее расстояние и преодолевать различные препятствия, такие как стены или перекрытия. При выборе такого роутера обратите внимание на его характеристики и мощность передатчика.
Также существуют сетевые коммутаторы, которые позволяют увеличить покрытие Wi-Fi сети путем установки дополнительных точек доступа. Такие коммутаторы подключаются к роутеру и создают новую точку доступа Wi-Fi, расширяя зону покрытия.
Если у вас есть возможность, рассмотрите вариант установки множества точек доступа, чтобы покрыть все помещения сильным Wi-Fi сигналом. В таком случае роутер можно разместить по центру дома, а точки доступа установить в разных комнатах для максимального охвата.
Не забывайте также о правильной настройке роутера и правильном выборе частоты Wi-Fi сети. Как правило, 2.4 ГГц частота имеет большую зону покрытия, но меньшую пропускную способность, в то время как 5 ГГц частота позволяет передавать данные с более высокой скоростью, но имеет меньшую дальность.
И наконец, не забывайте об организации правильного расположения роутера, чтобы получить максимальное покрытие Wi-Fi сигналом. Рекомендуется размещать его на уровне глаз, вдали от металлических предметов и других источников помех.
Следуя этим советам, вы сможете значительно улучшить качество Wi-Fi сигнала и наслаждаться быстрым интернетом в любом уголке дома или офиса.



