Современные ноутбуки обычно оснащены разъемами HDMI, которые позволяют быстро и легко подключить ноутбук к монитору или телевизору. Однако, что делать, если ваш ноутбук не имеет HDMI-порта? Не отчаивайтесь! В этой статье мы расскажем о различных вариантах подключения монитора к ноутбуку без HDMI и поделимся полезными советами.
Во-первых, одним из самых популярных способов подключения ноутбука к монитору без HDMI является использование адаптера VGA. Порт VGA является старым, но все еще широко распространенным стандартом видеовыхода для компьютеров. Адаптер VGA позволит вам подключить ваш ноутбук к любому монитору, который поддерживает этот интерфейс.
Кроме адаптера VGA существуют и другие варианты подключения. Например, можно воспользоваться адаптером DVI или DisplayPort. Адаптеры DVI и DisplayPort также позволяют передавать видеосигнал от ноутбука к монитору и обеспечивают хорошее качество изображения.
Если ваш ноутбук не имеет ни одного из этих портов, не стоит отчаиваться. Вы можете воспользоваться адаптером USB к HDMI. Они позволяют подключить HDMI-кабель к USB-порту вашего ноутбука. Правда, в этом случае качество изображения может быть немного хуже, поэтому стоит обратить внимание на рекомендации производителя.
Как подключить монитор к ноутбуку без HDMI

Если ваш ноутбук не имеет порта HDMI, но вы все же хотите подключить монитор, не беда. В настоящее время существует несколько вариантов подключения монитора к компьютеру без использования HDMI.
Первый вариант - использование адаптера. Многие ноутбуки имеют порты VGA или DVI, которые могут быть использованы для подключения монитора. Вам понадобится соответствующий адаптер, который преобразует сигнал с порта ноутбука в сигнал, понятный для монитора. Подключите адаптер к порту ноутбука и затем подключите VGA или DVI кабель от монитора к адаптеру. Затем настройте настройки отображения на вашем ноутбуке, чтобы использовать подключенный монитор.
Второй вариант - использование порта DisplayPort. Если ваш ноутбук имеет порт DisplayPort, вы можете использовать его для подключения монитора. Вам понадобится кабель DisplayPort-DisplayPort или адаптер DisplayPort-HDMI, в зависимости от того, какой порт имеет ваш монитор. Подключите кабель или адаптер к порту ноутбука и затем подключите его к монитору. Настройте настройки отображения на вашем ноутбуке, чтобы использовать подключенный монитор.
Третий вариант - использование порта USB-C. Если ваш ноутбук имеет порт USB-C, вы можете использовать его для подключения монитора с помощью кабеля USB-C-DisplayPort или USB-C-HDMI. Подключите кабель к порту ноутбука и затем подключите его к монитору. Настройте настройки отображения на вашем ноутбуке, чтобы использовать подключенный монитор.
Независимо от выбранного варианта, помните, что для успешного подключения монитора к ноутбуку вам может потребоваться изменение настроек отображения на ноутбуке. Проверьте инструкции вашего ноутбука или обратитесь к производителю для получения дополнительной информации.
Варианты подключения
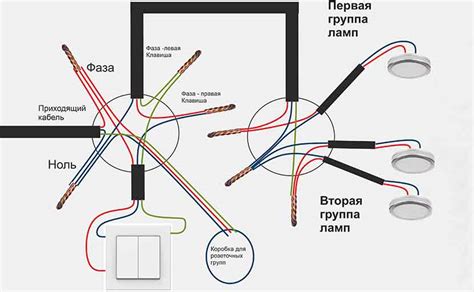
Если у вашего ноутбука отсутствует порт HDMI, у вас всё равно есть несколько вариантов для подключения внешнего монитора.
1. VGA порт: Если ваш ноутбук имеет VGA порт, то вы можете использовать VGA кабель для подключения монитора. Просто подключите один конец кабеля к VGA порту на ноутбуке и другой конец к VGA порту на мониторе. Затем убедитесь, что монитор настроен на вход VGA.
2. DVI порт: Некоторые ноутбуки могут иметь DVI порт, который также может быть использован для подключения монитора. Подключите один конец DVI кабеля к порту на ноутбуке и другой конец к порту на мониторе. После этого установите настройки монитора на вход DVI.
3. DisplayPort порт: Если ваш ноутбук имеет DisplayPort порт, вы можете использовать DisplayPort кабель для подключения монитора. Подсоедините один конец кабеля к порту на ноутбуке и другой конец к порту на мониторе. Затем настройте монитор на вход DisplayPort.
4. Адаптеры: Если у вас есть другой тип порта на ноутбуке или мониторе, вы можете использовать адаптер, чтобы подключить их вместе. Например, если у вас есть USB-C порт, вы можете использовать адаптер USB-C к HDMI.
| Тип порта на ноутбуке | Тип порта на мониторе | Требуемый кабель или адаптер |
|---|---|---|
| VGA | VGA | VGA кабель |
| DVI | DVI | DVI кабель |
| DisplayPort | DisplayPort | DisplayPort кабель |
| USB-C | HDMI | USB-C к HDMI адаптер |
Учитывая эти варианты подключения, вы должны найти подходящий способ для вашего ноутбука и монитора, даже если у вас нет порта HDMI.
Кабель VGA

Для подключения монитора с помощью кабеля VGA, сначала нужно убедиться, что и на ноутбуке, и на мониторе есть разъемы VGA. После этого, просто подсоедините один конец кабеля к разъему VGA на ноутбуке и другой конец к разъему VGA на мониторе.
Кабель VGA является надежным и доступным вариантом для подключения монитора к ноутбуку без HDMI. Однако, стоит отметить, что качество изображения через кабель VGA может быть немного хуже, чем через цифровые подключения HDMI или DisplayPort.
Кабель DVI

Кабель DVI имеет различные разъемы:
- DVI-D: передает только цифровой видеосигнал и не поддерживает аналоговый сигнал.
- DVI-I: поддерживает как цифровой, так и аналоговый сигнал, что делает его совместимым со многими типами устройств.
- DVI-A: передает только аналоговый видеосигнал и обычно используется для подключения мониторов с аналоговыми входами.
Чтобы подключить монитор к ноутбуку с помощью кабеля DVI, вам понадобятся DVI-разъемы на обоих устройствах. Вставьте один конец кабеля в порт DVI на мониторе, а другой конец – в DVI-порт ноутбука.
После подключения устройств вам может потребоваться настроить настройки дисплея на ноутбуке, чтобы монитор был правильно распознан. В большинстве случаев ноутбук автоматически обнаруживает подключенный монитор и настраивает его на отображение дублированного или расширенного рабочего стола.
Кабель DVI – надежный и стандартный способ подключения монитора к ноутбуку без HDMI. Он прекрасно справляется с передачей видеосигнала высокого качества и позволяет настроить удобный рабочий стол, даже если у вас нет доступа к HDMI-портам.
Кабель DisplayPort

Если у вашего ноутбука нет порта HDMI, но есть порт DisplayPort, то вы можете воспользоваться кабелем DisplayPort для подключения монитора. Кабель DisplayPort обеспечивает высокое качество передачи видео с разрешением до 4K. Кроме того, он поддерживает передачу аудио сигнала, поэтому вам не потребуется дополнительный аудио кабель для подключения колонок или наушников.
Чтобы подключить монитор с помощью кабеля DisplayPort, вам потребуется кабель DisplayPort соответствующего разъема для вашего ноутбука и монитора. В разъем DisplayPort на ноутбуке не нужно сильно прилагать усилия при включении кабеля, он должен войти плавно и надежно. После этого подключите другой конец кабеля в разъем DisplayPort на мониторе.
Как только кабель DisplayPort будет правильно подключен, ноутбук автоматически распознает монитор и включает его. Если монитор не отображается, убедитесь, что ваш ноутбук настроен на использование внешнего монитора. Обычно для этого нужно нажать соответствующую комбинацию клавиш на клавиатуре (обычно Fn + F4 или Fn + F7).
Адаптеры и переходники

Если ваш ноутбук не имеет HDMI-порта, вы можете использовать адаптеры и переходники для подключения монитора. Вот несколько популярных вариантов:
| Тип порта | Адаптер/переходник | Применение |
|---|---|---|
| VGA | Адаптер VGA-HDMI | Подключение монитора с VGA-портом к ноутбуку |
| DVI | Адаптер DVI-HDMI | Подключение монитора с DVI-портом к ноутбуку |
| DisplayPort | Адаптер DisplayPort-HDMI | Подключение монитора с DisplayPort-портом к ноутбуку |
| USB-C | Адаптер USB-C-HDMI | Подключение монитора с HDMI-портом к ноутбуку с USB-C-портом |
Адаптеры и переходники позволяют расширить возможности подключения монитора к ноутбуку без HDMI-порта. Вам нужно только выбрать подходящий адаптер в зависимости от доступных портов на вашем ноутбуке и мониторе.
Подсказки для оптимального соединения

- Используйте адаптеры: если у вас есть другой порт на вашем ноутбуке (например, VGA или DVI), вы можете использовать адаптер, чтобы подключить его к монитору
- Используйте док-станцию: некоторые ноутбуки имеют док-станции, которые делают подключение к монитору проще. Просто подключите монитор к док-станции и подключите док-станцию к ноутбуку
- Используйте порт DisplayPort: если ваш монитор и ноутбук оба имеют DisplayPort, вы можете использовать его для подключения. DisplayPort обычно обеспечивает лучшее качество изображения, чем VGA или DVI
- Разбейте свои экраны: в некоторых случаях вы можете настроить ваш ноутбук для расширенного рабочего стола, чтобы использовать как ноутбук, так и внешний монитор. Это полезно, если вы хотите использовать две программы одновременно, например, редактировать документ на ноутбуке и просматривать его на мониторе
- Проверьте настройки разрешения экрана: перед подключением монитора убедитесь, что ваш ноутбук настроен на правильное разрешение, чтобы гарантировать оптимальное отображение на мониторе
- Проверьте наличие обновлений драйверов: убедитесь, что ваши драйверы для графической карты и монитора обновлены до последней версии, чтобы избежать проблем с совместимостью и обеспечить наилучшую производительность



