Подключение мыши к ноутбуку может оказаться непростой задачей, особенно если у вас нет соответствующего адаптера. Однако не отчаивайтесь, существует несколько способов обойти эту проблему и успешно подключить мышь к ноутбуку. В этой статье мы расскажем вам о нескольких альтернативных способах для решения проблемы совместимости.
Во-первых, вы можете воспользоваться Bluetooth-подключением, если ваша мышь поддерживает эту функцию. Для этого вам потребуется включить Bluetooth на ноутбуке и на мыши, а затем выполнить операцию сопряжения устройств. Обычно это делается путем удерживания кнопки Bluetooth на мыши в течение нескольких секунд.
Если ваша мышь не поддерживает Bluetooth, вы можете воспользоваться USB-портом ноутбука. Для этого вам понадобится USB-переходник, который позволит вам подключить мышь к USB-порту ноутбука. Переходники доступны в различных вариациях, поэтому вам стоит выбрать тот, который подходит именно для вашей модели мыши и ноутбука. Просто вставьте переходник в USB-порт ноутбука, а затем подключите мышь к переходнику. Некоторые переходники также могут требовать установки драйверов, поэтому не забудьте проверить, есть ли необходимое программное обеспечение на компьютере.
Как подключить мышь к ноутбуку без адаптера:

Не всегда у нас под рукой оказывается нужный адаптер для подключения мыши к ноутбуку, особенно когда это требуется срочно. Но не стоит отчаиваться, так как существует несколько способов подключить мышь без использования адаптера.
Вот несколько вариантов, которые могут вам помочь:
1. Подключение по Bluetooth: Если ваш ноутбук поддерживает технологию Bluetooth, вы можете подключить мышь по этому протоколу. Для этого включите Bluetooth на ноутбуке и на мыши, затем выполните процедуру сопряжения в настройках Bluetooth. Обычно это делается путем нажатия на кнопку на мыше (обычно с обозначением Bluetooth) и на ноутбуке.
2. Проводное подключение: Если у вашей мыши есть провод, вы можете подключить ее непосредственно к ноутбуку, используя разъем USB. Подключите один конец провода к мыше, а другой - к свободному порту USB на ноутбуке. В большинстве случаев ноутбук автоматически определит мышь и начнет ее использовать.
3. Использование других интерфейсов: Если ваша мышь не имеет провода и не поддерживает Bluetooth, можете попробовать найти другие интерфейсы, которые поддерживает ваш ноутбук, например, Wi-Fi. Существуют специальные приемники, которые можно подключить к ноутбуку по Wi-Fi или другим интерфейсам, чтобы установить связь с мышью.
Важно помнить, что каждая модель ноутбука и мыши может иметь свои особенности, поэтому рекомендуется ознакомиться с инструкциями к обоим устройствам перед попыткой их подключения.
Использование этих способов должно помочь вам подключить мышь к ноутбуку без адаптера, независимо от того, какие устройства у вас есть под рукой.
Проблема совместимости и ее решение

Однако, существует несколько способов решения этой проблемы:
1. Использование Bluetooth: если ваш ноутбук и мышь оба поддерживают технологию Bluetooth, вы можете подключить мышь без использования каких-либо кабелей или адаптеров. Для этого вам потребуется включить Bluetooth на обоих устройствах и сопрягнуть их в настройках.
2. Использование USB-хаба: USB-хаб представляет собой устройство, которое позволяет расширить количество доступных USB-портов на компьютере. Если ваш ноутбук имеет USB-порт, а мышь использует разъем, отличный от USB, вы можете подключить USB-хаб к ноутбуку и затем подключить мышь к нему. Это позволит вам обойти проблему несовместимости разъемов.
3. Покупка адаптера: в некоторых случаях может потребоваться приобрести адаптер, который позволит подключить мышь к ноутбуку. Адаптеры могут быть разными и зависят от типов разъемов, используемых ноутбуком и мышью. Поэтому перед покупкой адаптера важно убедиться, что он совместим с вашими устройствами.
Несмотря на то, что проблема совместимости может вызывать временные трудности, существует несколько способов решения этой проблемы. Выбор конкретного метода зависит от ваших устройств и предпочтений. В любом случае, современные технологии позволяют нам обойти преграды и наслаждаться удобством использования мыши без необходимости использования адаптеров.
Проверьте наличие USB-порта на вашем ноутбуке
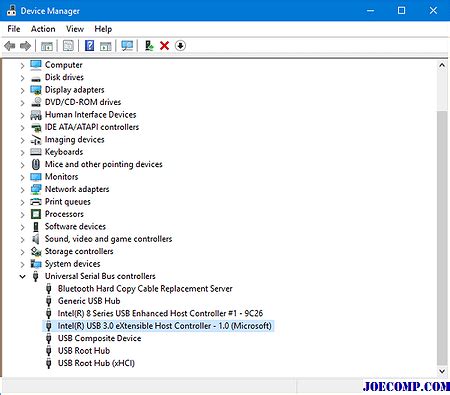
Чтобы убедиться, что ваш ноутбук имеет USB-порт, обратите внимание на боковую панель устройства. USB-порты обычно небольшие и широкие, с отверстием для подключения USB-кабеля. Они также могут быть отмечены символом "USB" рядом с портом.
Если вы обнаружили USB-порт на своем ноутбуке, вы можете перейти к следующему шагу подключения мыши. Если же USB-порта нет, значит ваш ноутбук не поддерживает прямое подключение мыши по USB. В таком случае вам потребуется использовать адаптер или искать другие способы подключения мыши.
Приобретите USB-концентратор для подключения мыши

Если ваш ноутбук не имеет достаточного количества USB-портов или если вы столкнулись с проблемой несовместимости между разъемами вашей мыши и портами ноутбука, вам может потребоваться приобрести USB-концентратор.
USB-концентратор представляет собой устройство, которое позволяет подключать до нескольких USB-устройств к одному порту ноутбука. Он расширяет количество доступных портов и обеспечивает совместимость с различными типами USB-разъемов.
Чтобы приобрести USB-концентратор, вам необходимо:
- Определить необходимое количество портов. В зависимости от вашей потребности в подключении дополнительных устройств, выберите USB-концентратор с соответствующим количеством портов. Обычно в продаже встречаются концентраторы с 4 или 7 портами.
- Убедитесь в совместимости с вашим ноутбуком. При покупке обратите внимание на системные требования концентратора и убедитесь, что он совместим с вашим ноутбуком. Обычно USB-концентраторы поддерживают широкий спектр операционных систем, включая Windows, MacOS и Linux.
- Выберите надежного производителя. Рекомендуется выбирать USB-концентраторы от известных и проверенных производителей, чтобы убедиться в качестве изделия и его долговечности.
- Приобретите USB-концентратор. Вы можете найти его в специализированных магазинах электроники или в интернете. Обратите внимание на цены, сравните отзывы пользователей и выберите наиболее подходящий вариант для ваших потребностей и бюджета.
- Подключите USB-концентратор к своему ноутбуку. Подключите концентратор в свободный USB-порт на ноутбуке. После этого вы сможете подключить мышь и другие USB-устройства, используя оставшиеся порты на концентраторе.
Приобретение USB-концентратора позволит вам решить проблему совместимости и удобно использовать мышь с вашим ноутбуком без необходимости устанавливать дополнительный адаптер.
Используйте беспроводную мышь с Bluetooth-соединением

Если у вас нет адаптера для подключения мыши к ноутбуку или если возникают проблемы совместимости, вы можете рассмотреть вариант использования беспроводной мыши с Bluetooth-соединением. Такой тип мыши может быть подключен к любому ноутбуку с встроенным Bluetooth-модулем, что делает его удобным и универсальным решением.
Чтобы подключить мышь к ноутбуку по Bluetooth-соединению, следуйте этим шагам:
- Убедитесь, что Bluetooth на вашем ноутбуке включен. Это можно сделать в настройках системы или путем поиска иконки Bluetooth на панели задач.
- Включите беспроводную мышь и установите ее в режим пары. Обычно это делается с помощью кнопки включения или переключателя на мыше. Некоторые мыши могут также поставляться с отдельным USB-адаптером для более надежного подключения.
- Настройте ноутбук на поиск устройств Bluetooth. В общем случае это можно сделать через настройки системы или панель управления Bluetooth.
- Когда ноутбук обнаружит вашу беспроводную мышь, выберите ее из списка устройств и нажмите на кнопку "Подключить" или аналогичную.
- После успешного подключения вы увидите уведомление о том, что мышь готова к использованию. Теперь вы можете начать работать с мышью без проводов!
Беспроводные мыши с Bluetooth-соединением имеют ряд преимуществ, таких как свобода от проводов и удобная мобильность. Они также обычно энергосберегающие и не требуют наличия дополнительных устройств для подключения. Если вы ищете простое решение для подключения мыши к ноутбуку без адаптера, беспроводная мышь с Bluetooth-соединением может быть идеальным выбором для вас.
Установите драйверы для вашей мыши
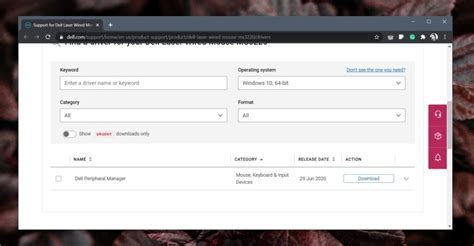
Чтобы установить драйверы для вашей мыши, вам нужно знать производителя и модель вашего устройства. Обычно эта информация указана на самой манипуляторе или в его документации. После ввода этих данных в поисковую систему вы сможете найти официальный сайт производителя, где вы сможете загрузить драйверы.
После загрузки драйверов вам потребуется выполнить установку. Для этого откройте загруженный файл и следуйте инструкциям на экране. Обычно установка заключается в простом процессе, который включает в себя нажатие на кнопку "Далее" и согласие с лицензионным соглашением.
После установки драйверов перезапустите ваш ноутбук, чтобы изменения вступили в силу. В большинстве случаев мышь должна работать как ожидается.
В случае, если после установки драйверов мышь все еще не работает, попробуйте скачать и установить более старую или более новую версию драйвера. Иногда проблемы с совместимостью между мышью и операционной системой могут быть связаны с несовместимыми версиями драйверов.
Примечание: Если вы используете операционную систему Windows, драйверы для мыши могут быть установлены автоматически через Windows Update.
Если проблема совместимости совсем не устраняется, возможно, ваша мышь не совместима с вашим ноутбуком. В этом случае рекомендуется обратиться к производителю мыши или ноутбука для получения дальнейшей поддержки и рекомендаций.
Проверьте настройки управления мышью в операционной системе
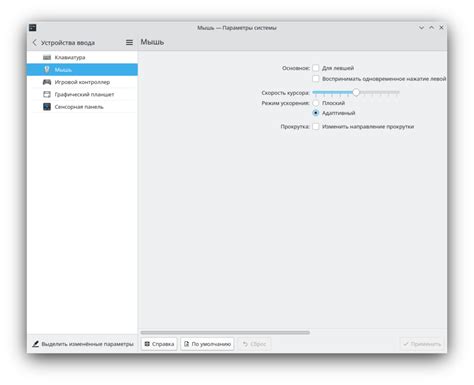
Чтобы подключить мышь к ноутбуку без адаптера и решить проблему совместимости, необходимо также проверить настройки управления мышью в операционной системе. Возможно, в некоторых случаях, ноутбук может не автоматически распознавать и подключать поддерживаемые устройства. Ниже представлена инструкция по проверке настроек управления мышью:
Шаг 1: Откройте "Панель управления" в операционной системе. Для этого можно воспользоваться поиском или найти соответствующий ярлык в меню "Пуск". | Шаг 2: В "Панели управления" найдите раздел "Устройства и принтеры". Этот раздел содержит настройки для подключаемых устройств, включая мышь. |
Шаг 3: Перейдите в раздел "Мышь" и найдите доступные настройки, связанные с подключенными или распознаваемыми устройствами. | Шаг 4: Если ваша мышь не распознается, попробуйте нажать кнопку "Обновить", чтобы операционная система снова попыталась найти устройства. Если это не помогло, приступайте к последнему шагу. |
Шаг 5: Если предыдущие шаги не привели к результату, можно попробовать установить драйверы мыши вручную. Для этого необходимо скачать соответствующий драйвер с официального сайта производителя мыши и следовать инструкциям по его установке. | |
После проверки и настройки управления мышью в операционной системе, ваш ноутбук должен автоматически распознавать и работать с подключенными устройствами без адаптера.
Попробуйте подключить мышь к другому порту
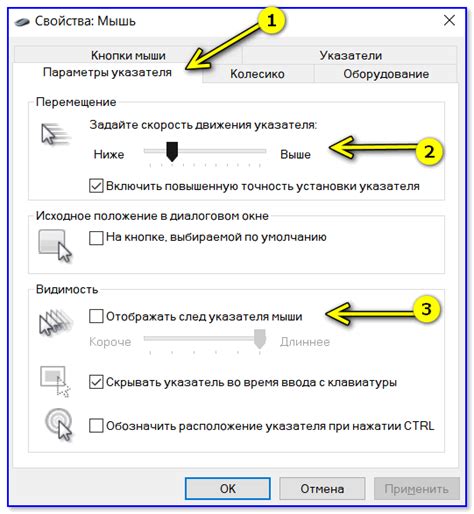
Если у вас возникла проблема с подключением мыши к ноутбуку без адаптера, вам может помочь подключение мыши к другому порту.
Ноутбуки обычно имеют несколько USB-портов, и иногда некоторые из них могут работать нестабильно или быть несовместимыми с вашей мышью. Попробуйте подключить мышь к другому порту USB на вашем ноутбуке.
Если вы используете беспроводную мышь, убедитесь, что ее приемник подключен к порту USB надежно и правильно. Иногда неправильное подключение может вызвать проблемы с работой мыши. Попробуйте снова подключить приемник или использовать другой порт USB.
Если после смены порта подключения мышь продолжает не работать, возможно, проблема не связана с совместимостью порта USB. В таком случае рекомендуется обратиться к специалисту или производителю вашей мыши для получения дополнительной помощи и решения проблемы.
Проверьте совместимость мыши с операционной системой

Перед подключением мыши к ноутбуку без использования адаптера, важно убедиться в совместимости устройства с операционной системой вашего ноутбука. Различные операционные системы имеют разные требования к драйверам и протоколам подключения мыши.
В большинстве случаев, особенно для обычных проводных мышей, подключение должно производиться автоматически, без необходимости установки дополнительных драйверов или программного обеспечения. Однако, если вы хотите подключить беспроводную мышь, особенно с использованием Bluetooth или специального приемника, то возможно потребуется установка соответствующего драйвера или программы.
Прежде чем приступить к подключению мыши, обновите операционную систему до последней версии и проверьте наличие обновлений для драйверов устройств. Если ваша мышь работает на устаревшей версии драйвера, это может вызвать проблемы совместимости и неправильную работу.
Если вы не уверены в совместимости мыши с операционной системой, рекомендуется проверить сайт производителя мыши или посмотреть описания устройства перед покупкой. Там обычно указаны поддерживаемые операционные системы и инструкции по установке драйверов, если они необходимы.
Имейте в виду, что некоторые манипуляторы могут быть разработаны только для определенных операционных систем, и их использование на другой платформе может вызвать проблемы. В этом случае, возможно потребуется использование адаптера или другого подходящего устройства для подключения мыши к ноутбуку.
В целом, совместимость мыши с операционной системой является важным аспектом при подключении без использования адаптера. Проверьте требования производителя и обновите вашу операционную систему, чтобы гарантировать правильную работу мыши.
Обратитесь к профессионалам в случае возникновения сложностей
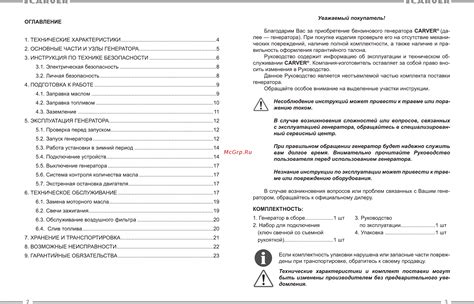
Если вы столкнулись с проблемой подключения мыши к ноутбуку без адаптера и не можете ее решить самостоятельно, рекомендуется обратиться к профессионалам. Эксперты в области компьютерной техники и периферийных устройств смогут оказать квалифицированную помощь и решить любые возникшие трудности.
Вы можете обратиться в сервисный центр компании-производителя вашего ноутбука или магазин, где вы приобрели устройство. Такие специалисты имеют широкий опыт работы с различными моделями и могут проанализировать проблему, определить причины ее возникновения и предложить наиболее эффективное решение.
Также существуют специализированные компании и сервисные центры, которые оказывают услуги по ремонту и технической поддержке компьютерной техники. Они могут помочь с подключением мыши к ноутбуку без адаптера, а также восстановить работу устройства в случае обнаружения других проблем.
Однако перед обращением к профессионалам рекомендуется выполнить несколько действий самостоятельно. Убедитесь, что у вас есть все необходимые драйверы для работы мыши, проверьте настройки системы и учетную запись пользователя. Иногда проблема может быть вызвана простым недостатком заряда батарейки в беспроводной мыши, поэтому убедитесь, что она полностью заряжена или замените ее на новую.
| Преимущества профессиональной помощи | Как обратиться |
|---|---|
|
|
Если все предыдущие действия не привели к успеху, обратитесь к профессионалам, чтобы они помогли вам подключить мышь к ноутбуку без адаптера. Они смогут диагностировать проблему и предложить наиболее адекватное и быстрое решение.



