Современные смартфоны, включая iPhone, являются незаменимыми инструментами в нашей повседневной жизни. Они помогают нам быть всегда на связи, получать доступ к интернету и хранить все наши важные данные. Однако, иногда возникают ситуации, когда нам необходимо подключить наш iPhone к компьютеру для передачи файлов, создания резервных копий или просто для управления устройством через ПК.
Однако, не всегда подключение iPhone к компьютеру проходит гладко. Могут возникать различные проблемы, такие как неправильное распознавание устройства, отсутствие доступа к файлам на iPhone или проблемы с установкой необходимых драйверов. В таких случаях, обычному пользователю может быть сложно самостоятельно разобраться. Чтобы помочь вам установить правильное и стабильное подключение iPhone к компьютеру, мы подготовили несколько полезных советов.
Первые действия
Перед тем, как приступить к проверке подключения iPhone к компьютеру, вам необходимо выполнить несколько простых действий. Во-первых, убедитесь, что ваш iPhone включен и разблокирован. Если ваше устройство заблокировано паролем, вам придется ввести его для доступа к файлам. Проверьте также, что у вас установлена последняя версия операционной системы iOS. В некоторых случаях, проблемы с подключением iPhone к компьютеру могут быть связаны с несовместимостью версий операционных систем.
Подключение кабелем USB
Наиболее распространенным способом подключения iPhone к компьютеру является использование кабеля USB, который идет в комплекте с вашим устройством. Однако, даже при использовании оригинального кабеля могут возникнуть проблемы подключения. Для начала, убедитесь, что кабель не поврежден и хорошо подключен к порту USB на компьютере и iPhone. Используйте другой кабель или порт USB, если возникнут проблемы с подключением. Это поможет исключить возможность неисправности кабеля или порта.
Как подключить iPhone к компьютеру: полезные советы
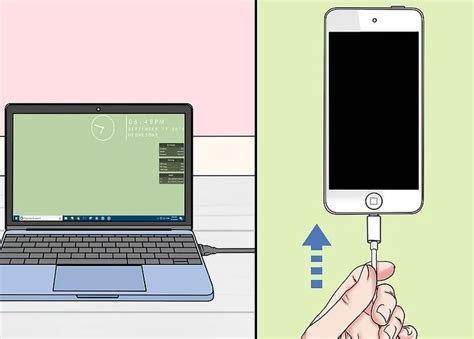
1. Подготовьте кабель Lightning: убедитесь, что вы используете оригинальный кабель от Apple или сертифицированный сторонний кабель. Использование несертифицированных кабелей может привести к проблемам с подключением.
2. Проверьте разъем Lightning на вашем iPhone и порт USB на компьютере: убедитесь, что оба разъема в хорошем состоянии и не повреждены. Часто простая проблема может быть вызвана пылью или грязью в разъеме.
3. Подключите iPhone непосредственно к компьютеру: попробуйте подключить ваш iPhone к компьютеру напрямую, без использования каких-либо док-станций или переходников. Иногда эти устройства могут быть причиной проблем с подключением.
4. Разблокируйте ваш iPhone: перед подключением убедитесь, что ваш iPhone разблокирован и на экране нет запросов пароля или иных блокировок. Если ваш iPhone заблокирован, компьютер не сможет обнаружить его.
5. Проверьте настройки подключения на iPhone: на вашем iPhone откройте "Настройки" - "Touch ID и код доступа" или "Face ID и код доступа" (в зависимости от модели). Убедитесь, что включена опция "Разрешить доступ к USB-устройствам в режиме блокировки".
6. Проверьте соединение в iTunes: откройте iTunes на вашем компьютере и убедитесь, что iPhone отображается в списке устройств. Если iPhone не отображается, возможно, вам потребуется обновить iTunes до последней версии или перезагрузить компьютер и iPhone.
7. Используйте другой порт USB или другой компьютер: если все вышеперечисленные шаги не сработали, попробуйте подключить iPhone к другому порту USB на том же компьютере или к другому компьютеру. Иногда проблема может быть связана с неисправностью порта USB.
Следуя этим полезным советам, вы сможете проверить подключение iPhone к компьютеру и решить возможные проблемы. Не стесняйтесь обращаться в службу поддержки Apple или обратиться к специалистам, если у вас остались вопросы или проблемы с подключением.
Способы подключения iPhone к компьютеру:

- Используйте USB-кабель: Возьмите оригинальный USB-кабель, который поставляется в комплекте с iPhone, и подключите его к компьютеру через порт USB. Затем вставьте другой конец кабеля в разъем Lightning на вашем iPhone. Компьютер автоматически определит подключенное устройство и установит соответствующие драйверы.
- Используйте беспроводное подключение: Если ваш компьютер и iPhone подключены к одной Wi-Fi сети, вы можете использовать функцию AirDrop для передачи файлов между устройствами. Чтобы включить AirDrop на iPhone, просто откройте "Настройки", выберите "Общие", затем "AirDrop" и установите нужный режим видимости (например, "Контакты" или "Все"). Затем на компьютере найдите файл, который вы хотите отправить, нажмите правой кнопкой мыши и выберите "Поделиться" или "Отправить через AirDrop". В появившемся списке выберите ваш iPhone, чтобы начать передачу.
- Используйте iTunes: iTunes - это официальная программа от Apple для управления и синхронизации вашего iPhone с компьютером. Чтобы подключить iPhone к компьютеру с помощью iTunes, убедитесь, что у вас установлена последняя версия iTunes. Затем запустите программу на компьютере и подключите iPhone с помощью USB-кабеля. После подключения в левой части iTunes вы увидите раздел "Устройства", в котором будет отображаться ваш iPhone. Теперь вы можете настроить синхронизацию музыки, фото, видео и других данных между iPhone и компьютером.
Определите, какой способ подключения наиболее удобен для вас, и наслаждайтесь возможностями синхронизации и передачи файлов между iPhone и компьютером. Убедитесь, что ваш iPhone заряжен и разблокирован перед подключением.
Почему важно проверить подключение iPhone к компьютеру

Проверка подключения iPhone к компьютеру позволяет:
- Передавать файлы и документы между iPhone и компьютером;
- Синхронизировать контакты, календари, заметки и другие данные между устройствами;
- Резервировать и восстанавливать данные на iPhone;
- Установить и обновить приложения через iTunes;
- Проводить диагностику и устранять проблемы с iPhone.
Проверка подключения iPhone к компьютеру поможет избежать проблем во время передачи данных и обеспечит более удобный и эффективный опыт использования устройств. Независимо от того, нужен ли вам доступ ко всем функциям iPhone или вы просто хотите передать несколько фотографий или песен на компьютер, проверка подключения обязательна.
Как проверить подключение iPhone к компьютеру по Bluetooth
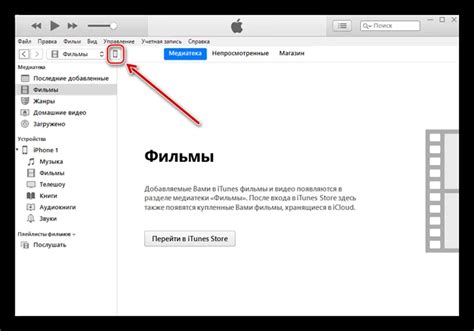
Подключение iPhone к компьютеру по Bluetooth может быть полезным во многих ситуациях. С помощью Bluetooth можно передавать файлы, управлять устройством удаленно и многое другое. Чтобы проверить подключение iPhone к компьютеру по Bluetooth, следуйте этим простым шагам:
- Включите Bluetooth на своем iPhone. Перейдите в меню "Настройки" на вашем iPhone, затем выберите "Bluetooth" и включите его.
- Включите Bluetooth на компьютере. Откройте меню Bluetooth на вашем компьютере и включите его. Если ваш компьютер не поддерживает Bluetooth, вам может потребоваться установить специальный адаптер.
- Настройте обнаружение устройств. На вашем iPhone перейдите в меню "Bluetooth" и нажмите на кнопку "Поиск устройств". На компьютере откройте меню Bluetooth и выберите "Обнаружение устройств".
- Выберите ваш iPhone на компьютере. После успешного обнаружения, ваш iPhone должен появиться в списке доступных устройств на компьютере. Выберите его и нажмите кнопку "Подключить".
- Подтвердите подключение на iPhone. После выбора вашего iPhone на компьютере, на вашем устройстве появится запрос о подтверждении подключения. Нажмите кнопку "Подключить" или "Разрешить".
- Проверьте успешное подключение. После всех предыдущих шагов, ваш iPhone должен успешно подключиться к компьютеру по Bluetooth. Вы можете проверить успешность подключения, попытавшись передать файл или выполнить другое действие с использованием Bluetooth.
Если вы столкнулись с проблемами при подключении iPhone к компьютеру по Bluetooth, убедитесь, что оба устройства находятся в зоне покрытия Bluetooth, проверьте настройки безопасности и убедитесь, что оба устройства имеют последние обновления прошивки. Если эти рекомендации не помогают, вам может потребоваться обратиться за помощью к производителю вашего iPhone или компьютера.
Как проверить подключение iPhone к компьютеру по USB-кабелю

Если у вас возникли проблемы с подключением iPhone к компьютеру через USB-кабель, есть несколько способов, которые помогут проверить, что все работает исправно. Это может быть полезно, если вы не можете передавать файлы, заряжать устройство или использовать его для синхронизации данных.
Вот несколько полезных советов:
- Проверьте физическое состояние кабеля: убедитесь, что USB-кабель не поврежден, не изношен и правильно подключен как к компьютеру, так и к iPhone. Попробуйте использовать другой кабель, чтобы исключить возможные проблемы с ним.
- Проверьте порты USB на компьютере: убедитесь, что порты USB работают исправно. Попробуйте подключить другое устройство к тому же порту USB, чтобы убедиться, что проблема не в компьютере.
- Перезагрузите устройства: попробуйте перезагрузить как iPhone, так и компьютер. Иногда это может помочь в случае временных сбоев в работе устройств.
- Проверьте настройки подключения: на iPhone найдите раздел "Настройки" и выберите "Соединение с компьютером". Убедитесь, что опция "Разрешить доступ к фото" или "Полный доступ" включена. Также может быть полезно включить опцию "Синхронизация по Wi-Fi", если она доступна.
- Обновите драйверы на компьютере: проверьте, что у вас установлены последние драйверы для подключения iPhone к компьютеру. Вы можете скачать их с официального сайта производителя или воспользоваться функцией обновления драйверов в меню управления устройствами.
- Попробуйте другой компьютер: если ни один из вышеперечисленных способов не помог, попробуйте подключить iPhone к другому компьютеру. Это позволит исключить возможные проблемы с вашим компьютером и установить, вызвана ли проблема именно его ошибками.
- Обратитесь в службу поддержки: если все вышеперечисленные рекомендации не помогли и проблема сохраняется, рекомендуется обратиться в службу поддержки Apple или другого производителя вашего компьютера для получения дальнейшей помощи и консультации.
Следуя этим советам, вы сможете провести исчерпывающую проверку подключения iPhone к компьютеру и, возможно, решить возникшие проблемы. Не стесняйтесь обращаться за помощью, если вы не можете самостоятельно решить проблему – это может сэкономить ваше время и нервы.
Как проверить подключение iPhone к компьютеру по Wi-Fi
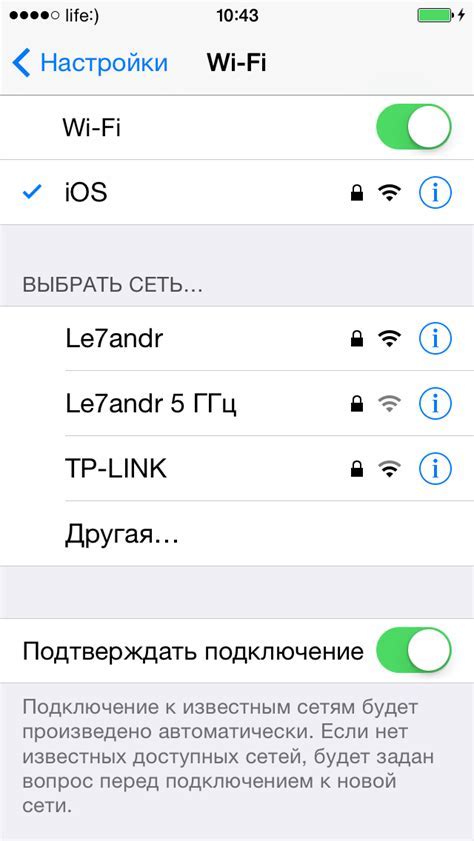
Чтобы проверить подключение iPhone к компьютеру по Wi-Fi, необходимо выполнить следующие шаги:
- Убедитесь, что ваш iPhone и компьютер подключены к одной и той же Wi-Fi сети. Проверьте подключение Wi-Fi на обоих устройствах.
- На iPhone откройте приложение "Настройки".
- Прокрутите вниз и выберите пункт "Wi-Fi".
- Убедитесь, что переключатель Wi-Fi включен и выбрана нужная сеть.
- На компьютере откройте браузер и введите IP-адрес вашего iPhone в адресную строку. IP-адрес можно найти на iPhone, перейдя в "Настройки" -> "Wi-Fi" -> нажав на (i) рядом с выбранной сетью.
- Если подключение успешно, на экране компьютера должна открыться страница управления iPhone.
Теперь вы можете проверить подключение iPhone к компьютеру по Wi-Fi, который позволит вам передавать файлы, управлять устройством и выполнять другие задачи.
Важные моменты при проверке подключения iPhone к компьютеру

При проверке подключения iPhone к компьютеру есть несколько важных моментов, на которые следует обратить внимание:
1. Проверьте физическое подключение: Убедитесь, что кабель Lightning или USB-C, которым вы подключаете iPhone, правильно вставлен как в порт iPhone, так и в порт компьютера. Убедитесь, что кабель не поврежден и хорошо сидит в разъемах.
2. Используйте оригинальный кабель: Для наилучшей совместимости и стабильной работы рекомендуется использовать оригинальный кабель, поставляемый в комплекте с iPhone. Другие кабели могут вызывать проблемы с подключением или передачей данных.
3. Разрешите доверие компьютеру: Если это первое подключение iPhone к данному компьютеру, на экране iPhone появится запрос о доверии компьютеру. Разрешите эту настройку, чтобы установить доверительное соединение между устройствами.
4. Проверьте настройки подключения: На iPhone откройте меню "Настройки" и выберите "Соединение с ПК" или "USB-подключение". Проверьте, что настройки совпадают с требуемыми режимами подключения (например, "Зарядка", "Фотоаппарат" или "USB-дисковый режим").
5. Обновите программное обеспечение: Проверьте, что на обоих устройствах установлены последние версии операционных систем - iOS на iPhone и macOS или Windows на компьютере. Обновление ПО может решить проблемы с подключением и обменом данными.
6. Перезагрузите устройства: Если все настройки выглядят правильно, но подключение все равно не происходит, попробуйте перезагрузить и iPhone, и компьютер. Иногда перезагрузка помогает восстановить подключение.
7. Устраните конфликты программ: Проверьте, что на компьютере нет установленных программ, которые могут конфликтовать с подключением iPhone, таких как антивирусные, файерволы или драйверы других устройств. При необходимости временно отключите или удалите такие программы для проведения тестирования.
Следуя этим важным моментам, вы сможете более эффективно проверить подключение iPhone к компьютеру и решить возникающие проблемы.



