Монитор является одним из самых важных компонентов компьютера, поэтому его безупречная работа весьма значима для пользовательского опыта. Но что делать, если возникают проблемы с монитором, а доступ к компьютеру отсутствует? Не стоит паниковать! В данной статье мы рассмотрим несколько простых методов и рекомендаций, которые помогут вам проверить монитор без компьютера.
Первым шагом может быть связь с источником питания. Убедитесь, что монитор подключен к розетке и включен. Необходимо проверить наличие подсветки экрана и настроек контрастности. Обратите внимание на индикаторы питания - они должны гореть или мигать, в зависимости от модели монитора.
Далее, рекомендуется проверить кабель, соединяющий монитор и компьютер. Убедитесь, что он надежно закреплен с обеих сторон и не поврежден. При необходимости, вы можете попробовать заменить кабель на новый, чтобы исключить возможность его неисправности.
Проверка кабелей и подключение
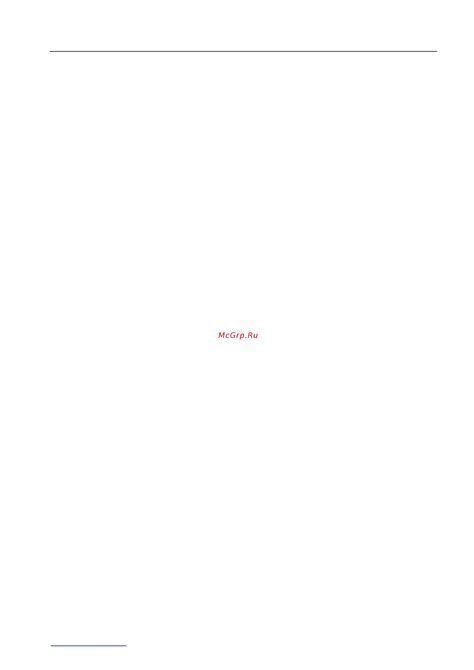
Для подключения монитора к источнику сигнала используйте соответствующий кабель (например, HDMI, VGA, DVI, DisplayPort). Убедитесь, что кабель надежно подключен как к монитору, так и к источнику сигнала. При необходимости, проверьте кабель на наличие повреждений или загрязнений, которые могут привести к проблемам при передаче сигнала.
Если у вас есть несколько кабелей одного типа (например, HDMI), попробуйте подключить монитор с помощью другого кабеля, чтобы исключить возможность проблемы с самим кабелем. Если возможно, подключите монитор к другому источнику сигнала (например, ноутбуку или DVD-плееру), чтобы исключить возможность проблемы с источником сигнала.
Не забывайте, что некорректное подключение кабелей может привести к отсутствию изображения на мониторе или его искажению. Проверьте все подключения и, при необходимости, повторите подключение, чтобы быть уверенным, что монитор правильно связан с источником сигнала.
Важно: перед подключением или отключением кабелей убедитесь, что монитор и источник сигнала выключены, чтобы избежать повреждения оборудования.
Проверка наличия питания

Перед тем как приступить к проверке монитора, убедитесь, что он правильно подключен к источнику питания. Проверьте, что кабель питания надежно подключен к разъему монитора и электрической розетке.
1. Визуальная проверка
Проверьте состояние кабеля питания. Если вы заметили какие-либо повреждения, например, оторванную или утерянную вилку, пошарпанную изоляцию, поврежденные контакты, замените кабель на новый. Убедитесь также, что монитор не имеет видимых повреждений.
2. Индикатор питания
В большинстве мониторов есть индикатор питания, обычно расположенный в нижней части передней панели устройства. Посмотрите на индикатор, чтобы узнать, горит ли он или нет. Если индикатор горит, это говорит о наличии питания. Если индикатор не горит, проверьте внешнее питание монитора.
3. Звуковая проверка
При включении монитора можно услышать звуковой сигнал, который говорит о наличии питания. Если не слышно звукового сигнала, возможно, проблема с подачей питания. Проверьте подключение кабеля питания и повторите попытку включения.
Если после выполнения всех этих шагов монитор все еще не работает, возможно, причина проблемы не связана с питанием. Рекомендуется обратиться к специалисту для диагностики и ремонта монитора.
Проверка настроек яркости и контрастности
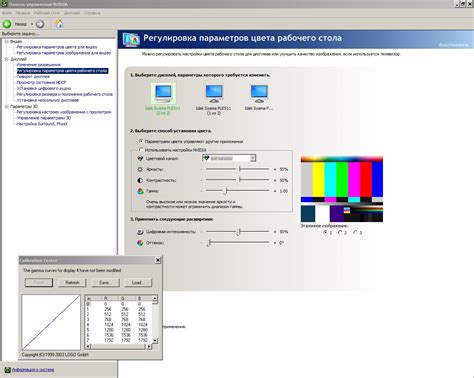
Неверные настройки яркости и контрастности могут снизить качество воспроизведения изображения на мониторе. Чтобы убедиться, что эти параметры установлены правильно, следуйте простым рекомендациям:
1. Отрегулируйте яркость: наблюдайте за изображением на экране и постепенно увеличивайте или уменьшайте яркость до достижения комфортного для вас уровня. Избегайте чрезмерно яркого или тусклого изображения, так как это может сильно напрягать глаза.
2. Проверьте контрастность: откройте изображение с широким диапазоном цветов (например, фотографию природы) и убедитесь, что различные оттенки и детали на экране четко видны. Сделайте небольшие изменения в настройках контрастности, чтобы достичь наилучшего баланса.
3. Периодически корректируйте настройки: с течением времени и с повышением возраста монитор может потерять яркость и контрастность. Поэтому рекомендуется регулярно проверять эти параметры и корректировать их, чтобы изображение оставалось качественным и максимально точным по цвету.
Помните, что оптимальные настройки яркости и контраста зависят от ваших предпочтений и условий освещения в помещении. Поэтому экспериментируйте, чтобы найти самые подходящие значения для вашего монитора.
Проверка графической карты
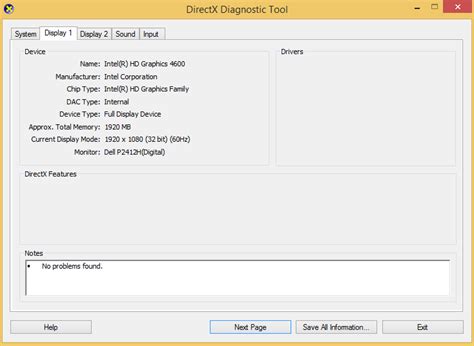
1. Визуальный осмотр
Проверьте графическую карту на наличие видимых повреждений, таких как трещины, выпуклости, окисление компонентов или слабые контакты. Убедитесь, что разъемы не повреждены и прилегают плотно.
2. Проверка соединений
Проверьте, что все кабели подключены к графической карте надежно и плотно. При необходимости, отсоедините кабели и аккуратно подсоедините их снова.
3. Проверка памяти
Если у вас есть несколько слотов памяти, попробуйте снять графическую карту и переставить ее в другой слот. Убедитесь, что все контакты на месте и подсоединены правильно.
Обратите внимание, что данная процедура может отличаться в зависимости от модели вашей графической карты и компьютера, поэтому перед проведением проверки рекомендуется обратиться к руководству пользователя или обратиться к специалисту.
Проверка графической карты без компьютера может помочь выявить основные проблемы и неисправности, связанные с графическим отображением на вашем мониторе. Если вы не уверены в своих навыках или не можете найти причину проблемы, лучше обратиться к профессионалам для дальнейшей диагностики и ремонта.
Проверка наличия дефектных пикселей
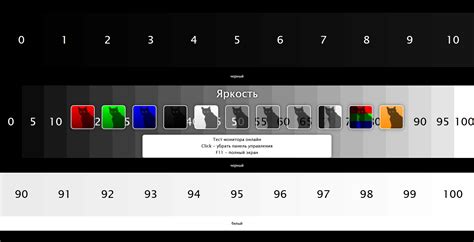
Дефектные пиксели на мониторе могут проявляться как яркие точки, которые не изменяют своего цвета, или как пятна, которые всегда остаются одного цвета. Чтобы проверить наличие дефектных пикселей, можно воспользоваться следующими методами:
| Метод | Описание |
| Однородный цвет | Запустите монитор на полный экран с однородным цветом (например, черным, белым или красным), и внимательно рассмотрите экран на наличие ярких точек или пятен. |
| Шашечная доска | Откройте изображение шашечной доски, где черные и белые квадраты расположены рядом. Промотрите экран на наличие пикселей, которые отличаются от цвета окружающих пикселей. |
| Полосы разных цветов | Откройте изображение, на котором есть полосы различных цветов, например, градиент от черного к белому. Пройдите взглядом по экрану и обратите внимание на любые аномальные изменения цветов в полосах. |
Важно проводить проверку наличия дефектных пикселей в том же разрешении, на котором будет использоваться монитор, чтобы исключить возможность проблем, связанных с масштабированием изображения. Если обнаружены дефектные пиксели, рекомендуется обратиться в сервисный центр для ремонта или замены монитора.
Проверка разрешения и частоты обновления
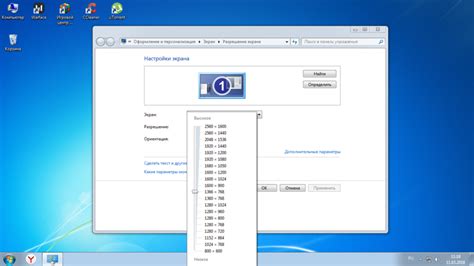
Также важным параметром является частота обновления экрана. Частота обновления определяет, сколько раз в секунду экран перерисовывается. Частоту обновления можно проверить с помощью специальных тестовых изображений, которые меняются с высокой скоростью. Если на изображении нет мерцания или размытости, это означает, что частота обновления оптимальная.
Небольшой совет: Если вы хотите проверить разрешение и частоту обновления монитора более подробно, вы можете использовать специальные программы или онлайн-сервисы, которые предоставляют подробную информацию о характеристиках монитора. Они могут показывать не только текущие настройки, но и предлагать оптимальные рекомендации для вашего монитора.
Проверка работоспособности с другими источниками сигнала
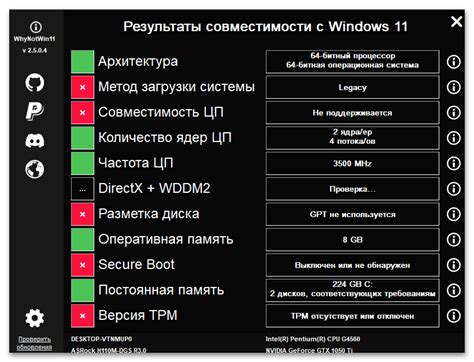
Если у вас нет компьютера или не хотите использовать его для проверки монитора, вы все равно можете убедиться в его работоспособности с помощью других источников сигнала.
Один из способов - использовать DVD-плеер или Blu-ray-плеер. Подключите плеер к монитору с помощью HDMI-кабеля или другого соответствующего кабеля. Затем вставьте диск с фильмом или любым другим видеоматериалом в плеер и проверьте, отображается ли изображение на экране монитора.
Если у вас есть игровая приставка, вы также можете использовать ее для проверки монитора. Подключите приставку к монитору с помощью HDMI-кабеля или другого соответствующего кабеля и включите игровую приставку. Затем запустите любую игру и проверьте, отображается ли изображение на экране монитора и работает ли звук.
Если у вас есть телевизор с HDMI-выходом, вы можете использовать его для проверки монитора. Подключите телевизор к монитору с помощью HDMI-кабеля или другого соответствующего кабеля и включите телевизор. Затем переключите входной сигнал на HDMI и проверьте, отображается ли изображение на экране монитора.
Если у вас есть смартфон с поддержкой функции HDMI, вы можете использовать его для проверки монитора. Подключите смартфон к монитору с помощью HDMI-кабеля или другого соответствующего кабеля и откройте любое видео на смартфоне. Затем проверьте, отображается ли видео на экране монитора.
| Устройство | Кабель |
|---|---|
| DVD-плеер / Blu-ray-плеер | HDMI-кабель или другой соответствующий кабель |
| Игровая приставка | HDMI-кабель или другой соответствующий кабель |
| Телевизор | HDMI-кабель или другой соответствующий кабель |
| Смартфон | HDMI-кабель или другой соответствующий кабель |
Продолжаются проблемы? Обращайтесь к специалистам!

Если после всех проведенных проверок и диагностики монитор продолжает работать неправильно или вы все еще испытываете проблемы, лучше всего обратиться к специалистам. Ваш монитор может иметь серьезные технические проблемы, которые требуют профессионального исправления.
Специалисты по ремонту мониторов имеют опыт и навыки, чтобы определить и устранить любые неполадки. Они оснащены специализированным оборудованием и инструментами, которые позволяют им проводить более точную диагностику и ремонт вашего монитора.
Если у вас есть гарантия на ваш монитор, обратитесь в сервисный центр или свяжитесь с производителем для получения квалифицированной помощи. Они могут предложить решение проблемы бесплатно или за символическую плату.
В случае, если гарантия истекла, вы можете обратиться в специализированный сервисный центр по ремонту компьютерной техники. Они смогут помочь вам с ремонтом монитора и вернуть его в рабочее состояние.
Не рекомендуется пытаться ремонтировать монитор самостоятельно, особенно если у вас нет соответствующего опыта и знаний. Это может привести к еще более серьезным повреждениям и потере гарантии, если она еще действует.
Обратитесь к профессионалам, чтобы устранить проблему с монитором и наслаждаться качественным отображением изображения на экране.



