Монитор - одно из главных устройств ноутбука, ведь именно на нем отображается весь визуальный контент. Ошибка или неправильная работа монитора может серьезно повлиять на вашу работу или развлечения.
Чтобы убедиться, что монитор на вашем ноутбуке работает должным образом, необходимо провести несколько проверок. Это поможет вам выявить любые проблемы с изображением и своевременно принять меры для их устранения.
Шаг 1: Проверьте подсветку
Включите ноутбук и обратите внимание, насколько ярким и равномерным выглядит изображение на мониторе. Если определенные части экрана кажутся темнее или бледнее, чем другие, или если на экране есть пятна или мерцание, это может свидетельствовать о проблемах с подсветкой.
Примечание: Если у вас есть дополнительные настройки подсветки, убедитесь, что они установлены на оптимальные значения.
Подключение внешнего монитора

Подключение внешнего монитора к ноутбуку может быть полезно во многих случаях, например, для расширения рабочей области, удобного просмотра фотографий или видео, а также для проведения презентаций.
Для того чтобы подключить монитор к ноутбуку, вам понадобятся следующие шаги:
- Убедитесь, что ноутбук и монитор выключены.
- Найдите разъем для подключения монитора на вашем ноутбуке. Обычно это разъем VGA, DVI или HDMI.
- Соедините один конец кабеля с портом на ноутбуке и другой конец – с соответствующим портом на мониторе.
- Убедитесь, что кабель надежно подключен и жестко закреплен в портах.
- Включите ноутбук и монитор.
- Дождитесь, пока операционная система ноутбука распознает подключенный монитор и настроит его.
- Если ноутбук не распознает монитор автоматически, выполните следующие действия:
- Нажмите клавишу Win + P (на некоторых ноутбуках может быть назначена другая комбинация клавиш).
- Выберите режим отображения, который соответствует вашим потребностям (например, "Расширить" или "Дублировать").
- Подтвердите выбранный режим и дождитесь, пока система настроит монитор.
- Проверьте работу монитора, открыв на нем любое окно или запустив видео. Также рекомендуется проверить экран на наличие артефактов, нечеткости или глюков.
Если внешний монитор работает некорректно или не подключается, вам стоит проверить правильность выбора порта подключения и настроек системы, а также убедиться, что монитор функционирует исправно и верно подключен.
Проверка наличия изображения
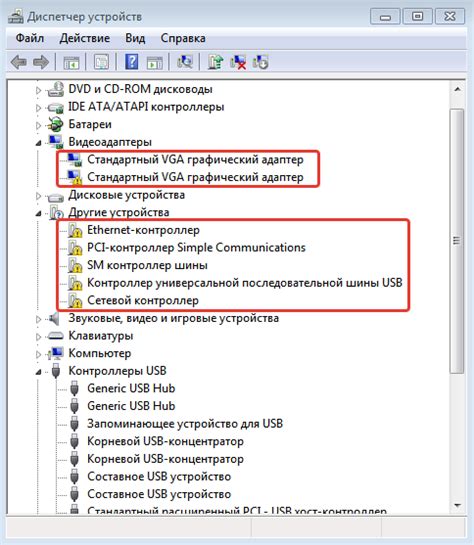
Для проверки работоспособности монитора на вашем ноутбуке необходимо убедиться в наличии изображения. Следуйте следующей инструкции:
- Включите ноутбук, нажав кнопку питания.
- Дождитесь полной загрузки операционной системы.
- Разместите курсор мыши на пустой части рабочего стола и щелкните правой кнопкой мыши.
- В контекстном меню выберите опцию "Настройки дисплея" или "Экран".
- Перейдите на вкладку "Разрешение экрана" или "Дисплей".
- Убедитесь, что разрешение экрана установлено на рекомендуемое значение. Если нет, выберите рекомендуемое разрешение и нажмите "Применить".
- Обратите внимание на превью, отображенное на данной вкладке. Если изображение отображается, монитор работает нормально.
- Если изображение не отображается, проверьте подключение кабеля между ноутбуком и монитором. Убедитесь, что кабель надежно подключен и не поврежден.
- Если после проверки подключения изображение все равно отсутствует, перезагрузите ноутбук и повторите проверку.
- Если проблема не устраняется, возможно, требуется обратиться к сервисному центру для диагностики и ремонта монитора.
Следуя этим шагам, вы сможете проверить наличие изображения на мониторе вашего ноутбука и определить причину отсутствия изображения, если таковая возникла.
Проверка цветопередачи на разных фонах
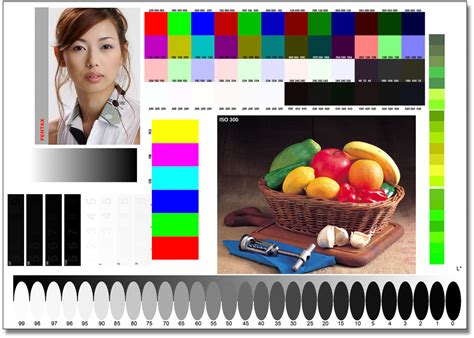
Для проверки работоспособности монитора на ноутбуке, а также его способность передавать цвета точно и точно отображать изображения, рекомендуется провести проверку на различных фонах.
Для этого возможно использование таблицы с разными фонами, которые помогут оценить, как монитор отображает цвета на белом, черном, сером и других цветах фона.
| Цвет фона | Цвет текста | Результат |
|---|---|---|
| Белый | Черный | Должно быть четкое отображение цветов без искажений. |
| Черный | Белый | Цвета должны быть яркими и контрастными на черном фоне. |
| Серый | Черный | Монитор должен передавать оттенки серого без заметных искажений. |
| Синий | Белый | На фонах с яркими цветами, монитор должен отображать текст и изображения четко и понятно. |
Эти проверки помогут определить, насколько точно монитор передает цвета и отображает контрастность на разных фонах. Если цветопередача оказывается искаженной или изображения выглядят нечеткими, возможно, потребуется калибровка монитора или замена его компонентов.
Проверка наличия пикселей
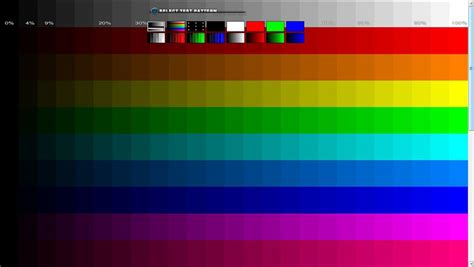
Для проверки наличия пикселей на мониторе ноутбука вы можете использовать специальные тестовые изображения, которые создаются с помощью различных цветов и узоров. Это помогает выявить возможные дефекты дисплея, такие как мерцание, пятна или битые пиксели.
Одним из самых популярных тестовых изображений является "Мозаика". Оно состоит из разноцветных пятен, которые заполняют экран. При обзоре монитора наличие любых необычных пятен, пикселей или артефактов может сигнализировать о проблемах с его работой.
Другим тестовым изображением является "Омбре градиент". Оно представляет собой плавный переход цветов от одного к другому. Этот тест поможет убедиться, что монитор правильно отображает все оттенки и не имеет проблем с градиентами.
Также можно использовать "Черно-белую полосу". Она представляет собой изображение, состоящее из черных и белых полос, которые должны отображаться ровными и без искажений. Если полосы на мониторе выглядят неравномерными или деформированными, это может указывать на проблемы с калибровкой монитора.
Не забудьте также провести проверку на наличие битых пикселей. Для этого можно использовать специальные программы либо веб-сайты, которые отображают однотонные цвета на всем экране. Битые пиксели будут выглядеть как яркие точки, которые не соответствуют остальным цветам.
Важно помнить, что при проведении любых тестовых изображений необходимо оценивать результаты при нормальных условиях освещения и угле обзора монитора, чтобы получить наиболее точную информацию о его работе.
Проверка яркости экрана

Для проверки яркости экрана на ноутбуке можно использовать несколько методов:
- Настройка яркости через операционную систему. Перейдите в настройки экрана и найдите раздел, отвечающий за яркость. Используйте слайдер или кнопки +/-, чтобы изменить яркость и убедиться, что экран работает корректно.
- Использование специальных тестовых картинок. Скачайте тестовые изображения с различными градациями яркости. Откройте каждое изображение и оцените, насколько хорошо отображается каждый из пикселей. Если есть какие-либо проблемы с яркостью, на экране будут видны неоднородности или отсутствующие пиксели.
- Использование онлайн-сервисов. Существуют специальные веб-сайты, которые предлагают различные тесты для проверки яркости экрана. Откройте один из таких сайтов, выполните предлагаемые тесты и сравните результаты с ожиданиями.
Проверка яркости экрана является важным шагом при настройке монитора на ноутбуке. Оптимальная яркость позволяет достичь максимального комфорта при работе с устройством и предотвращает негативное воздействие на зрение.
Проверка разрешения экрана
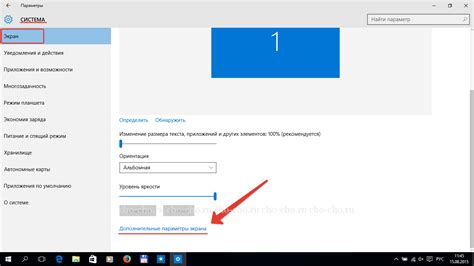
Чтобы проверить разрешение экрана на ноутбуке, выполните следующие действия:
- Щелкните правой кнопкой мыши по свободному месту на рабочем столе и выберите "Настройки дисплея".
- На открывшейся странице настройки дисплея найдите раздел "Разрешение экрана". Здесь будет указано текущее разрешение вашего экрана, обозначенное двумя числами, например, "1366x768". Первое число представляет ширину экрана, а второе - высоту.
- Если вы хотите изменить разрешение экрана, можно выбрать одно из предложенных вариантов или перейти в дополнительные настройки, где будет доступно больше параметров.
Важно помнить, что при изменении разрешения экрана может измениться размер и расположение элементов на экране, а также качество изображения. Поэтому рекомендуется выбирать разрешение, подходящее для ваших нужд и комфортного использования ноутбука.
Проверка разрешения экрана является важным шагом при начальной настройке ноутбука, а также при работе с графическими программами, играми и мультимедийным контентом. Правильно настроенное разрешение экрана поможет вам получить максимальное удовлетворение от использования вашего ноутбука.
Проверка реакции на редактирование изображений
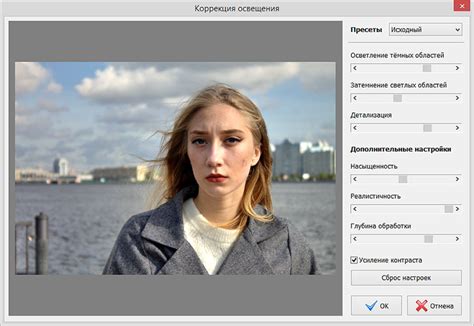
Регулярная проверка реакции монитора на редактирование изображений важна для обеспечения точности цветопередачи и качества отображения графики. Вот несколько шагов, которые помогут вам проверить работу монитора на ноутбуке при редактировании изображений:
- Откройте изображение с разнообразными цветами, контрастами и оттенками на мониторе.
- Убедитесь, что монитор настроен на истинные цвета, выбрав режим "RGB" или "Adobe RGB" в настройках монитора.
- Переключите монитор в режим "монитора для редактирования графики" или "режима редактирования", если таковой имеется, чтобы улучшить точность цветопередачи и детализацию изображений.
- Откройте изображение в программе редактирования изображений, например Photoshop или Lightroom.
- Внесите изменения в изображение, такие как коррекцию цвета, яркости и контрастности, добавление фильтров и эффектов.
- Убедитесь, что изменения отображаются соответствующим образом на мониторе.
- Проверьте изображение на предмет цветовых и тоновых отличий на разных участках изображения.
- Убедитесь, что цвета и тон изображения выглядят сбалансированными и соответствуют вашим ожиданиям.
- Повторите проверку с другими изображениями, чтобы убедиться в стабильности работы монитора в различных условиях и на разных типах изображений.
Не забывайте регулярно калибровать монитор и обновлять графический драйвер на вашем ноутбуке, чтобы обеспечить наилучшую работу монитора при редактировании изображений.
Проверка отображения видео
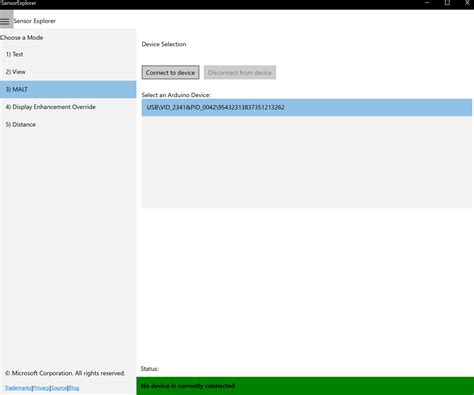
1. Воспроизведение видео в плеере
Откройте любимый плеер или веб-сайт для воспроизведения видео и запустите его. Убедитесь, что изображение и звук отображаются корректно на экране вашего ноутбука. Обратите внимание на яркость, контрастность, насыщенность цветов и разрешение видео.
2. Воспроизведение видео на полный экран
Если плеер позволяет, перейдите к режиму воспроизведения видео на полный экран. Убедитесь, что изображение не искажено и не обрезано. Проверьте, что происходит с звуком при работе в режиме полноэкранного просмотра видео.
3. Тестовые видео-ролики
Всегда ознакомьтесь с набором тестовых видео-роликов, которые помогут проверить различные аспекты отображения видео на мониторе. Эти видео содержат тестовое изображение с различными цветовыми градиентами, геометрическими фигурами и движущимися объектами.
4. Обновление драйверов
Если у вас возникают проблемы с отображением видео на мониторе, попробуйте обновить драйверы графической карты. Посетите веб-сайт производителя вашего ноутбука и найдите последнюю версию драйвера для вашей модели компьютера. Установите его и перезагрузите ноутбук.
Запомните, что регулярная проверка отображения видео на мониторе поможет вам своевременно обнаружить и решить проблемы связанные с работой ноутбука. Это поможет вам наслаждаться качественным и комфортным просмотром видео на вашем устройстве.
Проверка реакции на игры
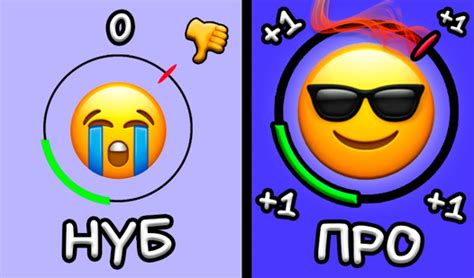
Для проверки работы монитора на ноутбуке можно использовать игры, которые требуют высокой реакции и быстроты действий. Такие игры помогут вам определить, насколько хорошо монитор отображает движущиеся объекты и не вызывает задержек.
Одной из самых популярных игр для проверки реакции монитора является шутер. В таких играх необходимо быстро реагировать на движущиеся цели или противников, стрелять и уклоняться. Если монитор работает корректно, то изображение будет плавным и быстрым, а вы сможете точно и быстро наводить прицел на цель.
Еще одной игрой, которую можно использовать для проверки монитора, является гоночная игра. В таких играх важна высокая частота обновления картинки монитора, чтобы изображение было четким и не расплывалось при быстром движении автомобиля. Если вы замечаете размытость или появление шлейфов, это может быть признаком проблем с работой монитора.
Также можно использовать игры на реакцию, где нужно нажимать на определенные объекты максимально быстро. Если монитор работает неправильно, то задержка между нажатием кнопки и реакцией на экране может быть слишком большой, что заметно снизит вашу скорость реакции и возможность прохождения игры.
Важно помнить, что проверка монитора на работу в играх должна проводиться при максимально возможных настройках графики, чтобы оценить работу монитора в условиях максимальной нагрузки. Также необходимо обратить внимание на наличие артефактов или дефектов на экране, таких как пиксели или полосы, которые могут свидетельствовать о проблемах с монитором.
Проверка реакции на игры позволит вам убедиться в качестве работы монитора на ноутбуке и способностях отображения быстрого движения. Если вы замечаете какие-либо проблемы или несоответствия, стоит обратиться к специалистам для диагностики и ремонта.
Проверка частоты обновления экрана
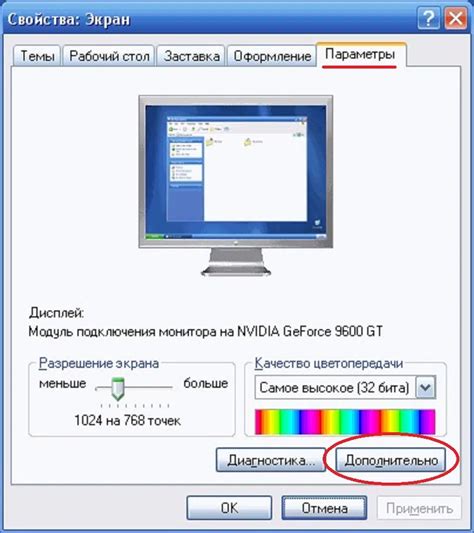
Частота обновления экрана, измеряемая в герцах (Гц), определяет, сколько раз в секунду изображение на экране обновляется. Более высокая частота обновления может создавать более плавное и четкое изображение, особенно при быстром движении.
Чтобы проверить частоту обновления экрана, можно воспользоваться различными инструментами:
| Метод | Описание |
|---|---|
| Настройки дисплея | В операционной системе Windows, вы можете проверить и изменить частоту обновления экрана в Настройках дисплея. Зайдите в "Параметры дисплея" или "Настройки экрана", найдите раздел "Разрешение экрана" или "Дополнительные параметры дисплея" и выберите желаемую частоту обновления. |
| Веб-сервисы | Существуют онлайн-сервисы, которые предлагают тестирование частоты обновления экрана. Вы можете найти такие сервисы с помощью поисковых систем, запустить их и следовать указаниям на экране. |
| Специальные программы | Есть программы, которые предназначены специально для проверки характеристик монитора, включая частоту обновления. Поискайте такие программы в Интернете, скачайте, установите и запустите их на своем ноутбуке. |
Помните, что доступные методы могут зависеть от операционной системы, установленной на вашем ноутбуке, и от производителя монитора. Если вы не уверены, как проверить частоту обновления, рекомендуется обратиться к руководству пользователя вашего ноутбука или монитора либо обратиться за помощью к специалисту.



