Диаграммы являются одним из наиболее популярных способов визуализации данных в документах. С их помощью можно наглядно представить сложную информацию и сделать ее более понятной для аудитории. Создание диаграмм в программе Word является простым и эффективным способом добавить визуальное представление вашего текста.
Первый способ создания диаграммы в Word - использование графического редактора программы. Здесь вы можете выбрать из множества графических элементов, таких как круговые диаграммы, столбчатые диаграммы, линейные графики и т. д. Вы также можете настроить цвета, шрифты и размеры диаграммы в соответствии с вашими предпочтениями. После создания диаграммы вы можете свободно перемещать ее в документе и изменять ее размеры.
Второй способ создания диаграммы в Word - использование инструмента "Вставка диаграммы". Этот инструмент позволяет создавать диаграммы из таблиц или данных, содержащихся в вашем документе. Вы можете выбрать из различных типов диаграмм, таких как круговые диаграммы, линейные графики, столбчатые диаграммы и другие. После вставки диаграммы вы можете настроить ее внешний вид и видимость осей, меток и линий сетки.
Создание диаграмм в Word - это быстрый и эффективный способ дополнить ваш документ визуальными средствами. Они помогут вашим читателям лучше понять представленную информацию, улучшить визуальное восприятие и сделать ваш документ более привлекательным и профессиональным. Воспользуйтесь простыми и эффективными способами создания диаграмм в Word и придайте вашему документу новый уровень информативности и понятности.
Выбор типа диаграммы в Word
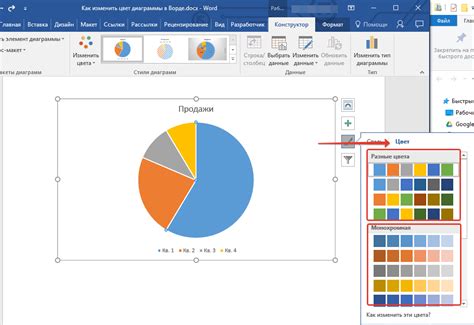
Создание диаграммы в Word может быть очень полезным для визуализации данных и представления информации в понятном формате. Однако, перед тем как начать создавать диаграмму, важно выбрать подходящий тип диаграммы, который наилучшим образом будет отображать твои данные.
Microsoft Word предлагает различные типы диаграмм, включая столбчатые, круговые, линейные, точечные и другие. Каждый тип диаграммы имеет свои особенности и позволяет представить различные виды данных.
Чтобы выбрать тип диаграммы, необходимо сначала выделить данные, которые ты хотел бы включить в диаграмму. Затем, выбери вкладку "Вставка" в верхней панели инструментов и нажми на кнопку "Диаграмма".
В открывшемся окне "Вставка диаграммы" ты увидишь список доступных типов диаграмм. Там ты можешь выбрать подходящий тип диаграммы в зависимости от твоих целей и типа данных.
| 1. Столбчатая диаграмма | Используется для сравнения значений разных категорий или отображения изменений величины по времени. |
| 2. Круговая диаграмма | Используется для отображения соотношения частей целого. |
| 3. Линейная диаграмма | Показывает изменение величины по времени или порядку. |
| 4. Точечная диаграмма | Используется для отображения зависимости между двумя переменными. |
Выбирая тип диаграммы, обрати внимание на вид данных, которые ты хочешь представить, и наилучший способ их отображения. Также не забудь подписать оси диаграммы и добавить заголовок для лучшего понимания данных.
После выбора типа диаграммы в Word, ты сможешь настроить ее, добавить заголовок, легенду, изменить стили и цвета, чтобы сделать диаграмму более привлекательной и понятной для аудитории.
Теперь, когда ты знаешь, как выбрать тип диаграммы, ты готов начать создавать диаграммы в Word и представлять свои данные в наглядной форме.
Открытие диаграммы в Word
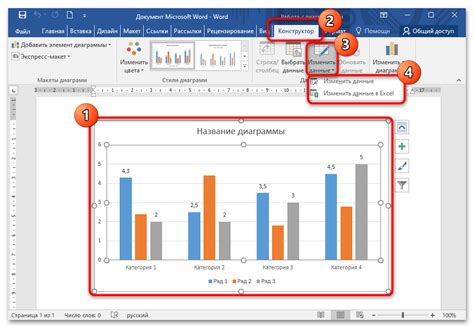
Чтобы открыть диаграмму в Word, необходимо выполнить несколько простых шагов. Сначала откройте документ, в который вы хотите вставить диаграмму. Затем выберите раздел "Вставка" в верхнем меню Word. В разделе "Вставка" вы найдете команду "Диаграмма". Нажмите на нее.
После того как вы нажмете на команду "Диаграмма", откроется окно с выбором типа диаграммы. В Word доступны различные типы диаграмм, включая столбчатые, круговые, линейные и другие. Выберите необходимый тип диаграммы из предложенных вариантов.
После выбора типа диаграммы, вам будет предложено ввести данные для создания этой диаграммы. Введите данные в таблицу или используйте имеющиеся данные из другого источника, например, из Excel. После ввода данных, нажмите кнопку "ОК".
После этих шагов диаграмма будет вставлена в ваш документ Word. Вы можете изменять ее размер, позицию, цвета и другие параметры с помощью инструментов форматирования в Word. Для изменения данных диаграммы можно использовать кнопку "Изменить данные" в контекстном меню диаграммы.
Таким образом, открытие диаграммы в Word не составляет сложностей и не требует специальных знаний. С помощью нескольких простых шагов вы можете создать и вставить диаграмму в свой документ, чтобы проиллюстрировать свои данные и сделать информацию более понятной и визуальной.
Вставка данных для диаграммы в Word
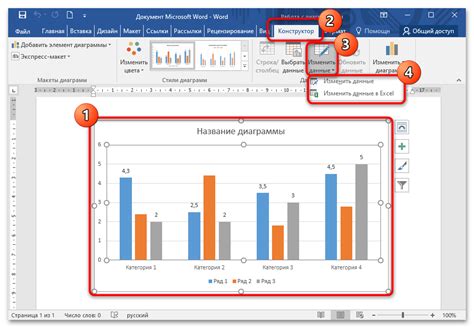
Создание диаграммы в Word может быть очень полезным инструментом для визуализации данных и представления информации в более понятной форме. Чтобы создать эффективную диаграмму, важно правильно вставить данные.
В Word существуют различные способы вставки данных для диаграммы:
- Вставка данных из таблицы. Если у вас уже есть таблица с данными, вы можете использовать ее для создания диаграммы. Для этого выделите необходимые данные в таблице и выберите вкладку "Вставка" в меню Word. Затем выберите тип диаграммы, который соответствует вашим данным.
- Вставка данных из Excel. Если ваши данные хранятся в Excel, то вы можете просто скопировать их и вставить в документ Word. Для этого откройте документ Excel, выделите нужные данные и скопируйте их в буфер обмена. Затем в документе Word выберите вкладку "Вставка" и вставьте данные в документ. Word автоматически создаст диаграмму на основе ваших данных.
- Вставка данных вручную. Если у вас нет таблицы или Excel-документа с данными, вы можете ввести данные вручную прямо в документ Word. Для этого выберите вкладку "Вставка" и тип диаграммы, который вы хотите создать. Затем, когда появится пустая диаграмма, щелкните на нее правой кнопкой мыши и выберите "Изменить данные". В появившемся окне введите данные для вашей диаграммы.
После вставки данных вы сможете настроить диаграмму, выбрав различные стили, цвета, шрифты и многое другое. Вы также можете изменить тип диаграммы для лучшего отображения ваших данных.
Вставка данных для диаграммы в Word является простым и эффективным способом создания визуального представления информации. Примените эти методы и создавайте профессиональные диаграммы для своих документов Word.
Форматирование осей и заголовков в диаграмме Word
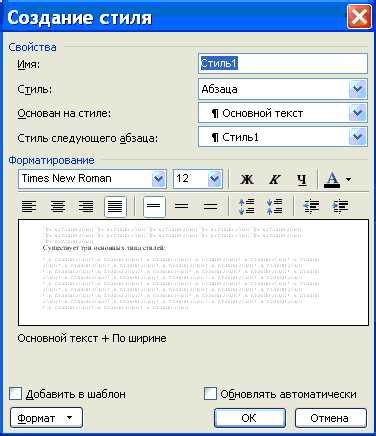
Microsoft Word предлагает возможность создавать разнообразные диаграммы для наглядного представления данных. При работе с диаграммами важно не только выбрать правильный тип диаграммы и внести нужные данные, но и уделить внимание оформлению осей и заголовков.
Форматирование осей является важным шагом в создании профессиональной и читабельной диаграммы. В Word вы можете настроить множество параметров для осей, включая их масштаб, шрифт, цвет и толщину линий.
Чтобы отформатировать оси в диаграмме Word, выполните следующие действия:
- Выделите ось, которую хотите отформатировать. Для этого щелкните по оси либо выделите ее в списке объектов на панели настроек.
- Нажмите правой кнопкой мыши на ось и выберите "Формат оси".
- В открывшемся диалоговом окне вы сможете настроить множество параметров оси: масштаб, деления, линии сетки, шрифт и другие внешние характеристики.
- После настройки параметров оси нажмите кнопку "OK", чтобы применить изменения.
Форматирование заголовков в диаграмме также играет важную роль. Он помогает читателю быстро понять суть диаграммы и ее содержание.
Как отформатировать заголовки в диаграмме Word:
- Выделите заголовок диаграммы, который хотите отформатировать. Обычно заголовок находится в самом верху диаграммы.
- Используйте панель настроек, чтобы изменить шрифт, цвет, размер и выравнивание текста заголовка.
- Если вам требуется добавить подзаголовок или изменить его форматирование, выделите нужный элемент и повторите предыдущие шаги.
Следуя этим простым шагам, вы сможете внести необходимые изменения в форматирование осей и заголовков в диаграмме Word. Это поможет сделать вашу диаграмму более понятной и профессиональной.
Изменение внешнего вида диаграммы в Word

После создания диаграммы в Word, можно легко настроить ее внешний вид, чтобы сделать ее более понятной и привлекательной для чтения. Вот некоторые способы изменения внешнего вида диаграммы в Word.
- Изменение цветовой схемы: Word предлагает несколько вариантов цветовых схем для диаграммы. Чтобы изменить цветовую схему, выберите диаграмму и перейдите на вкладку "Конструктор" в меню. Затем выберите желаемую цветовую схему из предложенных вариантов.
- Изменение стилей и шрифтов: Чтобы изменить стиль диаграммы, выберите диаграмму и перейдите на вкладку "Конструктор" в меню. Затем выберите стиль, который соответствует вашим требованиям. Вы также можете изменить шрифт заголовка и меток осей, щелкнув на них правой кнопкой мыши и выбрав соответствующие опции.
- Изменение размера диаграммы: Если вам нужно изменить размер диаграммы, выберите ее и перетащите один из ее угловых или боковых ручек. Вы также можете изменить соотношение сторон диаграммы, удерживая клавишу Shift во время изменения размера.
- Изменение типа диаграммы: Если вы хотите изменить тип диаграммы, выберите ее и перейдите на вкладку "Конструктор" в меню. Затем выберите новый тип диаграммы из предложенных вариантов. Обратите внимание, что некоторые типы диаграмм могут не поддерживаться для конкретных данных.
Эти простые способы изменения внешнего вида диаграммы помогут сделать ваш документ в Word более наглядным и понятным. Попробуйте разные варианты и настройки, чтобы добиться наилучшего результата в соответствии с вашими потребностями и предпочтениями.
Обновление данных в диаграмме в Word
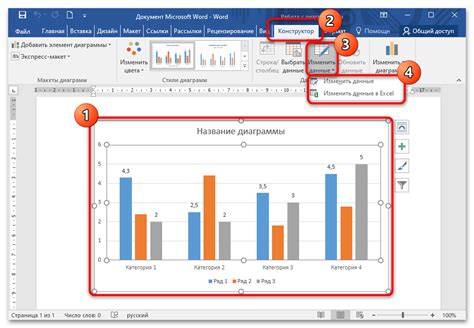
Существует несколько способов обновления данных в диаграмме в Word:
1. Вставить новый источник данных:
Если ваши исходные данные были изменены, можно вставить новый источник данных в диаграмму. Для этого нужно щелкнуть правой кнопкой мыши на диаграмме и выбрать "Изменить данные". Откроется таблица с исходными данными диаграммы, в которую можно внести необходимые изменения.
2. Изменить данные в таблице:
Если исходные данные уже внесены в таблицу диаграммы, можно изменить данные непосредственно в таблице. Для этого нужно щелкнуть правой кнопкой мыши на диаграмме и выбрать "Изменить данные". Затем откроется таблица, где можно будет изменить значения.
3. Обновить данные из источника данных:
Если данные в диаграмме были связаны с источником данных, таким как Excel, можно обновить данные прямо из этого источника. Для этого нужно выбрать диаграмму и выбрать вкладку "Данные", затем нажать на кнопку "Обновить данные". Диаграмма автоматически обновится, отражая последние изменения в источнике данных.
Все эти методы позволяют обновить данные в диаграмме в Word, что позволяет документу оставаться актуальным и информативным. Благодаря простым и эффективным способам обновления данных вы можете легко вносить изменения в свои диаграммы и использовать их в своей работе.
Удаление диаграммы из Word
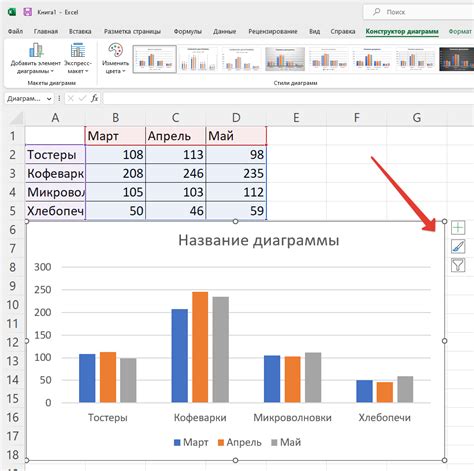
Когда вам больше не нужна диаграмма в документе Word, вы можете легко удалить ее. Вот несколько простых шагов, которые помогут вам удалить диаграмму:
- Выберите диаграмму, которую вы хотите удалить.
- Нажмите правой кнопкой мыши на диаграмму и выберите пункт "Удалить" из контекстного меню.
- Диаграмма будет немедленно удалена из вашего документа.
Если вы случайно удалили диаграмму или передумали ее удалять, не волнуйтесь. В Word есть функция отмены действия, которая позволяет вернуть удаленное содержимое. Просто нажмите Ctrl+Z или выберите пункт "Отмена" на панели инструментов Word.
Теперь вы знаете, как легко удалять диаграммы из документа Word. Этот простой процесс позволяет вам быстро редактировать и изменять содержимое вашего документа. Необходимо удалить ненужную диаграмму? Просто следуйте этим шагам и освободите место для новых идей и информации!
Подписи и легенда в диаграмме Word

Подписи в диаграмме Word могут быть различными и выполнять разные функции. Они могут содержать названия осей, подписи точек данных или всеобщие комментарии, которые помогают понять происходящее на диаграмме. Подписи могут быть размещены в разных частях диаграммы – непосредственно у индикаторов или рядом с ними.
Легенда диаграммы Word – это пояснение к элементам диаграммы. Она может использоваться для объяснения значений цветов, линий или других элементов, которые используются в диаграмме. Легенда обычно размещается в верхнем или нижнем правом углу диаграммы и может содержать текстовые описания элементов и соответствующие символы или цвета.
Чтобы добавить подпись или легенду в диаграмму Word, необходимо выполнить следующие действия:
- Выделить диаграмму в Word и выбрать вкладку "Дизайн" в верхнем меню.
- В группе инструментов "Добавления" нажать на кнопку "Подписи", чтобы добавить подпись к оси или точкам данных.
- Если необходимо, можно выбрать опцию "Легенда", чтобы добавить легенду с пояснениями к цветам или другим элементам диаграммы.
- Подписи и легенды можно настраивать по своему усмотрению, меняя шрифт, размер текста, цвет и многое другое.
Важно помнить, что подписи и легенда помогают улучшить понимание диаграммы и ее данных, поэтому важно выбирать правильные описания и размещения. При создании подписей и легенды стоит ориентироваться на целевую аудиторию и степень детализации информации.
Экспорт диаграммы из Word в другие приложения
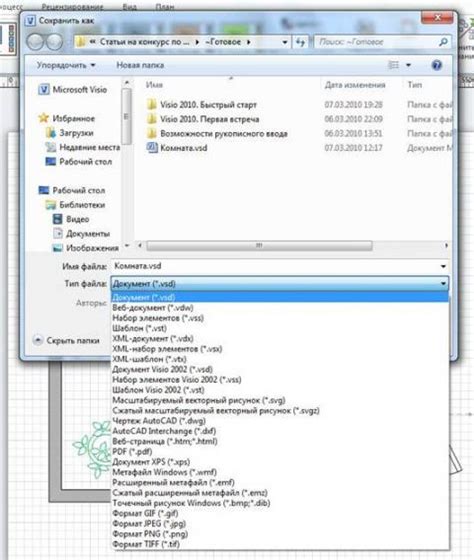
Прежде всего, выберите диаграмму, которую хотите экспортировать. Убедитесь, что она полностью сформирована и соответствует вашим требованиям. Затем выполните следующие шаги:
Щелкните правой кнопкой мыши на диаграмме и выберите пункт меню "Сохранить изображение как...".
Выберите формат файла, в котором хотите сохранить диаграмму. Обычно выбираются форматы JPEG или PNG, так как они позволяют сохранить диаграмму с высоким разрешением и подходят для использования в других приложениях.
Укажите имя файла и выберите папку, в которую хотите сохранить диаграмму.
Подтвердите выбор и дождитесь завершения процесса экспорта.
После того, как диаграмма была успешно экспортирована, вы можете использовать ее в любом другом приложении, которое поддерживает загрузку изображений. Просто откройте это приложение, найдите функцию добавления изображения и выберите ранее сохраненную диаграмму.
Таким образом, экспорт диаграммы из Word в другие приложения является достаточно простым и эффективным способом переноса информации на разные платформы.
Примеры диаграмм в Word для разных целей
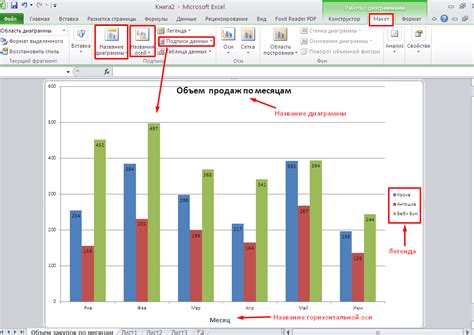
- Круговая диаграмма: эта диаграмма представляет данные в виде секторов, которые отражают их относительные значения. Круговая диаграмма часто используется для иллюстрации доли каждого элемента в целом.
- Столбчатая диаграмма: столбчатая диаграмма позволяет сравнивать данные на основе их количественной величины. Она отображает значения в виде вертикальных столбцов, что позволяет легко сравнивать разные значения.
- Линейная диаграмма: линейная диаграмма используется для отображения изменений величины с течением времени. Она представляет значения в виде точек, соединенных линиями, что помогает наблюдать тренды и показывает динамику изменений.
- Гистограмма: гистограмма позволяет показать распределение данных по определенным интервалам или категориям. Эта диаграмма представляет значения в виде столбцов, где высота каждого столбца изображает количество значений в данном интервале.
- Радарная диаграмма: радарная диаграмма используется для сравнения нескольких переменных на основе нескольких категорий. Она представляет значения в виде лучей, их длина показывает величину каждого значения.
Эти примеры диаграмм в Word демонстрируют различные способы использования диаграмм для визуализации данных. Выбор подходящего типа диаграммы зависит от целей и требований вашего документа или презентации.



