USB-порт - это один из самых универсальных и распространенных интерфейсов, используемых для подключения различных устройств к компьютеру. Однако, не всегда USB-порты работают безупречно, и иногда пользователю может понадобиться проверить их работоспособность. В данной статье мы рассмотрим несколько способов, которые помогут вам проверить USB-порты на вашем компьютере или ноутбуке.
1. Визуальная проверка
Перед тем как приступить к более глубокой проверке, стоит обратить внимание на внешнее состояние USB-портов. Проверьте, нет ли в них загрязнений, повреждений или загнутых контактов. Если порты выглядят в нормальном состоянии, переходите к следующему шагу.
2. Подключение устройства
Для проверки работоспособности USB-порта подключите к нему любое рабочее устройство - например, флешку или мышь. Если устройство подключается и работает нормально, значит USB-порт функционирует без проблем. Если же устройство не распознается или не работает правильно, то, вероятно, причина в неисправности самого порта или драйверов. Продолжайте чтение, чтобы узнать больше способов проверки.
3. Использование диагностических программ
Некоторые операционные системы предоставляют встроенные диагностические программы, которые позволяют проверить работоспособность USB-портов. Например, в Windows можно воспользоваться программой "Диспетчер устройств", где можно найти информацию о подключенных устройствах и проверить, работают ли соответствующие драйверы правильно. При необходимости, можно обновить драйверы или переустановить USB-контроллеры.
Таким образом, проверить работоспособность USB-порта можно как визуально, так и с помощью подключения устройства или использования диагностических программ. Если после выполнения всех этих шагов порт все равно не работает, то, вероятно, проблема лежит в аппаратной неисправности, и вам следует обратиться в сервисный центр для дальнейшего ремонта или замены порта.
Важность проверки работоспособности USB-порта

Некорректная работа USB-порта может привести к ряду проблем. Во-первых, это может означать, что устройства не будут подключаться и распознаваться компьютером. Это может привести к потере доступа к данным или невозможности пользоваться нужными устройствами.
Во-вторых, неправильная работа USB-порта может быть признаком значительных проблем с оборудованием компьютера. Например, это может быть признаком неисправности контроллера USB-портов или других ключевых компонентов системы, таких как материнская плата или процессор.
Кроме того, неполадки USB-порта могут вызывать сбои в работе операционной системы и периодически перезагружать компьютер или вызывать его зависание. Это может серьезно повредить данные или даже повредить файловую систему.
Поэтому самым надежным способом избежать проблем с USB-портом является проверка его работоспособности. Это можно сделать путем подключения различных устройств и проверки их распознавания и правильной работы. Также можно использовать специальные программы для проверки работоспособности USB-порта.
Важно отметить, что проверка работоспособности USB-порта должна проводиться регулярно, особенно после каждого обновления или установки нового оборудования или программного обеспечения. Это поможет своевременно выявить проблемы и принять меры по их устранению, чтобы избежать последствий, которые могут быть серьезными и дорогостоящими в плане времени и ресурсов.
Необходимость в работоспособном USB-порте для подключения устройств

USB-порты играют огромную роль в нашей повседневной жизни, обеспечивая возможность подключения различных устройств к компьютеру или ноутбуку. Работоспособный USB-порт необходим для подключения клавиатуры, мыши, флеш-накопителя, внешнего жесткого диска, принтера, а также многих других периферийных устройств.
Важно проверять работоспособность USB-порта, чтобы избежать непредвиденных проблем и неудобств. Неработающий или поврежденный порт может вызывать перебои при подключении устройств, низкую скорость передачи данных, прерывания связи или полное отсутствие подключения.
Работоспособный USB-порт предоставляет возможность не только эффективного использования устройств, но и зарядки различных гаджетов, таких как смартфоны, планшеты, наушники и др. При отсутствии рабочего порта возможность зарядки устройств может ограничиться, что может создать неудобства в повседневной жизни.
Проверять работоспособность USB-порта следует регулярно, особенно если вы замечаете какие-либо неполадки или проблемы при подключении устройств. Важно обратить внимание на видимые повреждения порта, такие как изломы или трещины. Также стоит проверить, что порт внутри не зацепилась какая-либо пыль, мусор или короткое замыкание.
Для проверки работоспособности порта можно использовать специальные программы или простые методы, такие как подключение рабочего устройства и проверка его функциональности. Если при подключении устройства порт не реагирует или работает некорректно, возможно потребуется обратиться к специалисту для диагностики и ремонта порта.
В общем, работоспособный USB-порт является важным компонентом компьютера или ноутбука, обеспечивающим возможность подключения и использования различных устройств. Проверка работоспособности порта должна быть включена в план регулярного обслуживания компьютера, чтобы избежать проблем связанных с его неисправностью.
Определение проблемы с USB-портом

Если у вас возникли проблемы с USB-портом, важно определить их причину, чтобы правильно устранить неисправность. Вот несколько шагов, которые помогут вам определить проблему:
1. Проверьте физическое соединение.
Убедитесь, что USB-кабель надежно подключен к порту компьютера. Попробуйте подключить другое устройство к тому же порту, чтобы убедиться, что проблема не связана с конкретным устройством.
2. Проверьте целостность кабеля.
Может быть, причина проблемы заключается в поврежденном или неисправном USB-кабеле. Попробуйте использовать другой кабель и убедитесь, что проблема не повторяется.
3. Проверьте устройства в диспетчере устройств.
Откройте "Диспетчер устройств" и проверьте, есть ли какие-либо ошибки или предупреждения, связанные с USB-портом. Если такие ошибки присутствуют, возможно, вам потребуется установить или обновить драйверы для USB-порта.
4. Попробуйте подключить другое устройство.
Если все предыдущие шаги не помогли, попробуйте подключить другое устройство к USB-порту. Если оно также не работает, может быть проблема с самим портом. В этом случае, лучше обратиться к специалистам или сервисному центру для диагностики и ремонта.
Не забывайте, что USB-порт может иметь как аппаратные, так и программные проблемы. Поэтому, если проблема не удается решить, лучше обратиться к профессионалам, которые помогут вам с диагностикой и восстановлением работоспособности USB-порта.
Методы визуальной проверки USB-порта

Если у вас возникли подозрения в работоспособности USB-порта, визуальная проверка может помочь установить проблему. Этот метод не требует специальных инструментов и может быть выполнен даже непрофессионалом:
- Осмотрите USB-порт на наличие физических повреждений, таких как трещины, изломы или загрязнения.
- Проверьте, чтобы контакты USB-порта не были загнуты или сломаны.
- Проверьте, чтобы USB-порт не был забит пылью или другими видимыми загрязнениями.
- Убедитесь, что USB-порт правильно вставлен в свое гнездо на устройстве.
- Проверьте, чтобы нижняя часть USB-порта не была отклеена или повреждена.
Если вы обнаружили какие-либо проблемы или неисправности при визуальной проверке, рекомендуется обратиться к специалисту для дальнейшей диагностики и решения проблемы.
Использование диагностических инструментов для проверки USB-порта

Если у вас возникли проблемы с работой USB-порта, вы можете воспользоваться специальными диагностическими инструментами, которые помогут вам определить причину и исправить проблему. Вот несколько наиболее популярных инструментов:
- USB Device Tree Viewer: Это бесплатное программное обеспечение, которое позволяет просматривать дерево подключенных USB-устройств и информацию о каждом устройстве. С его помощью вы сможете узнать, есть ли конфликты или проблемы с вашим USB-портом.
- USBDeview: Эта программа также предоставляет информацию о подключенных USB-устройствах, но в отличие от предыдущего инструмента, она также позволяет удалять устройства из списка или отключать их. Это может быть полезно, если вы сталкиваетесь с проблемами с определенным устройством.
- USB Info: Этот инструмент предоставляет подробную информацию о USB-портах вашего компьютера, включая параметры и свойства. Он также может быть использован для проверки наличия конфликтов или ошибок с вашими USB-устройствами.
Чтобы воспользоваться этими инструментами, вам нужно скачать их с официальных сайтов, установить на свой компьютер и запустить. После запуска вы сможете увидеть информацию о подключенных USB-устройствах и проанализировать возможные проблемы.
Если диагностические инструменты указывают на проблемы с USB-портом, вы можете попробовать решить их самостоятельно или обратиться за помощью к специалистам. Возможно, вам потребуется заменить кабель или очистить порт от пыли и грязи.
Однако, если ни один из инструментов не показывает проблемы с USB-портом, возможно, причиной неисправности является другая часть вашего компьютера или операционная система. В этом случае рекомендуется обратиться за помощью к профессионалам.
Решение проблем с USB-портом
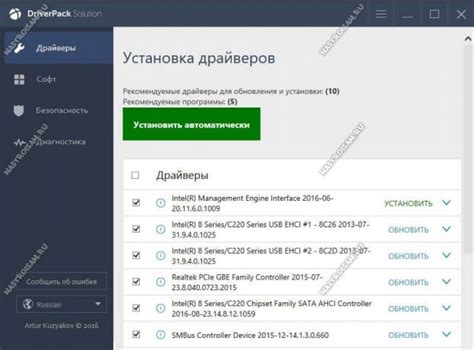
При возникновении проблем с USB-портом можно применить несколько действий для их устранения:
- Перезагрузите компьютер. Некоторые проблемы с USB-портом могут возникать из-за временных сбоев в системе, поэтому попробуйте перезагрузить компьютер и проверить работоспобность порта.
- Проверьте физическое состояние порта. Убедитесь, что USB-кабель и сам порт не повреждены. Иногда причиной неработающего порта может быть простая поломка или пыль, засоряющая контакты.
- Проверьте устройство. Подключите другое устройство к тому же порту USB, чтобы определить, работает ли сам порт, или проблема связана с конкретным устройством.
- Обновите драйвера. Проверьте, есть ли обновления для драйверов USB-порта на официальном сайте производителя вашего компьютера или ноутбука. Установка актуальных драйверов может решить многие проблемы.
- Проверьте наличие вирусов. Вредоносное программное обеспечение может быть причиной неполадок с USB-портом. Проведите проверку системы антивирусным программным обеспечением и удалите все обнаруженные угрозы.
- Обратитесь к профессионалам. Если ничто из вышеперечисленного не помогло решить проблему, рекомендуется обратиться в сервисный центр или к специалисту, который сможет провести диагностику и ремонт USB-порта.
Старайтесь следовать этим рекомендациям пошагово, чтобы определить и устранить любые проблемы с USB-портом на вашем компьютере.



