Каждому из нас хотя бы раз приходилось случайно удалить важные файлы или документы. Не отчаивайтесь - восстановить потерянные данные можно с помощью корзины. В нашей подробной инструкции мы расскажем, как правильно и безопасно вернуть важные файлы обратно на ваш компьютер.
Шаг 1: Проверьте корзину
Первым делом откройте корзину на вашем рабочем столе. Она обычно находится в нижнем правом углу экрана или на рабочем столе. Вы увидите иконку корзины, которая может выглядеть как отрытый пакет или мусорное ведро. Щелкните по иконке правой кнопкой мыши и выберите "Открыть".
Шаг 2: Отметьте файлы для восстановления
В открывшейся корзине вы увидите список файлов и папок, которые удалили. Перед тем как восстанавливать данные, внимательно просмотрите список и выберите файлы, которые вы хотите вернуть обратно. Вы можете выбрать несколько файлов одновременно, удерживая клавишу "Ctrl" на клавиатуре и щелкнув по каждому файлу.
Шаг 3: Восстановите файлы
Когда вы выбрали все нужные файлы, нажмите правую кнопку мыши и выберите "Восстановить" или "Вернуть". Вы также можете просто перетащить выбранные файлы на рабочий стол или в папку, чтобы вернуть их на прежнее место. После этого выбранные файлы будут восстановлены в их исходное место на вашем компьютере, и вы сможете снова ими пользоваться.
Вот и все! Теперь вы знаете, как восстановить потерянные данные из корзины. Важно помнить, что если вы недавно удалили файлы и еще не очистили корзину, то шансы на их восстановление очень высоки. Однако, если вы испытываете проблемы с восстановлением данных из корзины или удаленных файлов, рекомендуется обратиться за помощью к профессионалам, способным вернуть потерянную информацию.
Обратите внимание, что некоторые файлы могут быть удалены навсегда, если вы уже очистили корзину или включили функцию автоматического удаления файлов после удаления из корзины. Поэтому будьте осторожны и регулярно делайте резервные копии важных данных.
Шаг 1: Проверьте корзину на наличие важных данных

Перед тем, как начать процесс восстановления удаленных данных, необходимо убедиться, что важные файлы или документы действительно находятся в корзине и могут быть восстановлены. Этот шаг позволит вам избежать лишней работы и проверить, действительно ли вам нужны данные из корзины.
1. Откройте корзину на рабочем столе или в проводнике вашего компьютера.
2. Пролистайте список файлов, находящихся в корзине, и обратите внимание на важные файлы или документы, которые вам нужны. Убедитесь, что вы хорошо знаете название и расположение этих файлов.
3. Если вы не уверены, какой файл нужно восстановить, вы можете использовать функцию предварительного просмотра, которая позволит вам посмотреть содержимое файла, не восстанавливая его полностью.
Примечание: не забывайте, что данные в корзине могут быть удалены без возможности их восстановления. Поэтому рекомендуется регулярно проверять содержимое корзины и переносить важные файлы и документы в безопасное место, а также делать резервные копии своих данных.
Шаг 2: Войдите в корзину и найдите восстановленные файлы
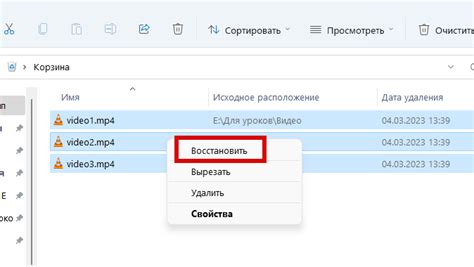
Теперь, когда вы восстановили удаленные файлы из корзины, необходимо войти в корзину, чтобы найти эти файлы и вернуть их на свое место. Вот как это можно сделать:
Шаг 3: Восстановите данные на компьютере
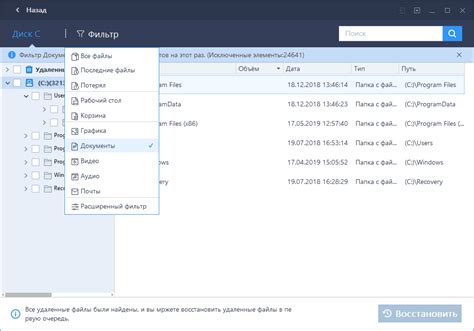
1. Подключите внешний накопитель:
Если у вас имеется внешний накопитель, подключите его к компьютеру с помощью USB-кабеля. Убедитесь, что накопитель включен и работает корректно.
2. Откройте проводник на компьютере:
Нажмите правой кнопкой мыши на значок "Проводник" на рабочем столе или в пусковой панели и выберите "Открыть".
3. Найдите корзину на вашем внешнем накопителе:
Обычно корзина на внешнем накопителе называется "Recycle Bin" или "Trash". Перейдите в корзину, открыв папку с соответствующим названием.
4. Восстановите нужные файлы:
Найдите файлы или папки, которые вы хотите восстановить, и выделите их. Затем нажмите правой кнопкой мыши на выделенные объекты и выберите "Восстановить".
5. Проверьте восстановленные файлы:
Убедитесь, что восстановленные файлы находятся в правильной папке на вашем компьютере. Откройте их, чтобы убедиться, что они открываются и функционируют без проблем.
Примечание: Если у вас нет внешнего накопителя, вы можете пропустить шаг 1 и восстановить файлы напрямую на вашем компьютере, открыв папку корзины.
Шаг 4: Проверьте восстановленные файлы на целостность
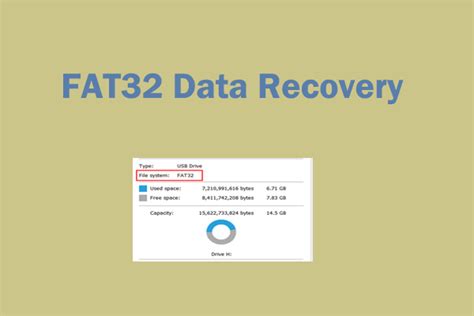
После успешного восстановления удаленных файлов из корзины, необходимо проверить их на целостность, чтобы убедиться, что восстановление было выполнено корректно.
Для этого откройте каждый восстановленный файл и убедитесь, что он открывается без ошибок. Проверьте, что все необходимые данные восстановлены и сохранены в правильном формате. Если обнаружите какие-либо проблемы или повреждения, возможно, потребуется повторить процесс восстановления для этих файлов.
Кроме того, рекомендуется также скопировать восстановленные файлы на другой носитель данных или создать их резервную копию, чтобы в случае повторного удаления или повреждения данных, вы могли восстановить их снова.
Проверка целостности восстановленных файлов является важным шагом, который поможет вам убедиться в успешном восстановлении данных и сохранении их в рабочем состоянии.
Шаг 5: Сохраните восстановленные данные на надежном носителе
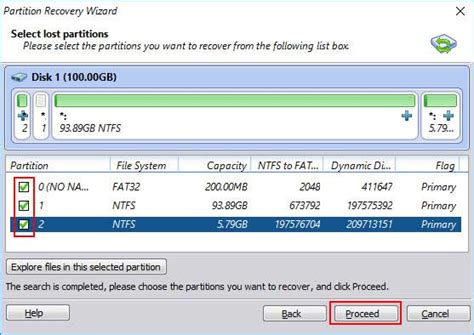
После того как ваши данные были успешно восстановлены из корзины, важно сохранить их на надежном носителе, чтобы избежать потери информации в будущем. В этом шаге мы покажем вам, как правильно сохранить ваши восстановленные файлы.
1. Выберите надежный носитель: Мы рекомендуем использовать внешний жесткий диск или флешку с достаточным объемом памяти, чтобы хранить все восстановленные данные. Убедитесь, что выбранный носитель работает исправно и имеет достаточно свободного пространства.
2. Создайте новую папку: На выбранном носителе создайте новую папку, которую будете использовать для сохранения восстановленных файлов. Название папки может быть любым, но рекомендуется выбирать что-то, что позволит легко идентифицировать содержимое папки.
3. Переместите восстановленные файлы: Откройте папку, которая содержит восстановленные файлы, и выберите все нужные файлы. Затем перетащите их в ранее созданную папку на выбранном носителе. Убедитесь, что процесс копирования завершен успешно.
4. Проверьте сохраненные файлы: После перемещения файлов в папку, рекомендуется выполнить проверку, чтобы убедиться, что все файлы были сохранены правильно и не повреждены. Откройте каждый файл и убедитесь, что он открывается и выглядит так, как вы ожидали.
Поздравляю! Вы успешно восстановили данные из корзины и сохранении их на надежном носителе. Теперь ваши файлы в безопасности и готовы к использованию.
Шаг 6: Профилактика потери данных в будущем

После успешного восстановления данных из корзины, рекомендуется предпринять несколько шагов для профилактики потери данных в будущем:
| Резервное копирование данных | Регулярное создание резервных копий данных поможет избежать полной потери информации в случае возникновения проблем с компьютером или файловой системой. Используйте внешние накопители, облачные хранилища или специальное программное обеспечение для резервного копирования. |
| Антивирусная защита | Установите надежное антивирусное программное обеспечение и обновляйте его регулярно. Это поможет предотвратить вредоносные атаки и защитит ваши данные от потери. |
| Операционная система и программное обеспечение | Регулярно обновляйте операционную систему и все установленные программы. Это поможет исправить возможные уязвимости и ошибки, которые могут привести к потере данных. |
| Защита от случайного удаления | Будьте внимательны при удалении файлов и папок. Перед удалением убедитесь, что вы выбрали правильные объекты для удаления. Если вы случайно удалите файл, используйте специальные программы для восстановления данных. |
| Работа с надежными устройствами хранения данных | Используйте надежные и проверенные накопители данных для хранения важной информации. Обратите внимание на качество и надежность устройств перед их покупкой. |
| Обучение пользователей | Обучите пользователей правилам безопасности и сохранности данных. Учите их правильно работать с файлами, регулярно сохранять данные и обращаться за помощью при необходимости. |
Следуя этим рекомендациям, вы сможете снизить риск потери данных и обеспечить их безопасность на будущее.



