Linux – надежная и мощная операционная система, которая находит все большую популярность среди пользователей Мак. Ее установка на компьютер Apple позволяет расширить функциональность устройства и получить доступ к большему количеству программ и инструментов. Установка Linux на Mac может показаться сложной задачей, но с подробной инструкцией вы успешно справитесь даже без значительного опыта в работе с операционными системами.
Важно помнить, что установка Linux на Mac может привести к потере данных, поэтому перед началом процесса рекомендуется создать резервные копии важных файлов.
Шаг 1: Подготовка к установке
Первым шагом необходимо определиться с дистрибутивом Linux. Наиболее популярными вариантами для установки на Mac являются Ubuntu, Fedora и Manjaro. Выберите тот дистрибутив, который наиболее соответствует вашим потребностям и навыкам. Затем загрузите образ ISO выбранного дистрибутива с официального сайта.
Примечание: При выборе дистрибутива обратите внимание на его совместимость с вашей моделью Mac. Некоторые модели могут иметь ограничения на использование определенных версий Linux.
Как установить Linux на Mac

Если вы хотите установить операционную систему Linux на свой Mac, следуйте этим простым инструкциям. Прежде всего, убедитесь, что у вас есть резервная копия всех важных данных, чтобы предотвратить потерю информации.
Шаг 1: Подготовка
Перед установкой Linux на Mac вам нужно сделать несколько вещей. Во-первых, проверьте, достаточно ли у вас свободного места на жестком диске для новой операционной системы. Во-вторых, загрузите дистрибутив Linux в формате ISO с официального сайта. Также понадобится программное обеспечение для создания загрузочной флешки или диска.
Шаг 2: Создание загрузочного носителя
Подключите флешку или вставьте диск, затем откройте программу для создания загрузочного носителя. Выберите загружаемый образ Linux ISO и определите целевой носитель. Нажмите на кнопку "Запись" и дождитесь завершения процесса записи.
Шаг 3: Перезагрузка Mac
Теперь вам нужно перезагрузить Mac и зайти в режим загрузки или меню загрузки. Для этого нажмите и удерживайте клавишу "Option" при запуске компьютера. Затем выберите загрузочный носитель Linux из списка доступных устройств.
Шаг 4: Установка Linux
Когда вы загрузитесь с загрузочного носителя, следуйте инструкциям на экране для установки Linux на ваш Mac. Вам может потребоваться создать разделы на жестком диске, выбрать язык и настроить другие параметры.
Шаг 5: Загрузка в Linux
По завершении установки, перезагрузите компьютер. Теперь вы можете выбирать операционную систему при запуске Mac. Используйте клавиши "Option" или "Alt" для выбора Linux.
Важно: Во время установки Linux на Mac возможны некоторые проблемы или несовместимости с некоторым оборудованием или программным обеспечением. Убедитесь, что вы проверили список совместимого оборудования и соответствующие инструкции на официальных сайтах разработчиков Linux-дистрибутивов.
Выбор дистрибутива Linux

Перед установкой Linux на Mac важно выбрать подходящий дистрибутив операционной системы. В отличие от Windows или macOS, Linux имеет множество различных вариантов, каждый из которых специально настроен для удовлетворения разных потребностей пользователей.
Некоторые из самых популярных дистрибутивов Linux включают в себя:
- Ubuntu: Один из самых известных и широко используемых дистрибутивов. Он прост в использовании и имеет обширную базу пользователей и разработчиков.
- Linux Mint: Основанный на Ubuntu, Linux Mint предоставляет более традиционный интерфейс, более близкий к стилю Windows.
- Debian: Этот дистрибутив обладает репутацией стабильности и надежности. Debian широко используется в качестве базы для других дистрибутивов, включая Ubuntu.
- Fedora: Fedora является тестовой платформой для многих новых технологий и инноваций в мире Linux.
При выборе дистрибутива учтите свои потребности и уровень опыта. Если вы новичок в мире Linux, рекомендуется начать с Ubuntu или Linux Mint, так как они предлагают удобный интерфейс пользователя и множество руководств и поддержки в сети. Если вы более опытный пользователь и вам требуется больше гибкости и настроек, вы можете выбрать Debian или Fedora.
Не стесняйтесь экспериментировать с разными дистрибутивами, чтобы найти тот, который лучше всего соответствует вашим потребностям и предпочтениям.
Подготовка Mac к установке Linux
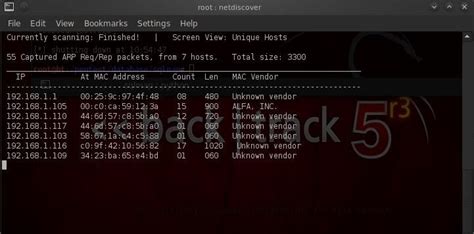
Перед тем, как начать установку Linux на вашем Mac, необходимо выполнить несколько предварительных шагов:
1. Создайте резервную копию данных
Перед любыми изменениями на вашем Mac лучше сделать резервную копию всех важных данных. Возможно, в процессе установки придется отформатировать диск или изменить разбиение диска, поэтому резервная копия поможет избежать потери данных.
2. Установите последние обновления macOS
Обновите вашу операционную систему до последней версии, чтобы убедиться, что у вас установлены все последние исправления безопасности и обновленные драйверы.
3. Освободите дополнительное место на диске
Перед установкой Linux рекомендуется освободить дополнительное место на жестком диске вашего Mac. Вы можете удалить ненужные файлы или программы, а также использовать инструменты для очистки системы.
4. Создайте загрузочную флешку с Linux
Для установки Linux на Mac вам потребуется загрузочная флешка с выбранной дистрибутивом Linux. Создайте ее, используя специальные программы или команды в терминале.
5. Проверьте совместимость оборудования
Перед установкой Linux убедитесь, что ваш Mac поддерживает выбранный дистрибутив Linux. Проверьте список поддерживаемых устройств на официальном веб-сайте выбранного дистрибутива.
Обратите внимание, что установка Linux на Mac может потребовать определенных знаний и навыков, поэтому будьте внимательны и следуйте инструкциям внимательно.
Создание загрузочной флешки с Linux

Для установки Linux на Mac вам потребуется создать загрузочную флешку. Это позволит вам запустить установочный процесс Linux и произвести необходимые настройки.
Вот подробная инструкция, как создать загрузочную флешку с Linux:
- Скачайте образ Linux, который вы планируете установить.
- Подключите флешку к компьютеру Mac.
- Откройте "Дисковую утилиту", которую можно найти в папке "Служебные программы", находящейся в папке "Программы".
- Выберите флешку в "Дисковой утилите".
- Нажмите на вкладку "Сотруднику", а затем выберите "Стандартный формат" в выпадающем меню "Формат".
- Выберите схему "GUID раздела" и нажмите на кнопку "ОК".
- Вернитесь в "Дисковую утилиту" и найдите флешку в списке слева на панели. Нажмите на нее и выберите вкладку "Восстановление".
- Перетащите образ Linux из папки "Загрузки" в поле "Источник".
- Перетащите флешку в поле "Цель".
- Нажмите на кнопку "Восстановить" и подтвердите действие.
- Подождите, пока процесс создания загрузочной флешки не завершится.
Теперь у вас есть загрузочная флешка с Linux, которую вы можете использовать для установки операционной системы на вашем Mac.
Убедитесь, что перед установкой Linux вы сделали резервную копию всех важных данных, так как процесс установки может потребовать удаление существующих разделов на жестком диске.
Установка Linux на Mac
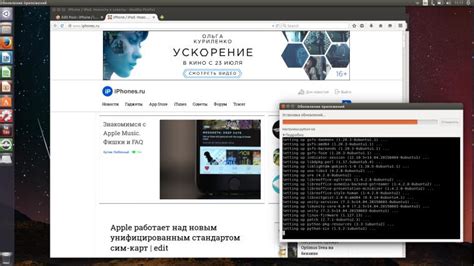
Мак компьютеры представляют собой отличный вариант для работы на операционной системе macOS. Но что делать, если вам хочется попробовать Linux и у вас уже имеется Mac? В этой статье мы расскажем, как установить Linux на ваш Mac и насладиться всеми его преимуществами.
Перед началом установки Linux на Mac, вам понадобится загрузочный диск или флеш-накопитель с выбранным дистрибутивом Linux. Вы можете скачать соответствующий образ на официальном сайте выбранного дистрибутива Linux.
Следующим шагом будет создание раздела для установки Linux. Для этого откройте программу "Дисковая Утилита", найдите ваш жесткий диск и выберите "Разделить". Создайте новый раздел размером, который вы хотите выделить для установки Linux.
Теперь вам нужно загрузиться с созданного ранее загрузочного носителя с Linux и выбрать "Установить Linux". Процесс установки дистрибутива Linux отличается в зависимости от выбранного вами дистрибутива, но в целом состоит из нескольких этапов.
На начальном этапе вам предложат выбрать язык, раскладку клавиатуры и другие настройки. После этого вам может потребоваться указать место установки Linux. Выберите созданный вами ранее раздел.
Затем следует настройка пользовательского профиля, пароля и других параметров. После завершения установки вам может потребоваться перезагрузить компьютер.
После перезагрузки вы увидите экран загрузки, где вы сможете выбрать операционную систему, которую хотите использовать. Выберите Linux и ваш Mac загрузится в операционную систему Linux.
Теперь у вас есть возможность наслаждаться всеми преимуществами Linux, такими как свобода выбора, мощный терминал, разнообразие дистрибутивов и многое другое, на вашем Mac компьютере.
Настройка системы после установки Linux
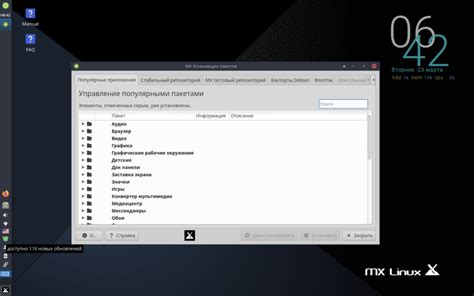
После установки Linux на Mac вам нужно настроить систему для оптимальной работы. Ниже приведены несколько важных шагов, которые помогут вам настроить вашу систему после установки.
1. Обновление системы: Первым шагом должно быть обновление системы. Откройте терминал и выполните следующую команду:
sudo apt-get update && sudo apt-get upgrade2. Установка дополнительных пакетов: Возможно, вам потребуются дополнительные программы и пакеты для работы. Установите их с помощью менеджера пакетов. Например, для установки Git выполните:
sudo apt-get install git3. Настройка сети: Убедитесь, что ваша сеть правильно настроена. Проверьте наличие подключения к интернету и настройте Wi-Fi, если требуется.
4. Настройка графического интерфейса: Если у вас установлено графическое окружение, настройте его в соответствии с вашими потребностями. Измените разрешение экрана, настройте цвета и шрифты.
5. Установка необходимого софта: Установите программы, которые вам нужны для работы. Это может быть текстовый редактор, браузер, мультимедийные плееры и т.д.
6. Настройка безопасности: Обязательно настройте систему безопасности. Настройте пароль администратора, настройки брандмауэра и обновления системы.
7. Настройка запуска приложений: Добавьте нужные вам приложения в автозапуск системы, чтобы они запускались при каждом включении компьютера.
8. Резервное копирование: Не забудьте создать резервные копии важных файлов и папок. Используйте внешний жесткий диск или облачное хранилище для хранения резервных копий.
9. Тонкая настройка: Если у вас есть специфические потребности или предпочтения, проведите дополнительную тонкую настройку системы. Изучите документацию и форумы, чтобы найти нужную информацию.
Следуя этим шагам, вы сможете настроить вашу систему после установки Linux на Mac и начать использовать ее для своих нужд.
Разрешение проблем при установке Linux на Mac

Установка Linux на Mac может столкнуться с некоторыми проблемами, которые необходимо учитывать для успешного процесса. Вот некоторые из наиболее распространенных проблем и их возможные решения:
- Отсутствие поддержки оборудования
- Проблемы с загрузкой
- Проблемы с Wi-Fi
- Проблемы с звуком
- Проблемы с графикой
Если у вас возникают проблемы с работой устройств или оборудования после установки Linux на Mac, то одна из возможных причин может быть несовместимость. Проверьте совместимость вашего Mac с выбранной версией Linux и установите драйверы, если это необходимо.
При установке Linux на Mac может возникнуть проблема с загрузкой системы. Решить эту проблему можно с помощью программного обеспечения для загрузки, такого как rEFInd или rEFIt. Они позволяют настроить загрузчик и обеспечить успешную загрузку операционной системы.
Многие пользователи сталкиваются с проблемами подключения к Wi-Fi сетям на Mac после установки Linux. Для решения этой проблемы убедитесь, что у вас установлены все необходимые драйверы для Wi-Fi адаптера и проведите настройку сетевых параметров в Linux.
Если у вас отсутствует звук после установки Linux на Mac, то скорее всего причина в отсутствии поддержки звуковой карты. Установите необходимые драйверы и настройте звуковые параметры в системе для решения этой проблемы.
При установке Linux на Mac могут возникнуть проблемы с отображением графики, такие как мерцание, артефакты или низкая производительность. Убедитесь, что у вас установлены правильные драйверы для графической карты и настройте параметры графики в Linux.
Если вы столкнулись с другими проблемами при установке Linux на Mac, рекомендуется обратиться к сайту сообщества Linux для получения справки и решения проблем. Сообщество обычно предлагает подробные инструкции и советы по установке и настройке Linux на Mac.
Как выбирать программное обеспечение для Linux на Mac

При установке Linux на Mac важно выбрать подходящее программное обеспечение, которое обеспечит стабильную работу системы и позволит использовать все возможности операционной системы.
Первым шагом в выборе программного обеспечения для Linux на Mac следует определить свои потребности и предпочтения. Важно учесть, какую версию Linux вы планируете установить и какие приложения вы собираетесь использовать. Например, если вы планируете использовать Linux для разработки, вам может понадобиться IDE (интегрированная среда разработки), компиляторы и другие инструменты разработки.
Следующим шагом является поиск и выбор программного обеспечения. Существует множество ресурсов, где можно найти и загрузить программы для Linux. Некоторые из них включают репозитории Linux, где вы можете найти и установить программное обеспечение через менеджер пакетов. Кроме того, вы также можете загружать программы для Linux с официальных веб-сайтов разработчиков или из других надежных источников.
Важно убедиться, что выбранное вами программное обеспечение совместимо с вашей версией Linux и Mac. Проверьте требования к системе, указанные на веб-сайте разработчика, перед установкой программы. Также рекомендуется прочитать отзывы и рейтинги пользователей, чтобы получить представление о качестве и надежности программы.
При выборе программного обеспечения для Linux на Mac также стоит обратить внимание на доступность поддержки и обновлений. Чем активнее разрабатывается и поддерживается программа, тем более вероятно, что она будет надежной и будет включать новые функции и исправлять возможные ошибки.
В итоге, правильно выбранное программное обеспечение для Linux на Mac поможет вам получить максимальную отдачу от вашей системы и эффективно использовать ее для достижения ваших целей.
Преимущества и недостатки установки Linux на Mac

Установка Linux на Mac может предоставить пользователю ряд существенных преимуществ и недостатков. Рассмотрим их подробнее в таблице:
| Преимущества | Недостатки |
|---|---|
- Расширение функциональности. Установка Linux позволяет расширить возможности Mac и использовать дополнительные программы и инструменты, доступные только в Linux. - Гибкость и настраиваемость. Linux дает большую свободу в настройке системы под индивидуальные нужды пользователя и позволяет использовать различные интерфейсы и окружения рабочего стола. - Бесплатное использование. В большинстве случаев Linux-дистрибутивы доступны бесплатно, что может быть привлекательно для пользователей, не готовых платить за операционную систему. | - Сложность установки. Установка Linux на Mac может быть сложной и требовать определенных навыков технического использования операционных систем. - Совместимость с программным обеспечением. Некоторые программы и приложения, разработанные специально для Mac, могут не работать или работать с ограничениями в Linux. - Отсутствие поддержки от производителя. Установка Linux на Mac может привести к потере гарантии и отсутствию официальной поддержки со стороны Apple. |
Пользователь сам выбирает, какие преимущества и недостатки он готов принять, исходя из своих потребностей и уровня технической подготовки.



