Подсветка клавиатуры – это полезная функция, которая позволяет использовать ноутбук в темное время суток или в условиях недостаточного освещения. Она позволяет легко набирать текст и работать с клавишами, не прибегая к дополнительному источнику света. Если у вас есть ноутбук без встроенной подсветки клавиатуры, не стоит расстраиваться, ведь сегодня мы расскажем вам о том, как установить подсветку клавиатуры на ноутбуке своими руками.
В первую очередь, проверьте, поддерживает ли ваш ноутбук данную функцию. Для этого обратитесь к руководству пользователя или посетите сайт производителя. Если ваша модель ноутбука поддерживает подсветку клавиатуры, значит, можно переходить к следующему шагу.
Далее, вам потребуется скачать и установить приложение, которое отвечает за работу подсветки клавиатуры на вашем ноутбуке. Обычно такие программы можно найти на официальном сайте производителя ноутбука. В зависимости от модели и производителя ноутбука, возможно потребуется создание учетной записи или активация каких-либо сервисов.
После установки приложения и активации функции подсветки клавиатуры, вам предоставляется возможность настроить параметры подсветки. Обычно можно выбрать цвет, яркость и режим работы подсветки. Некоторые программы даже позволяют настроить цвет под каждый отдельный символ или кнопку клавиатуры. Используйте возможности настройки по своему усмотрению и наслаждайтесь удобством работы даже в условиях недостаточной освещенности.
Подготовка к установке

Перед тем, как приступить к установке подсветки клавиатуры на ноутбуке, необходимо выполнить несколько подготовительных шагов, чтобы все прошло гладко и без проблем.
1. Проверьте совместимость
Перед покупкой подсветки клавиатуры убедитесь, что она совместима с вашим ноутбуком. Изучите спецификации и поддерживаемые модели, чтобы не возникло проблем с установкой или использованием.
2. Подготовьте необходимые инструменты
Для установки подсветки клавиатуры вам понадобятся следующие инструменты:
- Отвертки разных размеров (обычная и крестовая);
- Пинцет;
- Пластиковая картка или отвертка для открывания корпуса ноутбука;
- Антисептик или спирт, чтобы обработать руки перед работой и предотвратить загрязнение ноутбука.
3. Создайте рабочую обстановку
Перед началом работы убедитесь, что у вас есть чистое рабочее место с хорошим освещением, где вы сможете комфортно работать. Приготовьте лоток или другую поверхность, чтобы положить все инструменты и компоненты, чтобы ничего не потерялось и не попало в неправильное место.
Теперь, когда вы выполните все подготовительные работы, можно приступать к самой установке подсветки клавиатуры на ваш ноутбук.
Выбор подходящей подсветки клавиатуры

1. Цвет подсветки. Клавиатуры различных ноутбуков имеют разнообразные варианты цветов подсветки. Некоторые ноутбуки позволяют выбирать цвет из нескольких вариантов, тогда как другие имеют один фиксированный цвет. Выбирайте подсветку, которая соответствует вашим предпочтениям и помогает вам легко видеть клавиши.
2. Уровень яркости. Важно выбрать подсветку клавиатуры с уровнем яркости, который комфортен для вас. Некоторые ноутбуки предлагают настраиваемую яркость, что позволяет адаптировать подсветку под условия освещенности вокруг вас. Также учитывайте, что слишком яркая подсветка может быть раздражающей при длительном использовании.
3. Регулировка яркости по сценарию. Некоторые ноутбуки имеют функцию автоматической регулировки яркости подсветки в зависимости от объектов, находящихся над клавиатурой. Например, подсветка может становиться ярче, когда вам необходимо набирать текст, и тусклее, когда вы просто смотрите на экран. Эта функция помогает более эффективно использовать подсветку клавиатуры и предотвращает излишнее перенапряжение глаз.
4. Качество и долговечность. При выборе подсветки клавиатуры обращайте внимание на качество и долговечность устройства. Изучайте отзывы и рейтинги товаров, чтобы быть уверенным в том, что подсветка будет работать надежно и долго.
Важно помнить, что удовлетворяющая вас подсветка клавиатуры поможет сделать использование ноутбука более удобным и эффективным. Поэтому не стоит спешить при выборе подсветки, а лучше провести исследование рынка и выбрать оптимальный вариант для ваших нужд.
Проверка совместимости с ноутбуком
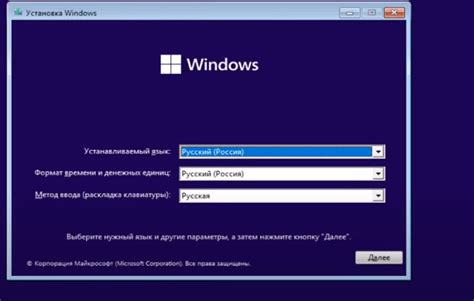
Прежде чем приступить к установке подсветки клавиатуры на ноутбуке, необходимо убедиться в совместимости устройства с вашим ноутбуком. Вот несколько шагов, которые помогут вам проверить совместимость:
- Узнайте модель ноутбука. Информацию о модели можно найти на нижней части ноутбука или в документации к устройству.
- Проверьте наличие поддержки подсветки клавиатуры. Для этого можно обратиться к руководству пользователя, посетить официальный сайт производителя или воспользоваться поисковыми системами.
- Узнайте тип подсветки клавиатуры. Некоторые ноутбуки поддерживают только определенные типы подсветки, например, одноцветную или многоцветную.
- Прочитайте раcсказы других пользователей. На форумах и сайтах, посвященных ноутбукам, можно найти отзывы и рекомендации от пользователей, которые уже устанавливали подсветку на аналогичные модели.
Обращайте внимание на все указанные выше пункты, чтобы быть уверенным, что подсветка клавиатуры совместима с вашим ноутбуком и не вызовет проблем с работой устройства.
Приобретение необходимых инструментов

Прежде чем приступить к установке подсветки клавиатуры на ноутбуке, вам потребуются некоторые инструменты, чтобы выполнить эту задачу. Вот список необходимых инструментов, которые вам пригодятся:
- Отвертка с прямым лезвием. Этот инструмент поможет вам снять крышку ноутбука и открыть доступ к клавиатуре
- Набор инструментов для электроники. В некоторых моделях ноутбуков возможно потребуется использовать специальные инструменты для отсоединения и подключения проводов
- Пинцет. Пинцет поможет вам удобно устанавливать маленькие детали и провода при подключении подсветки клавиатуры
- Электрический скотч. Этот материал пригодится для крепления проводов и защиты их от повреждений в процессе установки
- Кусачки. Возможно, вам понадобятся кусачки для обрезки проводов или резисторов при подключении подсветки
Обратите внимание, что конкретные инструменты могут варьироваться в зависимости от модели ноутбука и сложности установки, поэтому лучше предварительно изучить инструкции производителя или обратиться к специалисту, если у вас возникнут сомнения.
Подключение подсветки клавиатуры
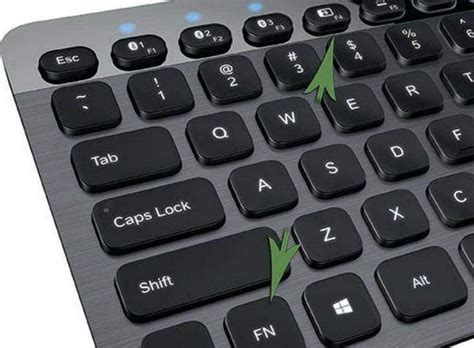
1. Проверьте наличие поддержки
Перед тем, как приступить к установке подсветки, убедитесь, что ваш ноутбук поддерживает эту функцию. Обычно информацию об этом можно найти в описании устройства, на сайте производителя или в руководстве пользователя. Если ваш ноутбук имеет клавиши с символом подсветки (обычно это значок лампочки), то, скорее всего, у вас есть такая возможность.
2. Активируйте подсветку
Для активации подсветки клавиатуры вам нужно найти соответствующую комбинацию клавиш. Это может быть Fn + клавиша с символом подсветки или Fn + F5/F6/F7. Комбинация может отличаться в зависимости от модели ноутбука, поэтому рекомендуется обратиться к руководству пользователя.
3. Настройте яркость и цвет
После активации подсветки клавиатуры вы можете настроить яркость и цвет света. Обычно для этого вам понадобится специальное программное обеспечение или утилита, которая идет в комплекте с ноутбуком. В ней вы сможете выбрать нужные цвета и настроить яркость подсветки в соответствии с вашими предпочтениями.
4. Получайте удовольствие от новой функции
После успешного подключения подсветки клавиатуры вы можете наслаждаться ее преимуществами. Она поможет вам работать в темных помещениях, улучшит видимость клавиш и придаст вашему ноутбуку элегантный вид.
Не забывайте, что подсветка клавиатуры потребляет некоторое количество энергии, поэтому, когда она не нужна, вы можете ее отключить, чтобы продлить время автономной работы ноутбука. И не забывайте выключать подсветку перед закрытием ноубука, чтобы избежать случайного включения при переносе устройства.
Отключение ноутбука и снятие батареи

Перед началом установки подсветки клавиатуры на ноутбуке необходимо корректно отключить устройство и снять батарею. Это позволит избежать возможных повреждений и обеспечит вашу безопасность во время работы с внутренними компонентами ноутбука.
Чтобы правильно отключить ноутбук, следуйте этим шагам:
- Сохраните все открытые документы и программы и закройте их.
- Выполните выключение операционной системы, используя стандартные методы, такие как "Пуск" -> "Выключить" или горячие клавиши (например, удерживание кнопки питания).
- После того, как операционная система полностью выключится, закройте крышку ноутбука и переверните его так, чтобы нижняя сторона стала доступной.
- Найдите защелку или кнопку, фиксирующую батарею, и аккуратно ее отпустите или нажмите, чтобы разблокировать батарею.
- Извлеките батарею из ноутбука, при необходимости используя вспомогательные инструменты, такие как пластиковую карту или шуруповерт с небольшой отверткой.
После выполнения этих шагов ваш ноутбук будет отключен, и вы можете продолжить установку подсветки клавиатуры. Убедитесь, что батарея снята, прежде чем продолжать работу с внутренними компонентами ноутбука, чтобы предотвратить случайное замыкание или повреждение.
Поиск разъема подсветки на материнской плате

Если вы решили установить подсветку клавиатуры на ноутбуке самостоятельно, то первым шагом будет поиск разъема подсветки на материнской плате. Подсветка клавиатуры обычно подключается к материнской плате через специальный разъем.
Для поиска разъема подсветки на материнской плате вам понадобится отвертка и инструкция по разборке вашего ноутбука. Обратите внимание на то, что разъем подсветки может располагаться в разных местах, в зависимости от модели ноутбука и его конструкция. Обычно разъем подсветки находится рядом с разъемом клавиатуры или платой сенсорной панели.
Перед началом разборки ноутбука, необходимо выключить его и отсоединить от сети. Затем, используя отвертку, откройте заднюю крышку ноутбука. Вам потребуется некоторое время и терпение, чтобы найти разъем подсветки, так как он может быть скрыт под другими компонентами.
Обычно разъем подсветки имеет пластиковый корпус и с предусмотренными контактами. Он может быть прямоугольной или круглой формы. При поиске разъема обратите внимание на направление и положение контактов, чтобы в дальнейшем правильно подключить подсветку клавиатуры.
Если вы не уверены, что нашли правильный разъем подсветки, лучше обратиться к специалисту или использовать документацию к ноутбуку. Неправильное подключение подсветки клавиатуры может привести к выходу из строя материнской платы или других компонентов ноутбука.
После того, как вы нашли разъем подсветки, следующим шагом будет подключение самой подсветки клавиатуры. Этот процесс может отличаться в зависимости от модели ноутбука, поэтому рекомендуется обратиться к инструкции или руководству пользователя.
По завершению подключения подсветки клавиатуры, закройте заднюю крышку ноутбука и проверьте, работает ли подсветка. Если все сделано правильно, вы должны увидеть светящиеся клавиши на вашей клавиатуре.
Подключение подсветки к разъему

Для установки подсветки клавиатуры на ноутбуке необходимо правильно подключить ее к соответствующему разъему. Для этого следуйте данным инструкциям:
Шаг 1: Проверьте, есть ли у вас необходимые комплектующие для подключения подсветки к ноутбуку. В большинстве случаев вам понадобится кабель-адаптер, который будет поддерживать соответствующий разъем.
Шаг 2: Откройте крышку ноутбука и найдите разъем для подключения подсветки. Обычно он расположен вблизи клавиш функциональной группы или сбоку от клавиатуры.
Шаг 3: Вставьте один конец кабеля-адаптера в разъем на ноутбуке. Убедитесь, что он вставлен достаточно плотно, чтобы обеспечить хороший контакт.
Шаг 4: Установите другой конец кабеля-адаптера в соответствующий разъем на разветвителе или внешнем блоке управления подсветкой клавиатуры. Убедитесь, что он также плотно вставлен.
Шаг 5: Если в комплекте имеется внешний блок управления, подключите его к ноутбуку или поставьте его на ваш рабочий стол для удобства управления подсветкой.
Примечание: Если у вас нет кабеля-адаптера или соответствующего разветвителя для подключения подсветки, вам может потребоваться обратиться к производителю ноутбука или установить дополнительные комплектующие.
После правильного подключения подсветки к разъему вы будете готовы наслаждаться яркой и функциональной подсветкой клавиатуры на вашем ноутбуке.
Полезные советы и рекомендации

Установка подсветки клавиатуры на ноутбуке может быть несколько сложной задачей, особенно для новичков. Чтобы упростить этот процесс, следуйте простым советам и рекомендациям:
1. Проверьте совместимость: Перед покупкой подсветки клавиатуры убедитесь, что она совместима с вашим ноутбуком. Проверьте модель и характеристики, чтобы избежать ошибок.
2. Изучите инструкцию: Обратитесь к руководству пользователя и инструкции по установке, которые прилагаются к подсветке клавиатуры. Внимательно прочтите все указания перед началом процесса.
3. Подготовьте рабочее место: Прежде чем начать установку, убедитесь, что у вас есть все необходимые инструменты и материалы. Создайте чистое и пустое рабочее место, чтобы избежать потери деталей.
4. Будьте аккуратны: Установка подсветки клавиатуры требует аккуратности и внимания к деталям. Будьте осторожны, чтобы не повредить нижнюю часть ноутбука или клавиши.
5. Сделайте фотографии: Прежде чем вынимать клавиатуру или делать изменения, сделайте фотографии ее положения и расположения кабелей. Это поможет вам верно соединить все после установки новой подсветки.
6. Проверьте все соединения: После установки проверьте, что все соединения правильно установлены и закреплены. Внимательно проверьте работу каждой клавиши, чтобы убедиться, что они все функционируют.
7. Обратитесь к профессионалам: Если вы не уверены в своих навыках или столкнулись с какими-либо сложностями во время установки, лучше обратиться к профессионалам. Они смогут выполнить работу качественно и предоставить гарантию.
Следуя этим советам и рекомендациям, вы сможете успешно установить подсветку клавиатуры на своем ноутбуке и наслаждаться новой функцией во время работы или развлечений.



