Bluetooth - это беспроводная технология передачи данных, которая позволяет подключать различные устройства к ноутбуку. Она широко используется для подключения наушников, клавиатур, мышей, принтеров и других гаджетов без необходимости использования проводов. Однако, не все ноутбуки оснащены этой технологией, поэтому важно знать, есть ли Bluetooth на вашем ноутбуке HP.
Для начала, взгляните на корпус вашего ноутбука. Обычно на корпусе устройства расположены различные индикаторы и кнопки, которые могут указывать на наличие Bluetooth. Большинство ноутбуков HP имеют специальный индикатор Bluetooth, который может быть обозначен значком Bluetooth или словом "Bluetooth". Если вы видите подобный индикатор на корпусе ноутбука, то, скорее всего, ваш ноутбук HP оснащен Bluetooth.
Если индикатора на корпусе нет, то вам следует выполнить несколько простых шагов. Откройте "Панель управления" на вашем ноутбуке. Для этого нажмите на кнопку "Пуск" в левом нижнем углу экрана, а затем найдите и выберите "Панель управления". Затем откройте раздел "Устройства и принтеры". Если ваш ноутбук HP оснащен Bluetooth, то в разделе "Устройства и принтеры" вы увидите значок Bluetooth.
Кроме того, вы также можете проверить наличие Bluetooth через "Диспетчер устройств". Для этого нажмите комбинацию клавиш "Win + X" и выберите в появившемся меню "Диспетчер устройств". Разверните раздел "Радиоадаптеры" и найдите там Bluetooth-адаптер, если он установлен на вашем ноутбуке HP.
Как определить наличие Bluetooth на ноутбуке HP

Для того чтобы узнать, есть ли Bluetooth на ноутбуке HP, можно воспользоваться несколькими способами.
Первый способ - проверить наличие Bluetooth по настройкам операционной системы.
1. Зайдите в "Панель управления" нажав на иконку "Пуск" в левом нижнем углу экрана, а затем выберите раздел "Панель управления".
2. В "Панели управления" найдите раздел "Устройства и принтеры" и откройте его.
3. В списке устройств найдите раздел "Беспроводные устройства" или "Bluetooth" и откройте его.
4. Если в списке устройств присутствует Bluetooth, значит он доступен на вашем ноутбуке HP.
Второй способ - найти Bluetooth-индикатор на вашем ноутбуке HP.
1. Индикатор обычно находится на передней или боковой панели ноутбука.
2. Индикатор может иметь вид светодиода или кнопки с символом Bluetooth.
3. Если на вашем ноутбуке HP присутствует Bluetooth, индикатор будет гореть или мигать при включении ноутбука.
Если у вас нет Bluetooth на ноутбуке HP, вы можете воспользоваться Bluetooth-адаптером. Он позволит добавить Bluetooth к вашему ноутбуку путем подключения адаптера через USB-порт.
Убедитесь, что драйверы Bluetooth установлены на вашем ноутбуке HP, чтобы использовать Bluetooth-адаптер должным образом.
Теперь, когда вы знаете, как определить наличие Bluetooth на ноутбуке HP, вы можете легко использовать эту функцию для подключения вашего ноутбука к различным Bluetooth-устройствам, таким как наушники, клавиатура и другие.
Метод 1: Проверка настроек
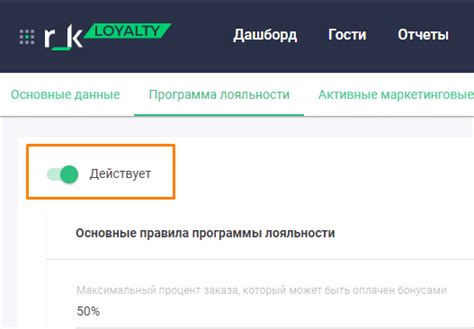
Шаг 1: Откройте меню "Пуск" в левом нижнем углу экрана и выберите "Настройки".
Шаг 2: В настройках выберите "Устройства".
Шаг 3: На странице "Устройства" найдите раздел "Bluetooth и другие устройства". Если раздел присутствует, значит, ваш ноутбук оснащен модулем Bluetooth.
Если раздел "Bluetooth и другие устройства" отсутствует, ноутбук HP, скорее всего, не имеет встроенного Bluetooth. В таком случае, вы можете приобрести внешний Bluetooth-адаптер и подключить его к компьютеру.
Метод 2: Поиск Bluetooth в панели управления
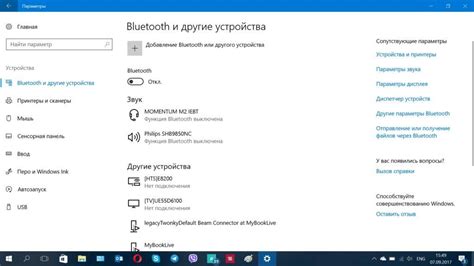
- Нажмите на кнопку "Пуск" в нижнем левом углу экрана.
- Откройте панель управления, щелкнув на значок шестеренки.
- В панели управления найдите раздел "Устройства и принтеры" и откройте его.
- В списке устройств найдите раздел "Bluetooth" или "Беспроводные устройства".
- Если раздел "Bluetooth" отсутствует, это может означать, что Bluetooth не установлен или отключен на вашем ноутбуке HP.
Если вы не нашли раздел "Bluetooth" в панели управления, вы можете использовать другие методы, описанные в нашей статье, чтобы узнать есть ли Bluetooth на вашем ноутбуке HP.
Метод 3: Проверка устройств в диспетчере устройств
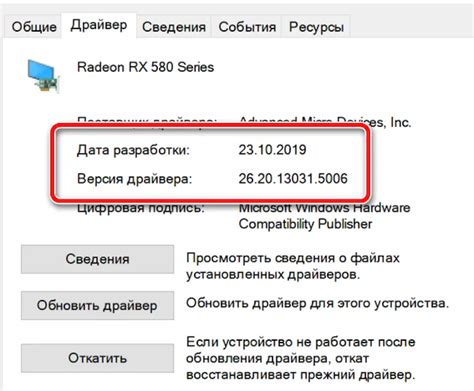
Если вы не можете найти Bluetooth настройки в настройках Windows, вы можете проверить наличие Bluetooth на ноутбуке в диспетчере устройств. Вот как это сделать:
- Нажмите правой кнопкой мыши на кнопку "Пуск" в левом нижнем углу экрана и выберите "Диспетчер устройств" из контекстного меню.
- В открывшемся окне диспетчера устройств найдите категорию "Bluetooth" или "Беспроводные адаптеры" и разверните ее.
- Если вы видите устройство с названием, содержащим слово "Bluetooth" или "Блютуз", значит, Bluetooth модуль установлен на вашем ноутбуке и готов к использованию.
- Если вы не видите категорию "Bluetooth" или "Беспроводные адаптеры", устройство может быть отключено или отсутствовать на вашем ноутбуке. В таком случае вам может потребоваться обратиться к документации ноутбука или производителю для получения дополнительной информации.
Если вы обнаружили Bluetooth устройство в диспетчере устройств, но не можете его найти в настройках Windows, возможно, вам нужно будет обновить драйверы Bluetooth или выполнить другие действия для активации Bluetooth на вашем ноутбуке.
Метод 4: Поиск Bluetooth-кнопки на ноутбуке
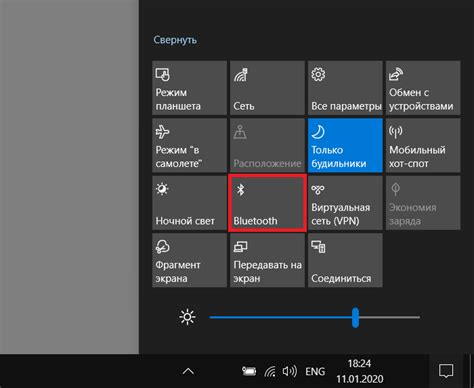
Большинство ноутбуков HP обычно имеют специальные кнопки или переключатели для активации или деактивации функции Bluetooth. Они могут находиться на панели над клавиатурой, сбоку или на передней панели ноутбука.
Позиция кнопки Bluetooth может варьироваться в зависимости от модели ноутбука, поэтому вам придется просмотреть внешний вид вашего устройства или заглянуть в его руководство пользователя для поиска. Обычно эта кнопка имеет символ Bluetooth-иконки (обычно это логотип Bluetooth в виде двух стрелок, направленных друг к другу).
Если вы нашли переключатель или кнопку Bluetooth, убедитесь, что она находится в положении "Включено" или "Включить". Если она выключена, просто переключите ее в нужное положение. После этого Bluetooth должен начать работать на вашем ноутбуке HP.
Если у вас все еще нет Bluetooth на компьютере HP и вы не можете найти кнопку или другой способ включения этой функции, возможно, ваш ноутбук просто не оборудован Bluetooth. В таком случае вы можете рассмотреть вариант использования внешнего Bluetooth-адаптера, который подключается через порт USB.
Метод 5: Поиск Bluetooth в BIOS
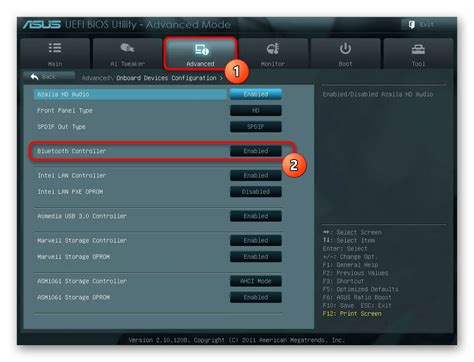
Чтобы найти Bluetooth в BIOS, выполните следующие действия:
- Перезагрузите компьютер и нажмите клавишу Esc или F10 (в зависимости от вашей модели ноутбука) перед тем, как операционная система загрузится.
- В меню BIOS найдите вкладку System Configuration или Device Configuration. Навигация по меню BIOS может немного отличаться в зависимости от модели ноутбука, поэтому обратитесь к руководству пользователя, если вы не можете найти нужную вкладку.
- Внутри вкладки System Configuration или Device Configuration найдите опцию Bluetooth или похожую на нее. Если эта опция отсутствует, значит, ваш ноутбук не имеет встроенного модуля Bluetooth.
- Если опция Bluetooth найдена, убедитесь, что она включена. В некоторых случаях вам может потребоваться поменять значение опции с "Disabled" (Отключено) на "Enabled" (Включено). Если опция уже включена, но Bluetooth не работает, возможно, у вас проблемы с аппаратной частью или драйверами.
- Сохраните изменения и выйдите из BIOS. Для сохранения изменений обычно используется клавиша F10.
После выхода из BIOS проверьте наличие Bluetooth на вашем ноутбуке. Если Bluetooth все еще не работает, возможно, вам придется обратиться в сервисный центр для дальнейшей диагностики и ремонта.
Метод 6: Проверка документации и спецификации ноутбука
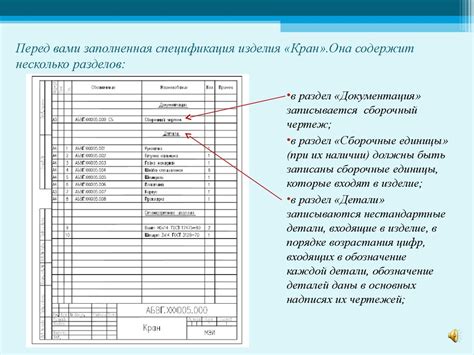
Если вы не можете найти Bluetooth настройки в операционной системе ноутбука HP или в управлении устройствами, вы можете проверить документацию и спецификацию ноутбука для уточнения наличия Bluetooth.
Вам понадобится найти модель вашего ноутбука HP. Обычно это можно сделать, посмотрев на наклейку с модельным номером на нижней части ноутбука. Вы также можете найти модельный номер в разделе "Сведения о системе" в настройках ноутбука.
Затем вы можете посетить официальный веб-сайт HP или воспользоваться интернет-поиском, чтобы найти документацию и спецификации для вашей модели ноутбука. Обычно на веб-сайте HP есть раздел "Поддержка и драйверы", где вы можете найти информацию о вашем ноутбуке.
В документации и спецификациях вы должны найти информацию о наличии Bluetooth на вашем ноутбуке. Обратите внимание на секцию "Беспроводные технологии" или "Соединение". Там должна быть информация о наличии Bluetooth и способе его активации.
Если в документации указано, что ваш ноутбук поддерживает Bluetooth, но оно все равно не работает, возможно, вам потребуется обновить драйверы Bluetooth или обратиться в службу поддержки HP для получения дополнительной помощи.
Метод 7: Консультация с технической поддержкой HP

Если после применения всех вышеперечисленных методов вы по-прежнему не можете найти информацию о наличии Bluetooth на вашем ноутбуке HP, самым надежным способом будет обратиться в техническую поддержку HP.
Свяжитесь с технической поддержкой HP, чтобы получить точную информацию о наличии Bluetooth на вашем ноутбуке. Это может быть сделано по телефону, через онлайн-чат или по электронной почте.
Перед обращением в техническую поддержку подготовьте все необходимые данные, такие как серийный номер и модель вашего ноутбука HP. Это позволит им быстро и точно определить наличие Bluetooth на вашем устройстве.
Техническая поддержка HP сможет предоставить вам инструкции по активации Bluetooth, если ваш ноутбук действительно имеет эту функцию, или поможет вам узнать, поддерживается ли Bluetooth на вашем устройстве, и какие альтернативные способы подключения можно использовать.
Важно: Обратите внимание, что техническая поддержка HP может взимать плату за свои услуги, если ваш ноутбук вышел за гарантийный срок. Уточните эту информацию заранее, чтобы избежать непредвиденных затрат.
Обратитесь в техническую поддержку HP, чтобы получить надежную и точную информацию о наличии Bluetooth на вашем ноутбуке и способах его использования.
Метод 8: Использование сторонних программ для определения Bluetooth

Если вы не можете найти информацию о наличии Bluetooth на вашем ноутбуке HP с помощью вышеуказанных методов, вы можете использовать сторонние программы для определения наличия Bluetooth на устройстве.
Существует множество программ, которые могут помочь вам определить наличие Bluetooth на ноутбуке HP. Одним из наиболее популярных инструментов является утилита BluetoothView, разработанная компанией NirSoft.
BluetoothView - это маленькая и простая в использовании программа, которая позволяет вам просматривать и анализировать данные об устройствах Bluetooth в окружающей области.
Установите программу BluetoothView на свой ноутбук HP и запустите ее. В окне программы вы увидите список всех обнаруженных устройств Bluetooth. Если ваш ноутбук HP поддерживает Bluetooth, вы должны увидеть вашу собственную Bluetooth-карту в списке.
Если ваша Bluetooth-карта отображается в списке, это означает, что ваш ноутбук HP действительно имеет встроенный Bluetooth. Если вашей Bluetooth-карты нет в списке, это может указывать на отсутствие Bluetooth на вашем устройстве. Однако учтите, что некоторые модели ноутбуков HP имеют внутренний Bluetooth-адаптер, но разработчики не предоставили драйверы или программное обеспечение для его поддержки.
Помимо BluetoothView, есть также другие программы, такие как BlueSoleil, которые могут помочь вам определить наличие Bluetooth на вашем ноутбуке HP.
Использование сторонних программ для определения Bluetooth может быть полезным, если вы не можете найти информацию о наличии Bluetooth с помощью других методов. Однако будьте осторожны при загрузке и установке программ из ненадежных источников, чтобы избежать установки вредоносного программного обеспечения или хакерских инструментов.



