Джойстики - незаменимые устройства для всех любителей компьютерных игр. Они позволяют полностью погрузиться в виртуальный мир и получить максимум удовольствия от игрового процесса. К сожалению, многие игры поддерживают только один джойстик, и если вы хотите играть с друзьями или близкими, вам может понадобиться подключение двух джойстиков к ПК.
Но не волнуйтесь! В этой статье мы расскажем вам, как осуществить подключение двух джойстиков к ПК всего за несколько простых шагов. Вам не понадобятся никакие специальные навыки или сложное программное обеспечение. Все, что вам понадобится, это два джойстика и немного времени!
Наша инструкция подходит для самых популярных моделей джойстиков на рынке, таких как Xbox, PlayStation или Logitech. Вы сможете наслаждаться играми вместе с друзьями и соревноваться на равных условиях. Готовы узнать, как подключить два джойстика к вашему ПК? Тогда читайте дальше!
Подготовка компьютера

Перед подключением двух джойстиков к ПК необходимо убедиться, что ваш компьютер соответствует определенным требованиям. Во-первых, у вас должны быть свободные USB-порты, так как каждый джойстик подключается через USB-кабель. Во-вторых, убедитесь, что у вас установлена операционная система Windows XP или более поздняя версия.
Также необходимо убедиться, что установлены необходимые драйверы. Обычно драйверы для джойстиков включены в операционную систему, но в некоторых случаях может потребоваться загрузить драйвер с официального сайта производителя вашего джойстика. Для этого обычно необходимо найти на сайте раздел "Поддержка" или "Драйверы" и скачать соответствующий файл с драйвером.
Если вы уверены, что у вас установлены все необходимые драйверы, можете приступать к подключению джойстиков. Вставьте каждый джойстик в свободный USB-порт на компьютере. Обратите внимание, что каждый джойстик должен быть подключен к разным портам – два джойстика нельзя подключить к одному и тому же порту одновременно.
Устройства и драйверы
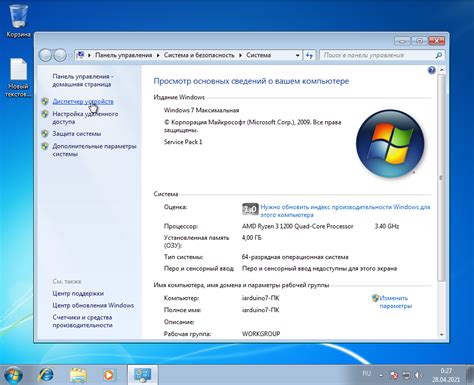
Для подключения двух джойстиков к ПК необходимо убедиться, что у вас есть соответствующие устройства и правильно установленные драйверы.
Устройства:
| 1. | Джойстик 1 |
| 2. | Джойстик 2 |
Перед началом подключения убедитесь, что ваш ПК поддерживает подключение джойстиков с помощью USB-портов. Если ваш ПК не имеет достаточного количества USB-портов, вам понадобится USB-концентратор для расширения количества портов.
Драйверы:
| 1. | Убедитесь, что у вас установлены свежие драйверы для вашей операционной системы. Вы можете загрузить и установить последние версии драйверов со страницы поддержки производителя вашего джойстика. |
| 2. | После установки драйверов, перезагрузите компьютер, чтобы изменения вступили в силу. |
| 3. | Подключите джойстики к ПК с помощью кабелей USB. |
После того, как вы подключили джойстики и установили соответствующие драйверы, ваш компьютер должен обнаружить устройства и автоматически загрузить драйверы, если они установлены правильно. Вы можете проверить, распознал ли ваш ПК джойстики, открыв "Управление устройствами" в панели управления вашей операционной системы.
Подключение первого джойстика

Для подключения первого джойстика к ПК, следуйте следующим шагам:
Шаг 1: Убедитесь, что ваш ПК имеет соответствующий порт для подключения джойстика. Обычно это USB-порт или порт для подключения игрового контроллера.
Шаг 2: Возьмите один из своих джойстиков и найдите соответствующий кабель для подключения. Обычно это USB-кабель или специальный кабель для подключения к ПК.
Шаг 3: Вставьте один конец кабеля в порт джойстика, а другой конец в порт ПК.
Шаг 4: Дождитесь, пока операционная система ПК автоматически распознает подключенный джойстик. Обычно операционная система установит драйверы для джойстика автоматически.
Шаг 5: Проверьте, что джойстик успешно подключен, запустив любую поддерживаемую игру или программу. Следуйте инструкциям в игре или программе для настройки и использования джойстика.
Примечание: Если драйверы не установились автоматически, вы можете посетить официальный сайт производителя джойстика, чтобы найти и скачать соответствующие драйверы для вашей операционной системы.
Подключение второго джойстика

Для подключения второго джойстика к ПК, вам понадобится следовать следующей инструкции:
- Проверьте доступные порты USB: Убедитесь, что у вас есть достаточное количество доступных USB-портов на вашем компьютере для подключения обоих джойстиков. Если доступных портов недостаточно, вы можете приобрести USB-хаб для расширения количества портов.
- Подготовьте второй джойстик: Прежде чем подключить второй джойстик, убедитесь, что он полностью заряжен или подключен к источнику питания, если это необходимо.
- Подключите второй джойстик к компьютеру: Возьмите второй джойстик и подключите его к свободному USB-порту на вашем компьютере. Обычно USB-порты расположены на боковой или задней панели компьютера.
- Дождитесь распознавания джойстика: После подключения, компьютер должен автоматически обнаружить и установить второй джойстик. Если устройство не распознается автоматически, вы можете обновить драйверы через меню управления устройствами.
- Проверьте работоспособность второго джойстика: После успешного подключения, вы можете проверить работоспособность второго джойстика, запустив игру или приложение, поддерживающие использование нескольких джойстиков. Убедитесь, что в настройках игры оба джойстика правильно настроены и распознаны.
Теперь у вас есть два подключенных джойстика, и вы можете наслаждаться многопользовательским опытом игры на вашем ПК!
Настройка и тестирование

После успешного подключения двух джойстиков к ПК, следует приступить к настройке и тестированию устройств:
- Откройте «Панель управления» на компьютере.
- Выберите раздел «Устройства и принтеры».
- В открывшемся окне найдите подключенные джойстики и щелкните правой кнопкой мыши на каждом из них.
- Выберите «Свойства».
- В диалоговом окне «Свойства устройства» выберите вкладку «Тестирование».
- Убедитесь, что оба джойстика работают корректно, нажимая на соответствующие кнопки и двигая рычаги.
Если вы заметите, что один из джойстиков не реагирует или работает неправильно, возможно потребуется провести дополнительные настройки или обновить драйверы для данного устройства.
После успешного тестирования джойстиков вы готовы пользоваться ими для игр или других приложений, поддерживающих управление с помощью геймпадов.
Полезные советы и рекомендации

Подключение двух джойстиков к ПК может быть очень удобным, особенно если вы планируете играть вместе с друзьями или родственниками. В этом разделе мы расскажем вам о некоторых полезных советах и рекомендациях, которые помогут вам настроить и использовать два джойстика одновременно.
1. Перед началом подключения убедитесь, что ваш компьютер поддерживает подключение двух джойстиков. Большинство современных ПК имеют несколько USB-портов, которые могут использоваться для подключения джойстиков.
2. Проверьте совместимость ваших джойстиков с операционной системой вашего ПК. В большинстве случаев, джойстики должны быть совместимы с Windows, MacOS или Linux.
3. Установите драйверы для ваших джойстиков. Обычно, драйверы поставляются вместе с джойстиками на диске или их можно скачать с официального сайта производителя. Установка драйверов поможет вашему ПК правильно распознать и настроить джойстики.
4. Проверьте настройки игры. Некоторые игры могут требовать дополнительной настройки для использования двух джойстиков. Обратитесь к руководству пользователя игры или посетите официальный сайт, чтобы получить подробную информацию о настройке джойстиков для игры.
5. Проверьте настройки контроллера в операционной системе. В Windows вы можете открыть "Панель управления" и выбрать раздел "Устройства и принтеры". Там вы должны увидеть список подключенных джойстиков. Если джойстики правильно установлены, они должны быть видны в списке. Вы также можете настроить кнопки и оси каждого джойстика в этом разделе.
6. Правильно подключите джойстики к вашему ПК. Обычно, вы можете использовать USB-кабель для подключения джойстика к USB-порту ПК. Убедитесь, что джойстики надежно подключены и работают правильно.
7. Пользуйтесь! Теперь у вас есть возможность наслаждаться игрой вдвоем с помощью двух джойстиков. Распределите управление между джойстиками и настройте его в соответствии с вашими предпочтениями.
Следуя этим полезным советам и рекомендациям, вы сможете легко подключить и использовать два джойстика на вашем ПК. Наслаждайтесь игрой вместе с друзьями или соревнуйтесь друг с другом за управление виртуальным миром!



