Жесткие диски на сегодняшний день являются неотъемлемой частью наших компьютеров и ноутбуков. В них хранятся все наши данные: фотографии, видео, документы. Иногда возникает необходимость подключить дополнительный жесткий диск для расширения памяти или для создания резервных копий. А что делать, если нужно подключить сразу два внутренних HDD или SSD? В этой статье мы расскажем о способах подключения и особенностях работы с двумя жесткими дисками.
Первым способом является подключение двух жестких дисков к одной материнской плате. Для этого необходимо проверить наличие свободных SATA портов на материнской плате. Кроме того, нужно убедиться, что в компьютере есть достаточное количество кабелей питания и данных для подключения дисков. Если все необходимое присутствует, то процесс подключения будет достаточно простым.
Второй способ подключения двух жестких дисков заключается в использовании внешнего дискового массива или док-станции. Для этого необходимо приобрести соответствующее устройство, подключить его к компьютеру по USB или eSATA интерфейсу и установить в него два жестких диска. Этот способ имеет свои преимущества, такие как возможность легкого переноса дисков и удобство в подключении и отключении устройства. Однако, стоит учесть, что внешний дисковый массив может быть дороже, чем просто покупка двух отдельных жестких дисков.
Подключение двух жестких дисков: важные факты и способы

Если вы планируете установить два жестких диска в ваш компьютер, вам потребуется знать несколько важных фактов и ознакомиться с различными способами их подключения.
Первое, что вам следует учесть, это тип интерфейса, используемого на вашем компьютере и на жестких дисках. Наиболее распространенными вариантами являются SATA и IDE.
Для подключения двух жестких дисков с интерфейсом SATA, вы можете использовать два свободных SATA-разъема на материнской плате компьютера. Соедините каждый жесткий диск с помощью специального шлейфа SATA и подключите его к разъемам на материнской плате. Один из дисков должен быть назначен основным (boot drive), в то время как второй диск можно использовать для хранения данных.
Если у вас есть компьютер с интерфейсом IDE, вы можете подключить два жестких диска с помощью одного соединительного провода IDE, который имеет два разъема. Важно помнить, что в этом случае главный диск должен быть подключен к разъему на проводе IDE, ближе к материнской плате, а второй диск к второму разъему на проводе. Как и в предыдущем случае, первый диск будет отвечать за загрузку системы, а второй - за хранение данных.
Также стоит отметить, что вам необходимо будет сконфигурировать вашу операционную систему для работы с двумя жесткими дисками. После подключения дисков, запустите компьютер и войдите в BIOS, чтобы убедиться, что оба диска распознаны. Затем, в операционной системе, вы можете отформатировать второй диск и присвоить ему букву диска.
Подключение двух жестких дисков в ваш компьютер может быть полезным, если вы нуждаетесь в дополнительном пространстве для хранения данных или хотите использовать один диск для резервного копирования. Надеемся, что эти важные факты и способы подключения помогут вам успешно выполнить эту задачу. Удачи!
Причины, по которым можно потребоваться подключение двух жестких дисков

Существует несколько причин, по которым пользователю может потребоваться подключить два жестких диска к своему компьютеру:
| Причина | Описание |
|---|---|
| Увеличение общего объема хранения данных | Подключение дополнительного жесткого диска позволяет увеличить доступное пространство для хранения файлов, программ и другой информации. |
| Резервное копирование данных | Необходимость частого резервного копирования данных может потребовать подключение дополнительного диска, чтобы иметь отдельное хранилище для безопасного хранения резервных копий. |
| Разделение данных по категориям | Иногда пользователю может потребоваться разделить данные по категориям или типам, для которых требуется отдельный жесткий диск, чтобы обеспечить более эффективное управление информацией. |
| Увеличение производительности | Использование отдельного жесткого диска для системных файлов и приложений может ускорить работу компьютера, разгружая основной жесткий диск от ненужных данных. |
| Расширение возможностей хранения | Подключение двух жестких дисков позволяет пользователю иметь разные опции хранения данных, например, использование одного диска для операционной системы и программ, а другого - для больших файлов или медиа-контента. |
Перечисленные причины являются наиболее распространенными и могут быть основанием для подключения двух жестких дисков. Важно учитывать свои потребности и требования при принятии решения о таком подключении.
Какая операционная система поддерживает подключение нескольких жестких дисков

Подключение дополнительных жестких дисков может быть полезным, когда нужно увеличить объем хранения данных или создать резервную копию информации. Различные операционные системы имеют разные возможности и ограничения для подключения нескольких жестких дисков.
Вот несколько операционных систем, которые поддерживают подключение нескольких жестких дисков с помощью различных интерфейсов:
- Windows: Операционная система Windows поддерживает подключение нескольких жестких дисков. Для этого вы можете использовать интерфейсы SATA, IDE или USB. В Windows вы можете разделить жесткий диск на разные разделы и назначить им буквы дисков для удобного доступа.
- MacOS: Операционная система MacOS также поддерживает подключение нескольких жестких дисков. Вы можете использовать интерфейсы SATA, USB или Thunderbolt для подключения. MacOS предлагает возможность создавать разделы на жестком диске и форматировать их в различные файловые системы.
- Linux: Linux - открытая операционная система, которая поддерживает подключение неограниченного количества жестких дисков. В Linux вы можете использовать интерфейсы SATA, USB или SCSI для подключения дополнительных дисков. С помощью командной строки или графических инструментов вы можете создавать разделы, форматировать их и монтировать в файловую систему.
Важно отметить, что подключение нескольких жестких дисков может потребовать дополнительных настроек и наличия свободных разъемов или портов на материнской плате или компьютере. Перед подключением дополнительных дисков рекомендуется ознакомиться с документацией и инструкциями операционной системы, чтобы избежать проблем и конфликтов.
Отличия между внутренним и внешним подключением жестких дисков
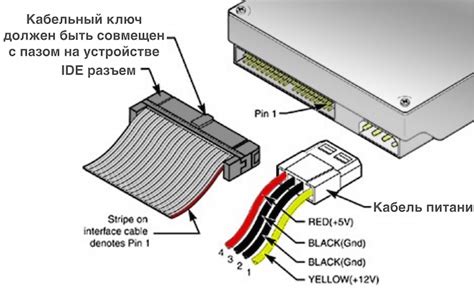
Подключение жестких дисков может осуществляться как внутри компьютера, так и снаружи. Каждый из этих способов имеет свои особенности и преимущества.
Внутреннее подключение:
Внутреннее подключение жесткого диска предполагает установку его внутри компьютерного корпуса. Для этого необходимо открыть корпус и подключить жесткий диск к материнской плате. Основные отличия внутреннего подключения:
- Стабильность: внутренние жесткие диски обычно более надежны и стабильны, так как находятся в защищенной среде компьютерного корпуса.
- Скорость передачи данных: внутренние диски имеют более высокую скорость передачи данных по сравнению с внешними.
- Удобство использования: внутренние диски настроены автоматически и доступны для использования без дополнительных настроек.
- Ограничения по месту: внутренние диски ограничены доступным местом внутри компьютерного корпуса.
Внешнее подключение:
Внешнее подключение жесткого диска осуществляется через интерфейсы USB, Thunderbolt или eSATA. Основные отличия внешнего подключения:
- Портативность: внешние диски могут быть понесены с собой и подключены к любому компьютеру, не требуя разборки корпуса.
- Удобство расширения: внешние диски могут быть легко добавлены и удалены из системы без необходимости работы внутри компьютера.
- Скорость передачи данных: внешние диски имеют более низкую скорость передачи данных по сравнению с внутренними, особенно при использовании USB-интерфейсов.
- Зависимость от внешних факторов: внешние диски подвержены воздействию окружающей среды и могут быть уязвимыми для вибраций, ударов и пыли.
Таким образом, выбор между внутренним и внешним подключением жестких дисков зависит от конкретных потребностей пользователя. Если необходима стабильность и высокая скорость, то лучше выбрать внутреннее подключение. В случае, когда требуется портативность и удобство добавления дисков, внешнее подключение может быть предпочтительным.
Как подключить два внутренних жестких диска к компьютеру

Подключение двух внутренних жестких дисков к компьютеру может быть полезным для увеличения общего объема хранения данных, увеличения производительности системы или создания резервных копий.
Для подключения двух внутренних жестких дисков понадобятся следующие шаги:
- Найдите свободные SATA порты на материнской плате. SATA порты - это интерфейсы, используемые для подключения внутренних жестких дисков.
- Подготовьте SATA и питательные кабели. SATA кабели предназначены для передачи данных, а питательные кабели - для подачи электропитания на жесткие диски.
- Подключите первый жесткий диск к свободному SATA порту. Подключите один конец SATA кабеля к жесткому диску, а другой конец - к свободному SATA порту на материнской плате.
- Подключите питательный кабель к первому жесткому диску. Питательный кабель должен вставиться в разъем питания на задней панели жесткого диска.
- Подключите второй жесткий диск аналогичным образом. Подключите SATA и питательные кабели ко второму жесткому диску.
После выполнения этих шагов оба внутренних жестких диска должны быть успешно подключены к компьютеру. Вы можете увидеть их в списке дисков на компьютере и использовать их по своему усмотрению.
| Жесткий диск | SATA порт | Питательный кабель |
|---|---|---|
| Первый жесткий диск | SATA порт 1 | Питательный кабель 1 |
| Второй жесткий диск | SATA порт 2 | Питательный кабель 2 |
Как подключить один внутренний и один внешний жесткий диск

Подключение одного внутреннего и одного внешнего жесткого диска к компьютеру может предоставить дополнительное пространство для хранения данных и повысить общую производительность системы. В данной статье будет описано, как правильно подключить оба типа дисков.
Сначала рассмотрим подключение внутреннего жесткого диска. Для этого необходимо открыть корпус компьютера, убедившись, что устройство выключено и отключено от источника питания. После открытия корпуса необходимо найти свободный разъем SATA на материнской плате. Подключите один конец SATA-кабеля к разъему на материнской плате, а другой конец к соответствующему разъему на задней панели жесткого диска. Далее, подключите кабель питания к разъему питания на задней панели жесткого диска. Установите жесткий диск в подходящее место внутри корпуса и закрепите его винтом.
Теперь рассмотрим подключение внешнего жесткого диска. Он подключается к компьютеру с помощью кабеля USB. Возможно, для подключения понадобится использовать адаптер USB, если внешний жесткий диск не имеет прямого USB-разъема. Подключите один конец USB-кабеля к компьютеру, а другой конец – к USB-разъему на задней панели или боковой панели внешнего жесткого диска. Если применимо, подключите также кабель питания к разъему питания на внешнем жестком диске и включите его в розетку.
После подключения обоих дисков перезагрузите компьютер и убедитесь, что система обнаруживает оба устройства. Для этого можно открыть диспетчер устройств и проверить наличие новых дисков в списке. Чтобы использовать новые диски для хранения данных, необходимо отформатировать их. Это можно сделать через диспетчер дисков или в ОС с использованием соответствующих инструментов.
Важно убедиться, что выбранный жесткий диск совместим с вашей операционной системой и имеет достаточное питание для работы. При необходимости, проконсультируйтесь с производителем жесткого диска или обратитесь за поддержкой специалистов.
Способы объединения двух жестких дисков в RAID-массив

Существует несколько уровней RAID, каждый из которых предоставляет свои особенности и уровень защиты данных:
RAID 0: Объединение двух жестких дисков в массив без защиты данных. Данные записываются на оба диска параллельно, что позволяет увеличить скорость чтения и записи. Однако, если один из дисков выйдет из строя, все данные будут потеряны.
RAID 1: Объединение двух жестких дисков в зеркальный массив. Данные записываются одновременно на оба диска, что обеспечивает защиту от потери данных. Если один из дисков выйдет из строя, данные сохранятся на другом диске.
RAID 5: Объединение трех и более жестких дисков в массив с защитой данных. Данные записываются с использованием контрольных сумм на всех дисках, что позволяет восстановить данные в случае выхода из строя одного из дисков.
RAID 10: Объединение четырех и более жестких дисков в зеркально-полосовой массив. Данные записываются на несколько дисков, дублируясь на другие, что обеспечивает высокий уровень надежности и производительности.
Объединение двух жестких дисков в RAID-массив требует наличия поддержки данной технологии в материнской плате компьютера или использования специального контроллера RAID.
Возможные проблемы при подключении двух жестких дисков и их решения

Подключение двух жестких дисков может вызвать некоторые проблемы, с которыми стоит быть готовым справиться. Вот некоторые возможные проблемы и способы их решения:
1. Недостаток портов SATA или IDE: Если в вашем компьютере отсутствуют свободные порты SATA или IDE для подключения двух дисков, решить эту проблему можно с помощью установки специального контроллера, который добавляет дополнительные порты. Либо можно использовать USB-адаптер для одного из дисков.
2. Неправильное распознавание: Иногда операционная система не распознает один или оба подключенных диска. В этом случае, убедитесь, что диски должны быть опознаны в BIOS и что их настройки корректно установлены. Если диск не распознается, попробуйте перезагрузить компьютер или использовать другой кабель SATA/IDE.
3. Перезапись операционной системы: При подключении нового жесткого диска может возникнуть необходимость переустановки операционной системы на одном из дисков. В этом случае, не забудьте создать резервную копию важных данных перед началом процесса переустановки.
4. Проблемы с нагревом: Подключение двух дисков может привести к увеличению нагрева внутри компьютера, особенно если они расположены близко друг к другу. Решить эту проблему можно путем установки дополнительных вентиляторов или использования специального охлаждающего устройства.
5. Конфликт драйверов: В некоторых случаях, два подключенных диска могут использовать один и тот же драйвер, что может вызвать конфликт и привести к неполадкам или сбоям системы. В этом случае, установите разные драйверы для каждого диска или обновите существующий драйвер до последней версии.
Учитывая эти возможные проблемы и зная способы их решения, вы сможете успешно подключить два жестких диска и наслаждаться дополнительным пространством для хранения данных.
Дополнительные материалы и рекомендации по подключению двух жестких дисков

При подключении двух жестких дисков важно следовать определенным рекомендациям, чтобы обеспечить стабильную работу компьютера и максимальную производительность хранения данных.
Вот несколько полезных советов:
1. Учитывайте интерфейс подключения
При выборе жестких дисков обратите внимание на их интерфейс подключения. В настоящее время наиболее распространены SATA (Serial ATA) и IDE (Integrated Drive Electronics). Убедитесь, что у вас есть достаточное количество свободных разъемов на материнской плате для подключения двух дисков.
2. Определите разделы и драйвы
После физического подключения дисков, перейдите в BIOS компьютера и убедитесь, что оба диска определены и доступны. Затем в операционной системе создайте разделы на каждом диске и назначьте им драйвы (буквы). Это позволит вам использовать диски для хранения файлов и проводить операции чтения и записи независимо друг от друга.
3. Разделите данные и запасные копии
Распределите данные между двумя дисками таким образом, чтобы у каждого диска была своя функция. Например, можно использовать один диск для операционной системы и программ, а второй - для хранения файлов и создания резервных копий. Это позволит увеличить производительность и обеспечить сохранность данных в случае поломки одного из дисков.
4. Учтите специфику подключения в RAID-массиве
Если вы планируете использовать два диска в режиме RAID (Redundant Array of Independent Disks), вам потребуется соответствующий контроллер на материнской плате или внешний адаптер. Также важно ознакомиться с инструкцией по настройке RAID и последовательно выполнить все необходимые шаги.
Следуя этим рекомендациям, вы сможете успешно подключить два жестких диска и настроить их работу для удовлетворения ваших потребностей в хранении данных.



