Джойстик от Денди – постоянный спутник детства для всех любителей классических компьютерных игр. Но что делать, если вы хотите окунуться в мир аркадных приключений и восстановить ностальгическое чувство, но не знаете, как подключить ваш любимый контроллер к ноутбуку? Не волнуйтесь, мы подготовили для вас пошаговую инструкцию, которая поможет вам подключить джойстик от Денди к ноутбуку без особых усилий.
Прежде чем начать, убедитесь, что у вас есть все необходимые кабели и адаптеры. Для подключения джойстика от Денди к ноутбуку вам понадобятся следующие компоненты: джойстик, USB-кабель (обычно идет в комплекте с контроллером), адаптер для USB-порта (если ваш ноутбук не поддерживает классические порты).
Первым шагом является подключение джойстика к USB-порту ноутбука. Возьмите USB-кабель и подключите один конец к джойстику, а другой – к свободному порту USB на вашем ноутбуке. Обратите внимание, что некоторые ноутбуки могут иметь ограниченное количество USB-портов, поэтому вам может понадобиться адаптер или USB-хаб для подключения всех устройств одновременно.
Проверьте наличие необходимых портов

Прежде чем приступить к подключению джойстика от Денди к ноутбуку, необходимо убедиться, что ваш ноутбук имеет соответствующие порты.
Для подключения джойстика от Денди вам понадобится порт USB. Поэтому важно проверить, есть ли на вашем ноутбуке свободный порт USB. Почти все современные ноутбуки оснащены такими портами, но все же лучше убедиться.
Также учтите, что некоторые ноутбуки могут иметь порты USB разных поколений, такие как USB 2.0 или USB 3.0. Убедитесь, что ваш джойстик и ваш ноутбук имеют совместимость по интерфейсу USB.
Если у вас есть необходимый порт USB, то вы готовы перейти к следующему шагу подключения джойстика от Денди к ноутбуку.
Загрузите и установите драйвера для джойстика

Для того чтобы джойстик от Денди работал на вашем ноутбуке, вам необходимо установить соответствующие драйвера. Подобрать и загрузить их можно с официального сайта производителя или с других надежных источников.
Для начала, вам необходимо определить модель вашего джойстика. Обычно она указана на устройстве или в его документации. После этого перейдите на официальный сайт производителя и найдите раздел "Поддержка" или "Драйверы и программное обеспечение".
Внутри этого раздела вы обычно найдете список доступных драйверов для разных операционных систем. Он может быть представлен в виде таблицы, где указаны модели джойстиков и ссылки на скачивание драйверов. В некоторых случаях вам могут потребоваться дополнительные программы, например, для конфигурации кнопок или калибровки джойстика.
| Модель джойстика | Операционная система | Ссылка на скачивание |
|---|---|---|
| Денди-1 | Windows 10 | Ссылка |
| Денди-2 | Windows 7 | Ссылка |
| Денди-3 | MacOS | Ссылка |
Найдите в таблице модель вашего джойстика и операционную систему, которую вы используете на своем ноутбуке, и перейдите по ссылке для скачивания. Дождитесь окончания загрузки драйверов и запустите файл установки.
Следуйте инструкциям мастера установки, чтобы завершить процесс. В некоторых случаях может потребоваться перезагрузка вашего ноутбука после завершения установки драйверов.
Проверьте работу джойстика, подключив его к ноутбуку. Если джойстик распознается и функционирует корректно, значит установка драйверов прошла успешно.
Если же джойстик не работает, попробуйте повторить установку драйверов или обратиться за помощью к специалисту.
Подключите джойстик к ноутбуку
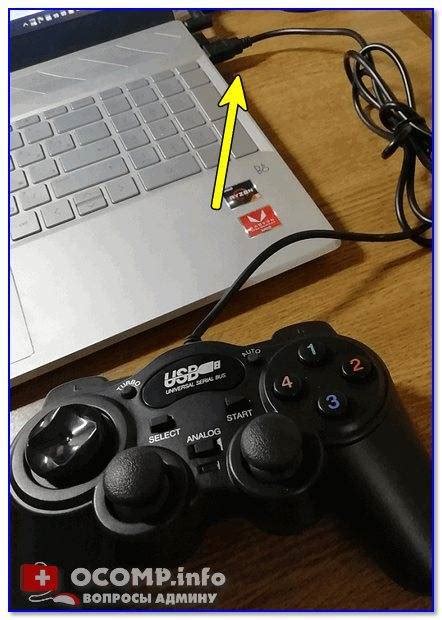
Если вы хотите использовать джойстик от Денди на ноутбуке, следуйте этой пошаговой инструкции:
Шаг 1: Подготовьте джойстик от Денди и ваш ноутбук. | Шаг 2: Подключите один конец кабеля джойстика к ноутбуку через порт USB. |
Шаг 3: Дождитесь, пока ваш ноутбук распознает джойстик. | Шаг 4: Установите драйверы, если они требуются. Часто ноутбуки современных моделей автоматически распознают и подключают джойстик без необходимости установки дополнительного программного обеспечения. |
Шаг 5: Откройте настройки игры или приложения, которые вы планируете использовать с вашим джойстиком. | Шаг 6: Перейдите в раздел настроек управления и выберите джойстик в качестве устройства ввода. |
Шаг 7: Настройте кнопки вашего джойстика, чтобы они соответствовали вашим предпочтениям. | Шаг 8: Начните использовать джойстик для управления игрой или приложением на вашем ноутбуке! |
Настройте джойстик в операционной системе

После подключения джойстика к ноутбуку, вам необходимо настроить его в операционной системе, чтобы он был распознан и готов к использованию.
Шаги, которые нужно выполнить для настройки джойстика:
- Откройте панель управления ноутбука. Для этого щелкните правой кнопкой мыши по значку "Пуск" в нижнем левом углу экрана и выберите "Панель управления".
- В панели управления найдите раздел "Устройства и принтеры" и откройте его.
- В разделе "Устройства и принтеры" вы должны увидеть список всех подключенных устройств. Найдите в списке свой джойстик и щелкните по нему правой кнопкой мыши.
- В открывшемся контекстном меню выберите пункт "Настроить устройство".
- В появившемся окне "Настройка устройства" нажмите на кнопку "Далее".
- Следуйте инструкциям на экране, чтобы осуществить калибровку джойстика и настроить его параметры.
- По завершении настройки джойстик будет готов к использованию.
Теперь ваш джойстик должен работать корректно вместе с вашим ноутбуком. Если вы столкнетесь с проблемами или дополнительными требованиями для настройки джойстика, рекомендуется обратиться к руководству пользователя или поддержке производителя.
Проверьте работу джойстика на компьютере

После того, как вы подключили джойстик к ноутбуку, необходимо проверить его работоспособность на компьютере.
В большинстве случаев, операционная система сама распознает подключенное устройство и установит необходимые драйвера. Однако, иногда требуется установить дополнительные программы для работы джойстика.
Чтобы проверить работу джойстика, откройте меню "Пуск" на компьютере и найдите раздел "Устройства и принтеры". В этом разделе вы должны увидеть подключенный джойстик в списке устройств.
Выделите джойстик и щелкните правой кнопкой мыши. В открывшемся контекстном меню выберите пункт "Свойства". В новом окне вы увидите дополнительную информацию о вашем джойстике, а также сможете проверить работу каждой кнопки и оси.
Для проверки работоспособности джойстика, нажмите каждую кнопку и проверьте, как она отображается на экране. Также проверьте работу каждой оси джойстика, двигая его в разные стороны.
Если все кнопки и оси реагируют на ваши действия, значит джойстик работает правильно и готов к использованию. Если же вы заметили какие-либо проблемы или неисправности, возможно, вам потребуется обновить драйверы или установить специальную программу для работы с джойстиком.



