Смартфоны стали незаменимыми устройствами в повседневной жизни. Они позволяют нам быть всегда на связи, делать снимки, слушать музыку, играть в игры и многое другое. Однако, есть ситуации, когда экран и клавиатура смартфона могут оказаться недостаточными для выполнения определенных задач. В этом случае возникает вопрос - можно ли подключить монитор и клавиатуру к смартфону? И если да, то какие способы подключения и настройки существуют?
На самом деле, ответ на этот вопрос положительный. Современные смартфоны обладают достаточной мощностью и функциональностью для подключения дополнительных устройств. Это может быть удобно, если вы работаете с большим объемом информации, редактируете текст, просматриваете фото или видео, играете в игры и т.д. Подключение монитора и клавиатуры к смартфону позволяет использовать его в качестве полноценного компьютера, расширяя его возможности и удобство использования.
Существуют различные способы подключения монитора и клавиатуры к смартфону. Один из самых популярных - использование специальных адаптеров или кабелей, которые подключаются к разъему USB или HDMI смартфона. Другой способ - использование беспроводных технологий, таких как Bluetooth или Wi-Fi. В некоторых случаях, возможно использование док-станции или специальных приложений.
Подключение монитора и клавиатуры к смартфону: все способы и настройки

В наше время смартфоны становятся все более мощными и функциональными. Однако, иногда удобнее использовать их не только как устройства для общения и развлечений, но и как полноценные компьютеры. Для этого можно подключить к смартфону монитор и клавиатуру. Ниже приведены все способы подключения и настройки.
1. Подключение по Bluetooth:
Шаг 1: Убедитесь, что монитор и клавиатура имеют Bluetooth.
Шаг 2: Включите Bluetooth на смартфоне и мониторе/клавиатуре.
Шаг 3: На смартфоне откройте настройки Bluetooth и найдите доступные устройства.
Шаг 4: Выберите монитор и клавиатуру из списка и следуйте инструкциям на экране для сопряжения.
2. Подключение через USB-C:
Шаг 1: Убедитесь, что ваш смартфон и монитор/клавиатура имеют порт USB-C.
Шаг 2: Подключите кабель USB-C к смартфону и монитору/клавиатуре.
Шаг 3: Пожалуйста, подождите некоторое время, чтобы ваш смартфон и монитор/клавиатура определили друг друга.
Шаг 4: После определения смартфона, экран должен отобразиться на мониторе, а клавиатура будет работать.
3. Подключение через HDMI:
Шаг 1: Убедитесь, что ваш смартфон поддерживает функцию HDMI и имеет порт HDMI.
Шаг 2: Подключите HDMI-кабель к смартфону и монитору.
Шаг 3: Переключите вход на мониторе на HDMI и дождитесь, когда смартфон и монитор определат друг друга.
Шаг 4: После определения, экран смартфона будет отображаться на мониторе, а клавиатура будет работать.
4. Подключение через Wi-Fi:
Шаг 1: Убедитесь, что ваш смартфон и монитор поддерживают функцию Wi-Fi Display.
Шаг 2: Включите Wi-Fi на смартфоне и мониторе.
Шаг 3: На смартфоне откройте настройки и найдите раздел Wi-Fi Display или Miracast.
Шаг 4: Включите Wi-Fi Display и выберите ваш монитор из списка доступных устройств.
Теперь вы знаете различные способы подключения монитора и клавиатуры к смартфону. Выберите наиболее удобный и наслаждайтесь использованием своего смартфона в качестве полноценного компьютера!
Беспроводной способ подключения монитора и клавиатуры к смартфону

Существует несколько беспроводных способов подключения монитора и клавиатуры к смартфону, которые позволяют удобно работать с большим экраном и использовать полноценную клавиатуру вместо экранной.
1. Подключение через Miracast или Chromecast
- Поддерживаемые устройства: смартфон с операционной системой Android 4.2 и выше, монитор или телевизор с поддержкой Miracast или Chromecast.
- Настройка:
- Убедитесь, что ваш смартфон и монитор/телевизор подключены к одной Wi-Fi сети.
- На смартфоне откройте панель уведомлений и найдите функцию Miracast или Chromecast.
- Выберите ваш монитор/телевизор из списка доступных устройств.
- После успешного подключения смартфон будет отображаться на мониторе/телевизоре.
2. Подключение через Bluetooth
- Поддерживаемые устройства: смартфон с поддержкой Bluetooth, беспроводная клавиатура и/или мышь.
- Настройка:
- Убедитесь, что функция Bluetooth включена на вашем смартфоне.
- Включите беспроводную клавиатуру/мышь в режиме поиска устройств.
- На смартфоне зайдите в настройки Bluetooth и найдите вашу клавиатуру/мышь в списке доступных устройств.
- Подтвердите сопряжение с клавиатурой/мышью.
3. Использование приложений для удаленного доступа
- Поддерживаемые устройства: смартфон, компьютер, монитор.
- Настройка:
- Скачайте и установите на ваш смартфон и компьютер одно из приложений для удаленного доступа (например, TeamViewer, AnyDesk).
- Запустите приложение на обоих устройствах и получите уникальный идентификатор смартфона.
- На компьютере введите идентификатор смартфона для подключения.
Выберите наиболее подходящий способ подключения монитора и клавиатуры к вашему смартфону в зависимости от доступных устройств и вашего предпочтения. Помните, что некоторые способы могут иметь ограничения в функциональности и возможностях управления.
Подключение монитора и клавиатуры через HDMI и USB

Подключение монитора через HDMI
Для подключения монитора к смартфону через HDMI вам понадобится специальный адаптер или переходник. В большинстве случаев, современные смартфоны уже имеют HDMI-порт, но если его нет, вам придется использовать беспроводные технологии, такие как Miracast или Chromecast.
| Шаг | Описание |
|---|---|
| 1 | Подключите один конец HDMI-кабеля к монитору, а другой – к адаптеру или переходнику HDMI-USB. |
| 2 | Подключите адаптер или переходник к смартфону через порт USB. |
| 3 | Настройте входной сигнал на мониторе, выбрав HDMI-вход. |
| 4 | Монитор должен автоматически распознать сигнал смартфона и отобразить его содержимое. |
Подключение клавиатуры через USB
Для подключения клавиатуры к смартфону через USB вам понадобится специальный адаптер или переходник, который поддерживает OTG (On-The-Go) функцию. Эта функция позволяет смартфону выступать в качестве хоста и подключать другие устройства.
| Шаг | Описание |
|---|---|
| 1 | Подключите адаптер или переходник USB-OTG к смартфону через порт USB. |
| 2 | Подключите USB-клавиатуру к адаптеру или переходнику. |
| 3 | Ваш смартфон должен распознать клавиатуру и начать использовать ее. |
Теперь вы можете наслаждаться большим экраном и удобной клавиатурой, работая со своим смартфоном. Однако, перед подключением монитора и клавиатуры, не забудьте проверить совместимость вашего смартфона с выбранным адаптером или переходником.
Использование адаптеров для подключения монитора и клавиатуры к смартфону

Если вам требуется увеличить функциональность своего смартфона и использовать его как полноценный компьютер, вы можете подключить к нему монитор и клавиатуру с помощью специальных адаптеров. Это позволит вам работать с большим экраном и при необходимости вводить текст более удобным способом.
На сегодняшний день существует несколько способов подключения монитора и клавиатуры к смартфону. Один из самых популярных вариантов - использование адаптера USB Type-C. Такой адаптер обычно имеет разъемы для подключения монитора (чаще всего HDMI) и клавиатуры (обычно USB).
Для подключения монитора и клавиатуры к смартфону с помощью адаптера USB Type-C вам необходимо:
- Убедиться, что ваш смартфон поддерживает функцию USB OTG (On-The-Go) и имеет разъем USB Type-C.
- Приобрести адаптер USB Type-C, который подходит для вашего устройства. Обратите внимание на разъемы для монитора и клавиатуры, чтобы они соответствовали вашим требованиям.
- Подключите монитор и клавиатуру к адаптеру, а затем подключите адаптер к смартфону.
- После подключения смартфон обнаружит подключенные устройства и автоматически настроит их. Вы можете изменить настройки в меню устройства, если это необходимо.
- Теперь вы можете использовать монитор и клавиатуру для работы с вашим смартфоном. Монитор будет отображать экран вашего устройства, а клавиатура позволит вам комфортно вводить текст и управлять приложениями.
Также существуют другие способы подключения монитора и клавиатуры к смартфону, например, использование беспроводных технологий, таких как Wi-Fi или Bluetooth. Однако для этого требуется наличие подходящего оборудования (например, Wi-Fi-адаптера для монитора или Bluetooth-клавиатуры) и настройка подключения.
Использование адаптеров USB Type-C для подключения монитора и клавиатуры к смартфону является наиболее распространенным и удобным способом. Такой способ считается надежным и позволяет добиться наилучшего качества изображения и производительности.
Если вам требуется работать с вашим смартфоном в расширенном режиме, использование адаптеров для подключения монитора и клавиатуры является отличным решением. Это позволит вам увеличить производительность и комфортность работы с вашим смартфоном.
Настройка подключенного монитора и клавиатуры на смартфоне

Подключение монитора и клавиатуры к смартфону может значительно улучшить работу и повысить удобство использования устройства. Чтобы настроить подключенные устройства, следуйте инструкциям ниже.
Подключение монитора
1. Подключите один конец HDMI-кабеля к порту HDMI на смартфоне.
2. Подключите другой конец HDMI-кабеля к порту HDMI на мониторе.
3. В случае, если ваш монитор не имеет встроенной аудиосистемы, подключите аудиокабель к порту аудио на смартфоне и мониторе.
Подключение клавиатуры
1. Подключите USB-порт клавиатуры к USB-порту на смартфоне при помощи USB-кабеля.
Настройка монитора
1. Настройте разрешение и ориентацию монитора на смартфоне. Для этого зайдите в настройки смартфона и найдите раздел "Дисплей" или "Экран". В этом разделе вы сможете выбрать разрешение экрана и ориентацию монитора (горизонтальную или вертикальную).
2. Установите яркость и контрастность монитора по вашему вкусу, чтобы добиться наилучшего визуального опыта использования.
Настройка клавиатуры
1. Проверьте, что ваша клавиатура активна и работает на смартфоне. Если необходимо, установите дополнительные приложения для полной поддержки клавиатуры.
2. Перейдите в настройки смартфона и найдите раздел "Язык и ввод". Здесь вы сможете выбрать предпочтительный язык ввода и настроить дополнительные параметры клавиатуры.
Теперь вам остается только наслаждаться расширенными возможностями, которые предоставляют подключенный монитор и клавиатура на вашем смартфоне.
Подключение монитора и клавиатуры к смартфону через Bluetooth

Современные смартфоны обладают сильными вычислительными возможностями, что позволяет использовать их для выполнения различных задач, включая работу с документами, просмотр медиа-контента и игры. Однако, даже с большим экраном смартфона, многим пользователям все равно удобнее работать на большом мониторе и с использованием клавиатуры. В этом случае, подключение монитора и клавиатуры к смартфону через Bluetooth может стать идеальным решением.
Для подключения монитора и клавиатуры к смартфону через Bluetooth, необходимо выполнить следующие шаги:
- Убедитесь, что ваш смартфон поддерживает Bluetooth. В большинстве случаев, эта функция доступна в настройках устройства. Включите Bluetooth.
- Включите Bluetooth на мониторе и клавиатуре. Как правило, это делается через специальные кнопки или переключатели на устройствах.
- На смартфоне откройте настройки Bluetooth и отсканируйте доступные устройства. Обычно монитор и клавиатура должны появиться в списке доступных устройств.
- Выберите монитор и клавиатуру из списка доступных устройств и выполните процедуру сопряжения. Обратите внимание на инструкции производителя, так как процесс сопряжения может отличаться в зависимости от модели устройств.
- После успешного сопряжения, смартфон будет автоматически использовать монитор и клавиатуру.
После установки соединения, вы сможете использовать монитор вместо экрана смартфона для отображения содержимого. Клавиатура позволит вам вводить текст и управлять смартфоном. Многие смартфоны также поддерживают функцию "док-станция", которая позволяет использовать смартфон как ноутбук в сочетании со специальной док-станцией.
Подключая монитор и клавиатуру к смартфону через Bluetooth, вы сможете значительно увеличить свою производительность и комфорт при работе с устройством. Это особенно полезно для пользователей, которые часто выполняют задачи, требующие большого экрана и удобной клавиатуры.
Подключение монитора и клавиатуры к смартфону с помощью OTG-кабеля

Для подключения монитора и клавиатуры к смартфону вам понадобится OTG-кабель, который вы можете приобрести в специализированных магазинах или интернет-магазинах. После приобретения кабеля вам следует выполнить следующие действия:
- Убедитесь, что ваш смартфон поддерживает функцию OTG. Обычно эта информация указана в технических характеристиках устройства или может быть найдена в руководстве пользователя. Если ваш смартфон не поддерживает OTG, то данный способ подключения не будет работать.
- Подключите OTG-кабель к смартфону. Один конец кабеля должен быть подключен к порту зарядки вашего смартфона, а другой конец - к порту HDMI для подключения монитора.
- Подключите монитор к OTG-кабелю с помощью HDMI-кабеля.
- Подключите клавиатуру к OTG-кабелю с помощью USB-кабеля.
- После подключения всех устройств вам может потребоваться внести некоторые настройки на смартфоне. Обычно смартфон автоматически обнаруживает подключенные устройства и позволяет вам использовать их без дополнительных настроек.
После выполнения всех указанных действий вы сможете использовать монитор и клавиатуру для работы с вашим смартфоном. На подключенном мониторе отобразится экран вашего смартфона, а клавиатура позволит вам удобно вводить текст и управлять устройством.
OTG-кабель предоставляет широкие возможности для расширения функциональности смартфона. Вы сможете использовать его в качестве замены ноутбуку или десктопу, подключая к нему большие экраны и клавиатуры для более удобного выполнения задач. Этот способ подключения особенно полезен для владельцев смартфонов с большими экранами, которые предоставляют больше пространства для работы и более удобную навигацию.
Подключение монитора и клавиатуры к смартфону через Wi-Fi

Чтобы подключить монитор и клавиатуру к смартфону через Wi-Fi, вам потребуется установить специальное приложение на свой смартфон и компьютер. Существуют различные приложения, такие как TeamViewer, Apowermirror и другие, которые позволяют осуществлять удаленное подключение к компьютеру через Wi-Fi.
Для подключения монитора и клавиатуры, вам необходимо выполнить следующие шаги:
- Установите выбранное вами приложение на смартфон и компьютер.
- Запустите приложение на обоих устройствах.
- На смартфоне введите уникальный код, который будет отображаться на компьютере, чтобы установить соединение между устройствами.
- После установки соединения, вы сможете управлять смартфоном с помощью клавиатуры и монитора компьютера.
Таким образом, вы сможете воспользоваться всеми функциями смартфона с помощью компьютера, что может быть очень удобно, особенно для работы или развлечений.
Однако, стоит отметить, что такое подключение может быть медленным или иметь некоторую задержку из-за Wi-Fi соединения. Кроме того, не все приложения полностью поддерживают работу с клавиатурой и монитором, поэтому перед использованием рекомендуется ознакомиться со списком совместимых приложений.
В целом, подключение монитора и клавиатуры к смартфону через Wi-Fi - это интересный способ использования смартфона в качестве полноценной рабочей станции или развлекательного центра. Попробуйте этот способ и наслаждайтесь комфортом работы с вашим смартфоном!
Подключение монитора и клавиатуры к смартфону посредством Chromecast

Для подключения монитора и клавиатуры к смартфону с помощью Chromecast вам понадобятся следующие компоненты:
- Смартфон с поддержкой Chromecast
- Chromecast устройство
- Монитор или телевизор с поддержкой HDMI
- Клавиатура с USB-портом (если подключение через USB)
Во-первых, убедитесь, что ваш смартфон и Chromecast устройство подключены к одной Wi-Fi сети. Затем подключите Chromecast к HDMI-порту вашего монитора или телевизора.
Если вы хотите подключить клавиатуру через USB:
- Соедините вашу клавиатуру с USB OTG адаптером.
- Подключите USB OTG адаптер к Chromecast устройству.
Если вы хотите подключить клавиатуру через Bluetooth:
- Настройте Bluetooth на вашем смартфоне.
- Следуйте инструкциям к вашей Bluetooth клавиатуре для ее сопряжения с вашим смартфоном.
Теперь вы можете использовать монитор вместе с клавиатурой для работы с вашим смартфоном, например, для создания документов, просмотра фильмов или игр.
Обратите внимание, что функциональность и доступность опций подключения монитора и клавиатуры может зависеть от модели Chromecast устройства и смартфона.
Рекомендации по выбору монитора и клавиатуры для подключения к смартфону
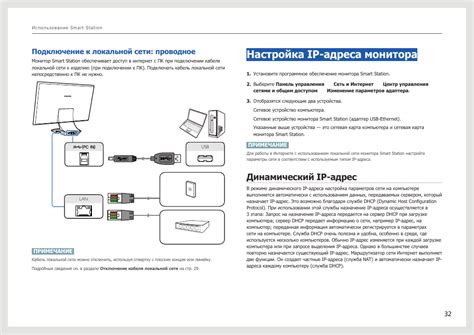
Подключение внешнего монитора и клавиатуры к смартфону может значительно расширить его функциональность и улучшить комфорт при работе. В этом разделе мы рассмотрим несколько важных аспектов, которые следует учесть при выборе таких устройств.
1. Компактность и портативность
При выборе монитора и клавиатуры для смартфона, особенно если вы планируете использовать их в поездках, стоит обратить внимание на их компактность и портативность. Идеальным вариантом может стать складной или съемный монитор, который легко поместится в сумку или рюкзак. Также, клавиатура должна быть компактной, чтобы не занимать много места вместе с монитором.
2. Совместимость и интерфейсы
Перед покупкой монитора и клавиатуры необходимо убедиться в их совместимости с вашим смартфоном. Обратите внимание на типы интерфейсов, поддерживаемые устройствами. Часто используемыми интерфейсами для подключения к смартфону являются HDMI, USB и Bluetooth. Убедитесь, что ваш смартфон поддерживает нужные интерфейсы и вы сможете подключить выбранные устройства.
3. Разрешение и качество изображения
При выборе монитора следует обратить внимание на его разрешение и качество изображения. Чем выше разрешение, тем более четким и детализированным будет передаваться информация на экране. Также, рекомендуется выбирать монитор с хорошим цветопередачей, чтобы изображение было насыщенным и реалистичным.
4. Эргономика клавиатуры
При выборе клавиатуры следует обратить внимание на ее эргономичность и удобство при работе. Расположение клавиш, размеры клавиатуры и приятные тактильные ощущения при нажатии - все это важные аспекты, которые могут повлиять на ваш комфорт при вводе текста.
5. Беспроводная связь
Если вы хотите избежать проводов и добавить больше гибкости при подключении монитора и клавиатуры к вашему смартфону, то стоит обратить внимание на модели с беспроводной связью. Bluetooth-клавиатуры и мониторы с Wi-Fi модулем позволяют подключиться к смартфону без использования кабелей и проводов, что значительно облегчает процесс настройки и использования данных устройств.
При выборе монитора и клавиатуры для подключения к смартфону следует учитывать и свои потребности и требования. Ознакомьтесь с параметрами и характеристиками устройств, чтобы выбрать оптимальную модель, которая будет соответствовать вашим ожиданиям и потребностям.



