Подключение системного блока к монитору ноутбука – весьма полезная процедура, позволяющая значительно расширить функциональность и увеличить работоспособность ноутбука. Эта возможность особенно актуальна для тех пользователей, которые используют свои персональные компьютеры в работе или развлечениях.
Однако, стоит отметить, что не все ноутбуки имеют возможность подключения системного блока. Это зависит от модели и спецификаций конкретного устройства. Поэтому перед тем, как начать процесс подключения, необходимо убедиться в возможности реализации данной функции на вашем ноутбуке. Для этого исследуйте технические характеристики устройства и документацию производителя.
Если возможность подключения системного блока к монитору ноутбука имеется, ноутбук превращается практически в полноценную стационарную рабочую станцию с мощным процессором и крупным экраном. Для осуществления подключения потребуются несложные манипуляции и специальные кабели.
Подключение системного блока к монитору ноутбука: полное руководство с инструкцией

Возможно, вы задаетесь вопросом о том, можно ли подключить системный блок к монитору ноутбука, чтобы расширить функционал вашего компьютера или использовать его как док-станцию для ноутбука. На самом деле, ответ на этот вопрос положителен, и в данном руководстве мы расскажем, каким образом это можно осуществить.
Для начала, вам потребуется подходящий адаптер или кабель, который позволит подключить системный блок к внешнему монитору. Вариантов может быть несколько в зависимости от типов портов на ноутбуке и мониторе. Один из самых распространенных способов – использование кабеля HDMI, если их порты есть и у системного блока, и у монитора. В этом случае подключение будет осуществляться через порт HDMI.
После того, как вы получили необходимый кабель или адаптер, переходим к непосредственному подключению. Сначала нужно выключить ноутбук и подключить его к зарядному устройству, чтобы не дать ему разрядиться посреди работы.
Затем, используя HDMI-кабель или другой подходящий вариант, подсоединяем системный блок к монитору. В нужные разъемы вставляем концы кабеля, обеспечивая надежное соединение.
После того, как все подключения сделаны, включаем системный блок. Монитор должен автоматически обнаружить внешний источник сигнала и переключиться на него. Если этого не произошло, придется вручную выбрать входной сигнал на мониторе с помощью меню.
Примечание: необходимо учесть, что при подключении системного блока к монитору ноутбука вы не получите доступ к встроенным функциям ноутбука, таким как веб-камера, микрофон или динамики. Однако, вы все равно сможете использовать клавиатуру и тачпад, если ноутбук оснащен такими элементами управления.
Итак, в данном руководстве мы рассмотрели процесс подключения системного блока к монитору ноутбука. Следуя простым шагам, вы сможете расширить возможности вашего компьютера и улучшить работу с ним.
Подключение системного блока к монитору ноутбука: необходимость и возможности

Многие пользователи ноутбуков иногда сталкиваются с ограничениями производительности и возможностей своего устройства. Системные блоки компьютеров, напротив, обладают мощными процессорами, большим объемом оперативной памяти и возможностью установки различных дополнительных устройств.
Подключение системного блока компьютера к монитору ноутбука позволяет пользователю расширить функциональность и производительность своего устройства. Но стоит учесть, что такая возможность существует не у всех ноутбуков, а только у тех, которые имеют помеченный HDMI или VGA порт для подключения внешнего монитора.
Для подключения системного блока компьютера к монитору ноутбука необходимо выполнить следующие шаги:
Шаг 1:
Убедитесь, что ваш ноутбук имеет необходимые порты для подключения внешнего монитора. Обычно они помечаются символами HDMI или VGA.
Шаг 2:
Переведите ноутбук в режим подключения внешнего монитора. Для этого обычно нужно нажать одновременно клавиши "Fn" и "F5" или "Fn" и "F7". Точные комбинации могут различаться в зависимости от модели ноутбука.
Шаг 3:
Подключите системный блок компьютера к ноутбуку с помощью соответствующего кабеля. Если у вас имеется HDMI порт, используйте HDMI-кабель для подключения. Если же у вас есть только VGA порт, воспользуйтесь VGA-кабелем.
Важно отметить, что в некоторых случаях при подключении системного блока компьютера к монитору ноутбука могут возникнуть проблемы с распознаванием драйверов и настройками. В таком случае рекомендуется обратиться к инструкции пользователя вашего ноутбука или к специалистам.
Подключение системного блока компьютера к монитору ноутбука может быть полезным в таких случаях:
- Необходимо провести работу, требующую больших вычислительных мощностей;
- Желание воспользоваться дополнительными устройствами, такими как принтер, сканер, внешний жесткий диск и т. д.;
- Требуется подключить компьютер к большому монитору для комфортного просмотра видео, игр или работы с графикой.
В итоге, подключение системного блока компьютера к монитору ноутбука может быть полезным для расширения функциональности и производительности вашего устройства.
Особенности системного блока: что нужно знать перед подключением
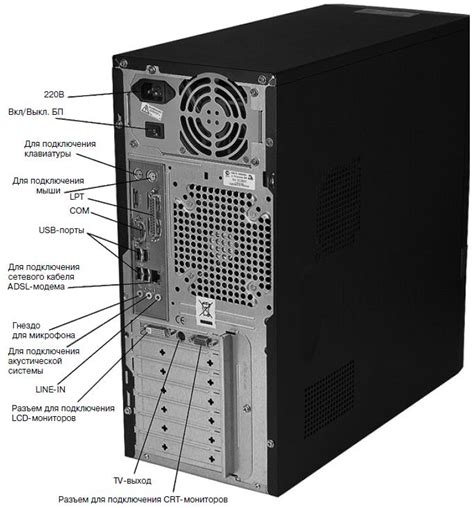
Во-вторых, необходимо учитывать разницу в разъемах и портах между системным блоком и монитором ноутбука. Для подключения системного блока к монитору ноутбука, обычно требуется использование специального кабеля или переходника. Это может быть важным моментом при выборе способа подключения.
Кроме того, перед подключением системного блока к монитору ноутбука, необходимо убедиться, что оба устройства совместимы. Это означает, что системный блок должен поддерживать разрешение и частоту обновления, которые поддерживаются монитором ноутбука.
Наконец, перед подключением необходимо убедиться, что системный блок и монитор ноутбука правильно настроены. Это может включать в себя настройку разрешения, яркости, контрастности и других важных параметров. Рекомендуется обратиться к руководству пользователя для получения подробной информации о настройках.
Важно помнить, что подключение системного блока к монитору ноутбука может быть сложным процессом, и в некоторых случаях может потребоваться помощь специалиста. Поэтому перед подключением рекомендуется тщательно изучить инструкции и руководства, а также проконсультироваться с профессионалами, если возникнут трудности или вопросы.
Типы разъемов для подключения системного блока к монитору ноутбука

При подключении системного блока к монитору ноутбука необходимо учитывать совместимость разъемов. Существует несколько типов разъемов, которые могут быть использованы для данной цели:
| Тип разъема | Описание |
|---|---|
| VGA | Разъем VGA (Video Graphics Array) является одним из наиболее распространенных способов подключения системного блока к монитору ноутбука. Он использует аналоговый сигнал для передачи видео. Для подключения системного блока к монитору ноутбука через VGA нужно использовать специальный кабель с разъемами VGA на обоих концах. |
| HDMI | Разъем HDMI (High-Definition Multimedia Interface) является одним из наиболее современных и широко используемых типов разъемов. Он обеспечивает цифровую передачу видеосигнала высокой четкости. Для подключения системного блока к монитору ноутбука через HDMI нужно использовать кабель HDMI с разъемами HDMI на обоих концах. |
| DVI | Разъем DVI (Digital Visual Interface) также позволяет передавать видеосигнал в цифровом формате, но не поддерживает звук. Для подключения системного блока к монитору ноутбука через DVI нужно использовать кабель с разъемом DVI на одном конце и VGA или HDMI на другом. |
| DisplayPort | Разъем DisplayPort является еще одним современным вариантом подключения. Он поддерживает передачу видео и аудио в цифровом формате. Для подключения системного блока к монитору ноутбука через DisplayPort нужно использовать кабель с разъемом DisplayPort на обоих концах. |
Важно проверить, что и системный блок, и монитор ноутбука поддерживают тот же тип разъема. Если разъемы не совместимы, можно использовать адаптеры для преобразования разъемов.
Подключение системного блока к монитору ноутбука через HDMI-порт

- Убедитесь, что ваш системный блок и ноутбук выключены. Это важно для безопасного подключения.
- Найдите HDMI-порт на обоих устройствах. Обычно он имеет вид прямоугольного разъема с металлическими контактами внутри. В системном блоке он может находиться на задней панели, а на ноутбуке – на боковой или задней части корпуса.
- Подключите конец HDMI-кабеля к HDMI-порту системного блока. Убедитесь, что он надежно зафиксирован.
- Подключите другой конец HDMI-кабеля к HDMI-порту монитора ноутбука. Также убедитесь в надежности соединения.
- Если у вас есть дополнительные аудио-разъемы (например, для наушников), подключите их к соответствующим портам на системном блоке и мониторе.
- Включите системный блок и ноутбук.
- Настройте входной сигнал на мониторе ноутбука, выбрав HDMI в источнике сигнала. Это может быть сделано через меню монитора с помощью кнопок на самом устройстве.
- Дождитесь, пока монитор ноутбука примет сигнал от системного блока. В течение нескольких секунд экран ноутбука должен показывать изображение с системного блока.
После правильного подключения системного блока к монитору ноутбука через HDMI-порт вы сможете использовать монитор в качестве основного дисплея для системного блока, а также передавать и принимать видео- и аудиосигналы.
Подключение системного блока к монитору ноутбука через VGA-порт
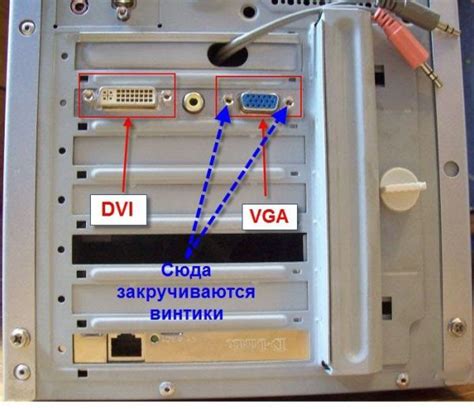
Для подключения системного блока к монитору ноутбука через VGA-порт необходимо выполнить несколько простых шагов:
Шаг 1: Подготовка необходимых кабелей и адаптеров. Вам понадобится VGA-кабель и, возможно, VGA-адаптер, если в системном блоке отсутствует VGA-выход.
Шаг 2: Выключите ноутбук и системный блок.
Шаг 3: Подключите один конец VGA-кабеля к VGA-порту на задней панели системного блока. Если в системном блоке нет VGA-порта, используйте VGA-адаптер для подключения к другому доступному порту.
Шаг 4: Подключите другой конец VGA-кабеля к VGA-порту на мониторе ноутбука.
Шаг 5: Включите системный блок и ноутбук.
Шаг 6: Настройте входной сигнал монитора ноутбука, чтобы он получал видеосигнал с подключенного системного блока через VGA-порт. Обычно, для этого нужно зайти в настройки монитора через меню и выбрать входной источник "VGA".
Примечание: Качество отображения видеосигнала будет зависеть от качества VGA-кабеля и адаптера, а также от разрешения и настроек монитора ноутбука.
| Шаг | Подключение системного блока к монитору ноутбука через VGA-порт |
| 1 | Подготовка необходимых кабелей и адаптеров |
| 2 | Выключите ноутбук и системный блок |
| 3 | Подключите VGA-кабель к VGA-порту системного блока |
| 4 | Подключите VGA-кабель к VGA-порту монитора ноутбука |
| 5 | Включите системный блок и ноутбук |
| 6 | Настройте входной сигнал монитора на VGA-порт |
Подключение системного блока к монитору ноутбука через DisplayPort

DisplayPort - это тип порта, встроенного в большинство современных мониторов и системных блоков. Он обеспечивает высококачественный цифровой сигнал передачи видео и аудио.
Чтобы подключить системный блок к монитору ноутбука через DisplayPort, вам потребуется:
- Системный блок с выходом DisplayPort.
- Монитор ноутбука с входом DisplayPort.
- DisplayPort-кабель.
Вот пошаговая инструкция, как подключить системный блок к монитору ноутбука через DisplayPort:
- Убедитесь, что системный блок и ноутбук выключены.
- Подключите один конец DisplayPort-кабеля к выходу DisplayPort на системном блоке.
- Подключите другой конец DisplayPort-кабеля к входу DisplayPort на мониторе ноутбука.
- Включите системный блок и ноутбук.
- Настройте монитор ноутбука так, чтобы он использовал подключенный системный блок в качестве входного устройства.
Подключение системного блока к монитору ноутбука через DisplayPort позволяет получить качественное изображение и использовать ноутбук как второй монитор или расширенное рабочее пространство. Не забудьте также настроить звук на мониторе ноутбука, если вы хотите слушать звук из системного блока через его встроенные динамики или подключенные наушники.
Надеемся, что данная инструкция поможет вам успешно подключить системный блок к монитору ноутбука через DisplayPort. Удачи вам!
Подключение системного блока к монитору ноутбука через DVI-порт

DVI (Digital Visual Interface) – это стандартная цифровая интерфейсная технология, которая позволяет передавать видеосигнал высокого качества от источника (в данном случае системного блока) к монитору.
Для подключения системного блока к монитору ноутбука через DVI-порт вам потребуется следующее:
- Системный блок с выходом DVI
- Монитор ноутбука с разъемом DVI (обычно находится на тыльной панели)
- DVI-кабель (обычно поставляется в комплекте с монитором или может быть приобретен отдельно)
Чтобы подключить системный блок к монитору ноутбука через DVI-порт, выполните следующие шаги:
- Выключите системный блок и монитор.
- Подсоедините один конец DVI-кабеля к выходу DVI на задней панели системного блока.
- Подсоедините другой конец DVI-кабеля к разъему DVI на тыльной панели монитора ноутбука.
- Включите системный блок и монитор.
- Настройте параметры дисплея на вашем ноутбуке, чтобы определить системный блок как внешний источник видеосигнала.
- Проверьте, работает ли системный блок на мониторе ноутбука.
Помните, что не все ноутбуки имеют возможность подключения системного блока через DVI-порт. Поэтому перед началом процесса подключения рекомендуется проверить спецификации вашего ноутбука или проконсультироваться с мастером.
Подключение системного блока к монитору ноутбука через DVI-порт может значительно улучшить визуальный опыт и расширить возможности работы. Следуя указанным выше шагам и имея необходимые компоненты, вы сможете насладиться качественным и четким изображением на большом экране монитора ноутбука.
Оптимальные настройки и разрешение для работы системного блока на мониторе ноутбука

1. Разрешение монитора
Один из ключевых аспектов при использовании системного блока на мониторе ноутбука - это правильное разрешение монитора. Разрешение монитора определяет количество пикселей, которые могут отображаться на экране. Чем выше разрешение, тем более четкое и детализированное изображение мы получаем.
Рекомендуется выбирать разрешение, которое поддерживается идеально на вашем ноутбуке. Для этого необходимо прочитать руководство по эксплуатации ноутбука или обратиться к его производителю. Обратите внимание, что на более старых моделях ноутбуков могут быть ограничения по поддерживаемому разрешению.
2. Частота обновления монитора
Частота обновления монитора - это количество раз, которое экран обновляется в течение секунды. Чем выше частота обновления, тем плавнее и более стабильное изображение мы получаем. Рекомендуется выбрать наибольшую доступную частоту обновления, чтобы избежать эффекта мерцания на экране и улучшить комфортность работы.
3. Яркость и контрастность
Яркость и контрастность - это параметры, которые влияют на визуальное качество изображения. Рекомендуется настроить яркость и контрастность монитора так, чтобы изображение выглядело ясно и контрастно, без искажений и неравномерности.
4. Расположение системного блока и монитора
При подключении системного блока к монитору ноутбука важно также учесть их физическое расположение. Рекомендуется разместить системный блок и монитор на стабильной поверхности и убедиться, что они находятся на правильном расстоянии друг от друга для оптимального комфорта при работе.
5. Дополнительные настройки
В зависимости от операционной системы вашего ноутбука и системного блока, могут быть доступны дополнительные настройки, такие как цветовая схема, режимы работы и другие параметры. Рекомендуется ознакомиться с документацией оборудования и провести дополнительные настройки, если необходимо, чтобы достичь оптимальной работы.
Преимущества и недостатки подключения системного блока к монитору ноутбука

Подключение системного блока к монитору ноутбука может предоставить некоторые преимущества, но также имеет и некоторые ограничения. Рассмотрим какие возможности и ограничения существуют при подобном подключении.
- Увеличение рабочей площади: Одним из основных преимуществ подключения системного блока к монитору ноутбука является увеличение рабочей площади. Вы сможете использовать большой экран монитора для работы, просмотра мультимедийного контента или игр. Это особенно полезно при выполнении задач, требующих больше пространства, например, редактирование видео или многозадачность.
- Лучшее качество изображения: Монитор ноутбука, как правило, имеет меньшую диагональ и разрешение, чем большинство настольных мониторов. Подключение системного блока к монитору ноутбука позволит наслаждаться более качественным изображением и более точными цветами.
- Больше возможностей для игр: Если вы заядлый геймер, подключение системного блока к монитору ноутбука может предоставить вам доступ к более мощной видеокарте и процессору, что улучшит графику и производительность в играх. Вы сможете наслаждаться играми с более высоким FPS и настройками графики.
Несмотря на все преимущества, подключение системного блока к монитору ноутбука имеет и некоторые недостатки:
- Неудобство и ограниченная мобильность: Подключение системного блока к монитору ноутбука требует дополнительных кабелей и может занимать дополнительное место на рабочем столе. Также это ограничивает мобильность устройства и затрудняет перенос ноутбука.
- Сложности совместимости: Подключение системного блока к монитору ноутбука может быть проблематичным в случае несовместимости разъемов или видеоинтерфейсов. В некоторых случаях потребуется использование переходников или специальных кабелей для соединения устройств.
- Дополнительные затраты: Подключение системного блока к монитору ноутбука может потребовать дополнительные затраты на покупку кабелей или переходников. Также возможно понадобится обновление системных компонентов, чтобы достичь желаемой производительности.
В итоге, подключение системного блока к монитору ноутбука имеет свои преимущества и недостатки. Если вам необходима большая рабочая площадь и лучшее качество изображения, то этот способ может быть полезен для вас. Однако, необходимо учитывать ограничения в мобильности и дополнительные затраты на оборудование. Выбор остается за вами.
Резюме: подключение системного блока к монитору ноутбука – стоит ли?

Подключение системного блока к монитору ноутбука может быть полезным и удобным во многих ситуациях. Однако, перед тем как совершить такую операцию, необходимо учесть ряд факторов.
Во-первых, следует проверить доступные порты на мониторе ноутбука и системном блоке. Наиболее распространенным способом подключения является использование порта HDMI или VGA. Оба порта имеют свои особенности и требуют определенных адаптеров или кабелей. Также стоит учесть разрешение и частоту обновления монитора, чтобы избежать несовместимости с системным блоком.
Во-вторых, необходимо учесть возможные ограничения в работе системного блока при подключении к монитору ноутбука. При использовании монитора ноутбука в качестве внешнего дисплея, системный блок может ограничиться только использованием графической карты ноутбука, что может снизить производительность и качество изображения. Однако, это может быть достаточно для выполнения простых задач и просмотра мультимедийного контента.
В-третьих, стоит обратить внимание на эргономику использования монитора ноутбука вместо обычного дисплея. Некоторые модели мониторов ноутбуков имеют ограниченные возможности по регулировке положения и угла наклона, что может сказаться на удобстве работы.
В итоге, решение о подключении системного блока к монитору ноутбука зависит от ваших потребностей и возможностей. Если вам необходимо расширить рабочее пространство или улучшить визуальные возможности ноутбука, то это может быть хорошим решением. Однако, если вы ищете полноценное замену для обычного дисплея, стоит обратить внимание на варианты внешних мониторов, которые предлагают больше настроек и функциональности.
| Плюсы | Минусы |
|---|---|
| Расширение рабочего пространства | Ограничения в производительности системного блока |
| Улучшение визуального опыта | Ограниченные настройки и эргономика монитора ноутбука |
| Возможность использования существующего оборудования | Ограниченная совместимость и наличие необходимых адаптеров/кабелей |



