Жесткий диск – это важная часть компьютера, хранящая все наши данные. Но что делать, если простого диска не хватает? Решение простое – добавить второй жесткий диск. В данной статье мы рассмотрим, как установить два жестких диска в компьютер и настроить их работу.
Перед установкой второго жесткого диска важно проверить совместимость с вашей системой. Убедитесь, что ваш компьютер имеет достаточное количество свободных разъемов для подключения дополнительного жесткого диска. Также стоит учесть, что некоторые системы могут требовать специфических кабелей или контроллеров для подключения двух дисков одновременно.
Подключение второго жесткого диска начинается с его установки внутри компьютерного корпуса. Откройте корпус, найдите свободный отсек для диска и установите его в соответствии с инструкцией компьютера или корпуса. Обычно этого требует фиксация винтами или защелкой. Проверьте, чтобы жесткий диск был плотно закреплен для предотвращения его перемещения или дрожания внутри компьютера.
Подготовка к установке второго жесткого диска: необходимые инструменты

Перед тем, как приступить к установке второго жесткого диска в компьютер, необходимо подготовить необходимые инструменты. Вот список основных инструментов, которые вам понадобятся:
- Крестовая отвертка PH2.
- Корпус для второго жесткого диска.
- Винты для крепления жесткого диска.
- Кабель SATA для подключения жесткого диска к материнской плате.
- Кабель питания SATA для подачи электропитания на жесткий диск.
- Если ваше питание не предоставляет кабеля SATA, вам понадобится соответствующий переходник Molex на SATA.
Убедитесь, что все инструменты и компоненты подключения присутствуют и готовы к использованию на рабочем месте. После подготовки необходимых инструментов можно приступать к подключению второго жесткого диска к компьютеру.
Физическое подключение второго жесткого диска к компьютеру

Для установки второго жесткого диска в компьютер, необходимо выполнить несколько простых шагов:
1. Откройте корпус компьютера, соблюдая все необходимые меры предосторожности, такие как выключение питания и заземление себя.
2. Найдите свободное место внутри корпуса для установки второго жесткого диска. Обычно корпус компьютера предоставляет отведенные отсеки или крепления для добавочных устройств.
3. Подключите второй жесткий диск к материнской плате вашего компьютера. Для этого подключите кабель данных SATA или IDE к соответствующим портам на материнской плате и на жестком диске.
4. Подключите также кабель питания к дополнительному жесткому диску, используя свободные разъемы питания на блоке питания компьютера.
5. Установите второй жесткий диск в отведенное для него место внутри корпуса. Обычно это предусматривает использование крепления или штатных отсеков для жестких дисков.
6. Закрепите второй жесткий диск в корпусе, обеспечив совмещение отверстий монтажных отверток с отверстиями на корпусе компьютера.
7. Закройте корпус компьютера, убедившись в надежном и правильном подключении второго жесткого диска.
После физического подключения второго жесткого диска к компьютеру, вы можете переходить к его настройке и использовании.
Проверка подключения и определение второго жесткого диска

После успешного подключения второго жесткого диска к компьютеру, необходимо проверить его подключение и убедиться, что он был правильно определен системой.
Для этого выполните следующие шаги:
- Откройте Проводник, щелкнув на пиктограмме папки на рабочем столе или нажав клавишу Windows + E.
- В левой панели Проводника найдите раздел "Этот компьютер" или "Мой компьютер" и щелкните на нем.
- В открывшемся окне вы увидите все доступные диски и разделы на вашем компьютере. Второй жесткий диск должен быть виден в этом списке.
Если вы видите второй жесткий диск в списке, то он успешно подключен и определен системой. Вы можете начинать использовать его для хранения данных.
Если второй жесткий диск не отображается в списке, то возможно он был неправильно подключен, или возникла другая проблема. В этом случае рекомендуется провести проверку подключения и убедиться, что все кабели и разъемы надежно закреплены. Если проблема не устраняется, то рекомендуется обратиться к специалисту для дальнейшей диагностики и ремонта.
Разметка и форматирование второго жесткого диска
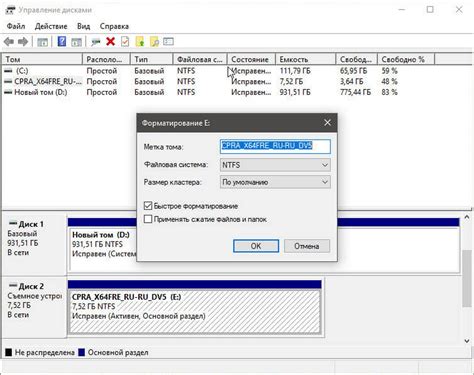
После того как вы подключили второй жесткий диск к вашему компьютеру, необходимо его разметить и отформатировать, чтобы он был готов к использованию. В этом разделе мы расскажем вам, как выполнить эту процедуру.
1. Откройте меню "Пуск" и выберите "Панель управления".
2. В панели управления найдите раздел "Система и безопасность" и выберите "Администрирование".
3. В разделе "Администрирование" найдите и откройте "Управление компьютером".
4. В левой панели управления выберите "Диспетчер дисков".
5. В диспетчере дисков вы увидите список всех подключенных жестких дисков. Найдите второй жесткий диск в списке.
6. Щелкните правой кнопкой мыши на втором жестком диске и выберите "Инициализировать диск".
7. В появившемся окне выберите нужный стиль разметки диска (MBR или GPT) и нажмите "ОК".
8. После инициализации диска, щелкните правой кнопкой мыши на неразмеченной области второго диска и выберите "Создать простой том".
9. В появившемся мастере создания томов выберите размер и букву диска, а затем нажмите "Далее".
10. В следующем шаге выберите файловую систему (NTFS рекомендуется) и нажмите "Далее".
11. После завершения мастера создания томов, форматирование второго диска будет запущено.
12. После завершения форматирования, ваш второй жесткий диск будет готов к использованию.
Обратите внимание, что процедура разметки и форматирования может отличаться в зависимости от операционной системы, используемой на вашем компьютере. Данные шаги были представлены для компьютеров с операционной системой Windows. Если вы используете другую операционную систему, рекомендуется обратиться к документации операционной системы или поговорить с производителем для получения более подробной информации о процедуре разметки и форматирования диска.
Создание нового тома на втором жестком диске
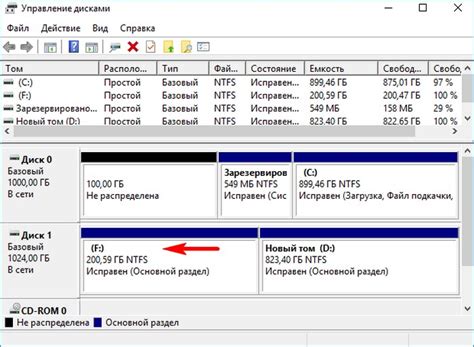
После того как вы подключили второй жесткий диск к вашему компьютеру и он успешно был опознан операционной системой, вы можете приступить к созданию нового тома на этом диске. Новый том позволит вам отдельно хранить данные и записывать на второй жесткий диск, что может быть полезно для расширения объема памяти или резервного копирования данных.
Чтобы создать новый том, выполните следующие шаги:
- Откройте "Диспетчер дисков", нажав правой кнопкой мыши на кнопку "Пуск" и выбрав соответствующий пункт из контекстного меню.
- На вкладке "Диспетчер дисков" вы увидите список всех подключенных жестких дисков. Найдите второй жесткий диск, который вы только что подключили, и щелкните правой кнопкой мыши на соответствующем разделе.
- В контекстном меню выберите опцию "Создать том пространства" или "Создать новый объем".
- Следуйте инструкциям мастера создания томов и выберите необходимые параметры нового тома, такие как размер, файловая система и буква диска.
- По завершении мастера ваш новый том будет создан на втором жестком диске.
Теперь вы можете использовать новый том для хранения и управления данными на втором жестком диске вашего компьютера. Убедитесь, что вы правильно настроили права доступа к этому тому, чтобы предотвратить несанкционированный доступ к вашим данным.
Установка драйверов и программного обеспечения для второго жесткого диска

После успешного подключения второго жесткого диска к компьютеру необходимо установить соответствующие драйверы и программное обеспечение для его полноценной работы. Ниже представлены шаги, которые помогут вам выполнить эту задачу:
- Проверьте комплектацию поставки второго жесткого диска. В ней должны быть указаны необходимые драйверы и программное обеспечение.
- Подключите интернет, если он отсутствует. Для установки драйверов и программного обеспечения может потребоваться активное подключение к интернету.
- Перейдите на официальный веб-сайт производителя второго жесткого диска.
- Найдите раздел поддержки или загрузок, где можно найти драйверы и программное обеспечение для вашего устройства.
- Выберите операционную систему, под которую вы хотите установить второй жесткий диск.
- Найдите и загрузите драйверы для вашей операционной системы. Обычно производители предоставляют драйверы в виде исполняемых файлов (пакетов), которые можно скачать на ваш компьютер.
- Запустите загруженный файл и следуйте инструкциям по установке драйверов.
- После установки драйверов перезагрузите компьютер, чтобы изменения вступили в силу.
- Установите программное обеспечение, предоставляемое производителем, если таковое имеется. Это может включать программы для управления дисками, резервного копирования данных и другие полезные инструменты.
После завершения этих шагов, второй жесткий диск должен быть готов к использованию. Убедитесь, что вы правильно настроили его в системе и сконфигурировали необходимый объем памяти для хранения данных.
Не забудьте регулярно обновлять драйверы и программное обеспечение для вашего второго жесткого диска, чтобы обеспечить его стабильную и безопасную работу.
Проверка работы второго жесткого диска и его готовность к использованию
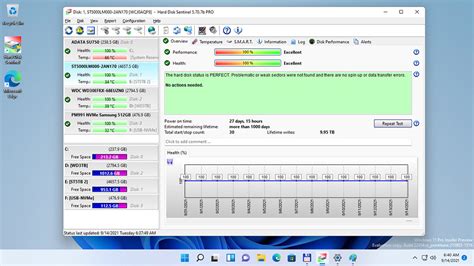
После успешного подключения второго жесткого диска к компьютеру, необходимо проверить его работоспособность и готовность к использованию. Для этого следуйте инструкциям:
- Зайдите в операционную систему вашего компьютера.
- Откройте проводник или файловый менеджер для просмотра подключенных дисков.
- Обратите внимание на наличие нового диска в списке. Он должен отображаться вместе с первым жестким диском.
- Выберите второй жесткий диск и нажмите на него правой кнопкой мыши.
- Из выпадающего меню выберите опцию "Свойства".
- В открывшемся окне проверьте информацию о диске, включая его объем, тип файловой системы и доступное пространство на диске.
- Убедитесь, что диск имеет правильный объем и доступное пространство, которое соответствует его физическим характеристикам.
- Если все параметры диска соответствуют ожидаемым, это означает, что второй жесткий диск успешно подключен и готов к использованию.
Теперь вы можете использовать второй жесткий диск для хранения данных, установки программ или выполнения любых других задач, требующих дополнительного пространства на компьютере. Убедитесь, что вы правильно настроили систему и соединили диски, чтобы избежать потери данных и обеспечить эффективную работу вашего компьютера.
Резервное копирование данных на второй жесткий диск и рекомендации по эксплуатации
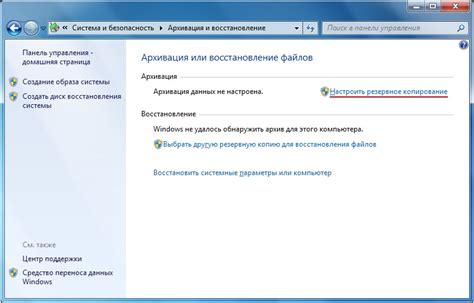
Подключив второй жесткий диск к компьютеру, вы получаете дополнительное пространство для хранения данных. Однако, необходимо помнить о важности резервного копирования информации, чтобы защитить свои файлы от возможной потери или повреждения. В этой статье мы рассмотрим, как осуществить резервное копирование данных на второй жесткий диск и предоставим некоторые полезные рекомендации по эксплуатации.
1. Выберите подходящую программу для резервного копирования. Существует множество программ, как платных, так и бесплатных. Выберите ту, которая соответствует вашим требованиям и уровню опыта.
2. Определите, какие данные вы хотите скопировать на второй жесткий диск. Обычно это включает файлы, документы, фотографии, видеозаписи и другие важные сведения. Обратите внимание, что папка с операционной системой может содержать системные файлы, которые следует исключить из резервного копирования, так как их можно всегда переустановить.
3. Установите программу для резервного копирования и запустите ее. В настройках выберите второй жесткий диск в качестве места назначения для резервного копирования.
4. Настройте регулярное выполнение резервного копирования. Желательно, чтобы это происходило автоматически, например, ежедневно или еженедельно. Такой подход защитит ваши данные в случае, если вы забудете про ручное копирование.
5. Проверяйте результаты резервного копирования. Регулярно проверяйте, что происходит резервное копирование, и убедитесь, что ваша информация сохраняется на втором жестком диске без ошибок. В случае возникновения проблем, оперативно примите меры для их устранения.
Наконец, хотим дать несколько рекомендаций по эксплуатации второго жесткого диска:
- Регулярно проверяйте состояние диска с помощью специальных программ, чтобы предотвратить возникновение сбоев.
- Избегайте резких температурных перепадов и экстремальных условий хранения.
- Регулярно очищайте вентиляционные отверстия и проводите профилактическую чистку от пыли.
- Избегайте сильных ударов и повреждений корпуса диска. Храните его в безопасном месте.
Следуя этим рекомендациям, вы сможете безопасно использовать второй жесткий диск и иметь надежное резервное копирование для своих данных.



