Апгрейд компьютера – всегда актуальная тема для обсуждения. Большинство пользователей, работая на ноутбуке, ищут возможности улучшить его производительность, чтобы программа стартовала мгновенно, а каждое действие выполнялось максимально оперативно. Один из самых эффективных способов ускорения работы ноутбука – установка SSD-накопителя.
SSD - это ультрабыстрый твердотельный диск, который сравнительно недавно появился на рынке. Он значительно превосходит по скорости и надежности традиционные жесткие диски. Установка SSD на ноутбук – шаг вперед в развитии технологий хранения данных, который позволяет повысить производительность всех задач, требующих долгих чтения и записи данных.
Установка SSD на ноутбук может занять некоторое время, но проделанная работа безусловно стоит затраченных усилий. После установки SSD ноутбук начнет загружаться в несколько раз быстрее, а все файлы, программы и игры будут запускаться моментально. Более того, SSD повышает время автономной работы ноутбука, так как данный тип накопителя не требует механического обращения к дискам.
Можно ли установить SSD на ноутбук?

Ответ на вопрос, можно ли установить SSD на ноутбук, радует – да, можно! Почти все ноутбуки имеют возможность установки SSD, для этого нужно проверить наличие свободного слота или заменить уже имеющийся жесткий диск на SSD.
Преимущества установки SSD на ноутбук очевидны. Во-первых, это значительное повышение скорости загрузки операционной системы, программ и файлов. Вместо минутного ожидания вы сможете включить свой ноутбук и начать работу буквально за несколько секунд. Во-вторых, SSD значительно улучшает скорость чтения и записи данных, что положительно сказывается на производительности работы компьютера в целом. В-третьих, установка SSD поможет продлить время работы вашего ноутбука от батареи, так как SSD потребляют меньше энергии по сравнению с классическими жесткими дисками.
Важно отметить, что установка SSD на ноутбук может потребовать некоторых навыков ремонта или обращение к специалисту. Для этого потребуются специальные крепежные элементы, а также программное обеспечение для переноса данных с жесткого диска на SSD. Поэтому, если вы не уверены в своих навыках или опыте, рекомендуется обратиться за помощью к профессионалам, чтобы избежать непредвиденных проблем или повреждения вашего ноутбука.
Почему стоит задуматься об установке SSD на ваш ноутбук

Ноутбуки с каждым годом становятся все более прочными и мощными. Однако, основной узким местом в их работе остается жесткий диск (HDD), который долго грузит операционную систему, программы и открывает файлы. В этом случае стоит задуматься о замене HDD на более быстрый и надежный SSD.
SSD (Solid-State Drive) - это устройство хранения данных, которое использует флэш-память, в отличие от механических дисковых накопителей. SSD значительно опережает HDD по скорости чтения и записи информации.
Установка SSD на ваш ноутбук может принести несколько преимуществ:
| 1. Быстрая загрузка операционной системы | SSD позволит ускорить процесс загрузки операционной системы и время запуска программ. Вы сможете сразу приступить к работе, не тратя время на ожидание. |
| 2. Ускорение работы программ | С SSD ваш ноутбук будет запускать программы и открывать файлы гораздо быстрее. Вы сможете работать более эффективно и не терять время на ожидание. |
| 3. Больше свободного места | SSD имеет меньший физический размер по сравнению с HDD, что позволяет освободить место для других компонентов внутри ноутбука. Вы сможете установить больший объем оперативной памяти или другие улучшения. |
| 4. Меньшее потребление энергии | SSD потребляет меньше электроэнергии, что увеличит время автономной работы вашего ноутбука без подзарядки. |
| 5. Большая надежность | SSD не имеет подвижных частей, поэтому он более устойчив к ударам и вибрациям, в отличие от HDD. Надежность SSD уменьшает риск потери важных данных. |
Таким образом, установка SSD на ваш ноутбук может принести значительное улучшение в его работе. Вы получите настоящий прирост производительности и комфорта при использовании своего лаптопа. Оптимизируйте свое рабочее время и не ждите загрузок – обновите свой ноутбук с SSD!
Какой SSD выбрать для установки на ноутбук

В первую очередь следует учесть интерфейс, который поддерживает ваш ноутбук. В настоящее время наиболее распространены интерфейсы SATA и NVMe. Поэтому, сначала необходимо выяснить, какой именно интерфейс поддерживает ваш ноутбук. Обычно эта информация можно найти в спецификациях модели ноутбука.
Если ваш ноутбук поддерживает SATA интерфейс, то большинство SSD совместимы с вашим устройством. В данном случае можно выбрать SSD с объемом памяти, который соответствует вашим потребностям. Обычно рекомендуется выбирать SSD объемом от 256 ГБ и выше, чтобы иметь достаточно места для операционной системы, программ и файлов.
Если ваш ноутбук поддерживает NVMe интерфейс, то следует обратить внимание на скорость передачи данных. NVMe SSD имеют гораздо более высокую скорость чтения и записи, чем SATA SSD. Поэтому, если вы хотите получить максимальную производительность, рекомендуется выбрать NVMe SSD.
Другими важными факторами для выбора SSD являются надежность, производительность и цена. Рекомендуется обратить внимание на отзывы пользователей и рейтинги производителей, чтобы получить достоверную информацию о надежности и производительности конкретной модели SSD.
Также, стоит учесть ценовой диапазон и бюджет, который вы готовы потратить на SSD. Хорошо известные и проверенные бренды обычно предлагают надежные и производительные SSD, но их стоимость может быть выше. В то же время, есть некоторые менее известные бренды, которые предлагают хорошее соотношение цена/качество. Важно найти баланс между качеством и ценой.
В итоге, при выборе SSD для установки на ноутбук, вам необходимо учесть интерфейс, скорость передачи данных, надежность, производительность и цену. Тщательный анализ и сравнение разных моделей поможет вам выбрать оптимальный вариант, который соответствует вашим требованиям, потребностям и бюджету.
Процесс установки SSD на ноутбук

Шаг 1: Подготовка
Перед установкой SSD на ноутбук необходимо выполнить несколько подготовительных действий. Во-первых, необходимо создать резервные копии всех важных данных с вашего текущего жесткого диска. Во-вторых, выключите ваш ноутбук и отсоедините его от источника питания.
Шаг 2: Выбор подходящего SSD
Перед покупкой SSD для вашего ноутбука необходимо определиться с подходящей моделью. Учитывайте такие факторы, как интерфейс (SATA или NVMe), форм-фактор (2.5 дюйма или M.2), емкость и цена. Убедитесь, что SSD подходит к модели и интерфейсу вашего ноутбука.
Шаг 3: Физическая установка
1. Находясь на отключенном ноутбуке, откройте его заднюю крышку. Обычно для этого необходимо открутить несколько винтов в соответствующих местах.
2. Найдите место для установки SSD. Обычно это либо свободный слот M.2, либо место, отведенное для установки 2.5-дюймового диска.
3. Если установка происходит в слот M.2, внимательно вставьте SSD в слот под углом 30-45 градусов. Затем аккуратно опустите его в слот и затяните винт, чтобы закрепить его на месте.
4. Если установка происходит в 2.5-дюймовый отсек, найдите соответствующий разъем SATA и SATA-питания на материнской плате. Подсоедините кабели SATA и SATA-питания к SSD и закрепите его на месте с помощью винтов.
Шаг 4: Подключение и настройка
1. После физической установки SSD в ноутбук, закройте заднюю крышку и подключите ноутбук к источнику питания.
2. Включите ноутбук и зайдите в BIOS/UEFI настройки. Переключитесь на вкладку "Boot" и установите SSD как первый загрузочный диск.
3. Завершите настройку BIOS/UEFI и сохраните изменения. После перезагрузки ноутбук должен загрузиться снова, но уже используя SSD вместо старого жесткого диска.
Шаг 5: Перенос данных
После успешной установки SSD в ноутбук, вы можете начать переносить ваши данные на новый накопитель. Вы можете восстановить резервные копии данных или перенести их напрямую. Убедитесь, что все важные файлы и программы находятся на новом SSD.
Теперь ваш ноутбук готов к работе с более быстрым и эффективным SSD. Вы заметите значительное увеличение скорости загрузки операционной системы и программ, а также улучшение общей производительности вашего ноутбука.
Какие преимущества дает установка SSD на ноутбук

Установка SSD на ноутбук может принести несколько значительных преимуществ:
- Увеличение скорости работы: SSD диски работают гораздо быстрее, чем обычные жесткие диски (HDD). Загрузка операционной системы, запуск программ и файлов происходят практически мгновенно. Все задачи выполняются с высокой скоростью, что значительно улучшает производительность ноутбука.
- Повышение продолжительности работы от аккумулятора: SSD диски потребляют меньше энергии по сравнению с HDD. Благодаря этому, ноутбук может работать дольше от одного заряда аккумулятора. Установка SSD увеличивает время автономной работы ноутбука.
- Улучшение надежности: SSD диски не имеют подвижных частей, в отличие от HDD, где наличие вращающихся дисков и механической головки может повлечь их поломку. SSD более устойчивы к ударам, вибрациям и экстремальным условиям работы.
- Снижение шума и теплоотдачи: SSD диски работают без шума, так как они не имеют движущихся частей, что способствует более тихой работе ноутбука. Кроме того, они производят меньше тепла, что способствует более эффективному охлаждению ноутбука и улучшает комфортность работы.
- Повышение емкости хранения: SSD диски доступны в большем объеме по сравнению с HDD. Это позволяет хранить больше данных на ноутбуке, в том числе фотографии, видео, музыку и документы, не беспокоясь о нехватке места.
В итоге, установка SSD на ноутбук помогает значительно ускорить его работу, увеличить продолжительность работы от аккумулятора, повысить надежность и эффективность охлаждения, а также расширить емкость хранения данных.
Возможные сложности при установке SSD на ноутбук и как их преодолеть

Физическое препятствие:
Одной из главных причин затруднений при установке SSD является несовместимость размеров накопителей. Некоторые старые ноутбуки имеют 2.5-дюймовый HDD, в то время как модели SSD могут иметь форм-фактор 2.5 или M.2.
Как преодолеть:
Перед покупкой SSD необходимо убедиться, что он совместим с вашим ноутбуком. Можно посмотреть спецификации ноутбука или обратиться за помощью к производителю.
Отсутствие свободного разъема:
Некоторые ноутбуки могут не иметь свободного разъема для подключения SSD. В таком случае, установка может быть затруднена.
Как преодолеть:
Если у вас нет свободного разъема, можно использовать внешний адаптер для подключения SSD через порт USB. Однако это может быть неудобно, и производительность SSD может быть немного ниже, чем при подключении напрямую.
Ограниченное пространство:
SSD имеет свои физические размеры, и вставка его в ноутбук может быть проблематичной из-за ограниченного пространства внутри устройства.
Как преодолеть:
Перед установкой SSD рекомендуется проверить, есть ли достаточно пространства в корпусе ноутбука. В случае нехватки места можно рассмотреть возможность удаления ненужных деталей или замены текущего HDD на более компактный SSD.
Проблемы с операционной системой:
После установки SSD на ноутбук, операционная система может не распознать новый накопитель или показывать ошибки.
Как преодолеть:
Для избежания проблем с операционной системой рекомендуется перед установкой SSD создать резервную копию всех важных данных. После установки SSD можно переустановить операционную систему или скопировать все данные с предыдущего накопителя.
Установка SSD на ноутбук может столкнуться с некоторыми трудностями, но справиться с ними вполне реально. Если вы будете внимательно следовать рекомендациям и настройкам, ваш ноутбук станет намного быстрее и эффективнее.
Оптимальный размер SSD для вашего ноутбука

| Размер SSD | Рекомендации |
|---|---|
| 120 ГБ | Оптимальный вариант для ноутбуков, если вы используете его в основном для работы с текстовыми документами, просмотра веб-страниц, прослушивания музыки и прочих небольших задач. |
| 250 ГБ | Рекомендуется для пользователей, которые также хранят некоторое количество фотографий, видео или игр на своем ноутбуке. |
| 500 ГБ и более | Если вам требуется большой объем хранения данных, например, для работы с большим количеством мультимедийных файлов или установки игр, то рекомендуется выбрать SSD-накопитель емкостью 500 ГБ или больше. |
Однако при выборе размера SSD следует учесть не только свои текущие потребности, но и возможность расширения требований к хранению данных в будущем. Учитывайте также, что SSD-накопители с большей емкостью обычно имеют более высокую стоимость.
В целом, выбор размера SSD для вашего ноутбука зависит от ваших конкретных потребностей и финансовых возможностей. В любом случае, установка SSD-накопителя повысит производительность и скорость работы вашего ноутбука, независимо от его размера.
Программы для клонирования данных с HDD на SSD

Когда вы решите установить SSD на свой ноутбук, вам потребуется перенести все данные с вашего старого жесткого диска (HDD) на новый SSD. Вместо того, чтобы ручным образом переносить файлы и папки, существуют специальные программы, которые упростят этот процесс и помогут вам скопировать все необходимые данные на SSD.
Вот некоторые из лучших программ, которые вы можете использовать для клонирования данных с HDD на SSD:
| Название программы | Стоимость | Особенности |
|---|---|---|
| Acronis True Image | Платная | Позволяет создавать резервные копии, может клонировать только разделы или весь диск, имеет функцию простого переноса операционной системы |
| Macrium Reflect | Бесплатная и платная версии | Поддерживает резервное копирование и клонирование дисков, имеет функцию создания загрузочного носителя, обладает интуитивным интерфейсом |
| AOMEI Backupper | Бесплатная и платная версии | Поддерживает резервное копирование, клонирование дисков и разделов, может создавать загрузочные носители, имеет понятный интерфейс |
| EaseUS Todo Backup | Бесплатная и платная версии | Поддерживает резервное копирование, клонирование дисков и разделов, может восстанавливать систему, имеет простой и понятный интерфейс |
Выбор программы для клонирования зависит от ваших предпочтений и требований. Важно выбрать надежный и удобный в использовании инструмент, чтобы обеспечить успешное клонирование данных с HDD на SSD и безопасность ваших важных файлов.
Как оценить производительность ноутбука после установки SSD
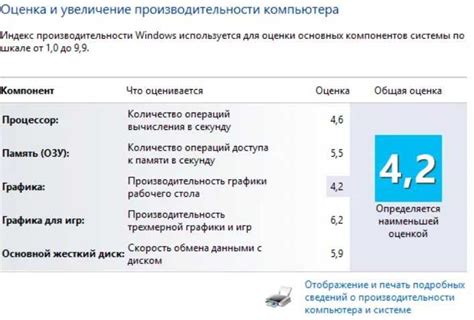
Установка SSD в ноутбук может значительно ускорить его работу, но как узнать, насколько производительность действительно улучшилась? Есть несколько способов оценить эффективность данного апгрейда.
Во-первых, можно обратить внимание на время загрузки операционной системы. SSD считывает данные значительно быстрее, чем обычные жесткие диски, поэтому процесс загрузки должен заметно ускориться. Если раньше вам требовалось несколько минут, чтобы загрузиться, то после установки SSD время загрузки может сократиться до нескольких секунд.
Во-вторых, выполните запуск различных приложений и программ на ноутбуке. Заметите ли вы разницу во времени, которое требуется для запуска программы? Быстрые операции чтения и записи на SSD мгновенно отобразятся на производительности приложений. Вы должны заметить, что приложения открываются и закрываются значительно быстрее.
Кроме того, можно оценить скорость работы ноутбука при выполнении различных операций, таких как копирование файлов или запуск игр. Если раньше вы замечали задержки или лаги во время таких операций, то с SSD они должны исчезнуть или значительно сократиться. Файлы будут копироваться быстрее, а игры будут работать без тормозов.
Не забывайте, что производительность ноутбука также зависит от других факторов, таких как процессор и оперативная память. Поэтому, если после установки SSD вы все еще замечаете некоторые задержки, возможно, вам стоит обратить внимание на эти компоненты и обновить их при необходимости.
В целом, оценить эффективность установки SSD на ноутбук довольно просто - просто обратите внимание на ускорение работы системы в целом, время загрузки операционной системы, скорость запуска приложений и выполнения операций. Если вы заметно ощущаете улучшение, значит, установка SSD оказалась успешной и вам удалось значительно увеличить производительность своего ноутбука.
Полезные советы для использования SSD на ноутбуке

Установка SSD на ноутбук может значительно ускорить его работу и повысить производительность. Однако, чтобы получить максимальную отдачу от SSD, важно учесть несколько полезных советов.
Выбор правильного типа SSD: Существуют различные типы SSD, такие как SATA, M.2 и PCIe. Перед покупкой, убедитесь, что вы выбираете совместимый тип для вашего ноутбука.
Перенос ОС на новый накопитель: Чтобы использовать SSD в качестве основного накопителя, перенесите операционную систему и программы на новый диск. Это позволит ускорить загрузку ОС и запуск приложений.
Оптимизация настроек: После установки SSD, проверьте настройки энергосбережения, а также отключите функцию дефрагментации диска, так как SSD не нуждается в этом процессе.
Назначение SSD в качестве кеш-диска: Некоторые ноутбуки позволяют использовать SSD в качестве кеш-диска. Это поможет улучшить скорость работы, кэшируя часто используемые данные.
Резервное копирование данных: Не забывайте регулярно делать резервные копии данных, хранящихся на SSD. В случае сбоя диска, это поможет избежать потери важных файлов.
Следуя этим советам, вы сможете получить максимум от использования SSD на своем ноутбуке. Установка SSD не только ускорит работу вашего лаптопа, но и обеспечит более надежное хранение данных.
Помощь в установке и настройке SSD на ноутбук

Если вы решили установить SSD на свой ноутбук, то вам понадобится профессиональная помощь для проведения данного процесса. Установка и настройка SSD может существенно ускорить работу вашего ноутбука и повысить его общую производительность.
Вот несколько шагов, которые помогут вам успешно установить и настроить SSD на ваш ноутбук:
- Перенос данных: перед установкой SSD рекомендуется создать резервные копии всех своих важных данных. Вы можете использовать внешний жесткий диск или облачный хранилище для этой цели.
- Выбор правильного SSD: перед покупкой SSD необходимо убедиться, что он совместим с вашим ноутбуком. Обратитесь к документации вашего устройства или обратитесь к специалисту, чтобы получить рекомендации относительно подходящих моделей.
- Физическая установка: после покупки SSD вы должны открыть корпус ноутбука и найти соответствующий слот для установки SSD. Убедитесь, что ноутбук выключен и отключен от источника питания перед началом работы. Осторожно установите SSD в слот и закрепите его.
- Установка операционной системы: после физической установки SSD вам может понадобиться установить операционную систему заново. Следуйте инструкциям на экране, чтобы завершить процесс установки.
- Настройка BIOS: после установки операционной системы вам может потребоваться отредактировать настройки BIOS, чтобы настроить систему для распознавания нового SSD и использования его в качестве системного диска.
- Перенос данных: после завершения установки и настройки SSD вы можете восстановить все ваши данные, используя резервные копии, созданные на предыдущих этапах. Перенос данных на новый SSD поможет вам насладиться быстрой работой вашего ноутбука без потери важной информации.
Не забывайте, что установка и настройка SSD может быть сложной задачей, поэтому наилучшим решением будет обратиться за помощью к специалисту. Правильная установка и настройка SSD не только сделает ваш ноутбук быстрее, но и продлит его срок службы.



