Современные ноутбуки и смартфоны становятся все более компактными и портативными. Но, когда требуется больше пространства рабочего экрана или высокое качество изображения, подключение внешнего монитора может быть жизненно важным. Однако, традиционная работа с мониторами требует использования разъемов HDMI или VGA, что ограничивает возможность подключения ноутбука или смартфона. В таких ситуациях USB Type C становится наиболее удобным и универсальным решением.
USB Type C - это новый стандарт подключения, который обеспечивает передачу аудио, видео и данных через один кабель. Он объединяет все функциональные возможности предыдущих разъемов, таких как USB, HDMI, DisplayPort и Thunderbolt, обеспечивая высокую скорость передачи данных и качество изображения.
Подключение монитора через USB Type C - процесс довольно простой и удобный. Для этого потребуется один кабель, который будет подавать питание на монитор и передавать видеосигнал с вашего устройства. В большинстве случаев, ноутбуки и смартфоны автоматически обнаруживают подключенный монитор, и вы сможете настроить его через меню вашего устройства.
Вводные сведения о подключении монитора через USB Type C
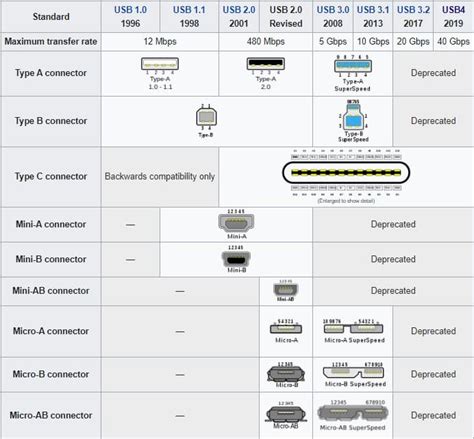
Для подключения монитора через USB Type C, необходимо убедиться, что монитор также поддерживает данный стандарт. Некоторые мониторы могут иметь только порт DisplayPort over USB Type C, что может потребовать дополнительного адаптера или кабеля для подключения.
Однако, если ваш монитор поддерживает USB Type C, подключение будет простым. Вам просто потребуется кабель USB Type C между ноутбуком и монитором. Убедитесь, что кабель корректно подключен и что ваш ноутбук обнаруживает подключенный монитор.
Важно отметить, что не все ноутбуки поддерживают передачу звука через порт USB Type C, поэтому потребуется дополнительное подключение звуковых колонок или наушников к монитору или ноутбуку. Также, некоторые мониторы могут иметь ограничения по разрешению или частоте обновления из-за ограничений порта USB Type C.
Важно помнить, что каждый монитор и ноутбук может иметь свои особенности конкретного подключения через USB Type C, поэтому перед покупкой и подключением следует ознакомиться с рекомендациями и инструкциями производителя.
Требования к компьютеру для подключения монитора через USB Type C

Для успешного подключения монитора через USB Type C необходимо удовлетворять следующим требованиям:
Наличие порта USB Type C с поддержкой Alternate Mode и Power Delivery. Для подключения монитора через USB Type C необходимо, чтобы компьютер был оборудован портом USB Type C, который поддерживает функцию Alternate Mode и Power Delivery. Alternate Mode позволяет передавать видеосигнал по USB Type C, а Power Delivery обеспечивает передачу питания от компьютера к монитору.
Поддержка необходимого разрешения и частоты обновления монитора. Компьютер должен поддерживать разрешение и частоту обновления, которые требуются для работы подключаемого монитора. Некоторые мониторы могут иметь более высокое разрешение и частоту обновления, чем компьютер может обеспечить, поэтому перед покупкой монитора необходимо убедиться, что компьютер может поддерживать необходимые параметры.
Обновленные драйверы и операционная система. Чтобы обеспечить совместимость и правильную работу монитора через USB Type C, на компьютере должны быть установлены последние версии драйверов и операционной системы. Обновления драйверов могут быть доступны на официальном веб-сайте производителя компьютера или видеокарты.
Доступное место на жестком диске. Для успешного подключения монитора через USB Type C может потребоваться переадресация вычислительной мощности компьютера. Убедитесь, что на жестком диске компьютера есть достаточно свободного места для установки необходимых драйверов и программного обеспечения.
Соблюдение указанных требований позволит успешно подключить монитор через USB Type C и наслаждаться его функционалом.
Распиновка и совместимость порта USB Type C с монитором
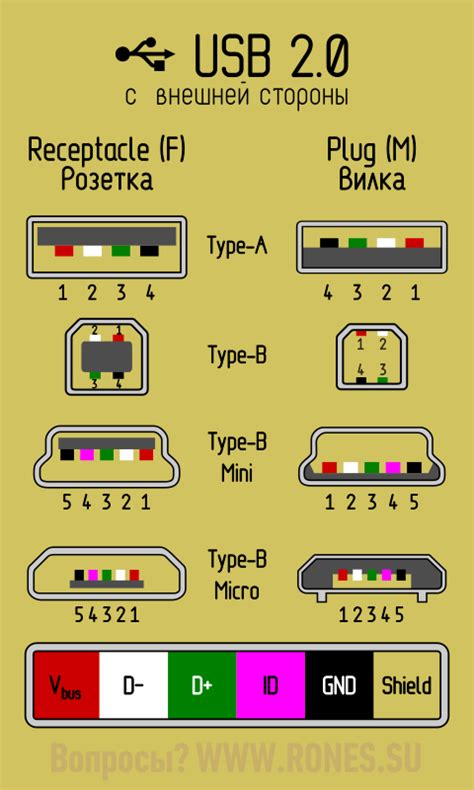
В таблице ниже приведена стандартная распиновка порта USB Type C:
| Пин | Описание |
|---|---|
| A1 | Vbus - питание |
| A2 | CC1 - линия сообщений и определения подключенного устройства |
| A3 | CC2 - линия сообщений и определения подключенного устройства |
| A4 | DN1 - канал данных 1 |
| A5 | DP1 - канал данных 1 |
| A6 | DN2 - канал данных 2 |
| A7 | DP2 - канал данных 2 |
| A8 | GND - заземление |
Для успешного подключения монитора необходимо проверить совместимость с соответствующими стандартами, такими как DisplayPort Alt Mode, HDMI Alt Mode или Thunderbolt 3. Некоторые мониторы могут поддерживать только определенные стандарты, поэтому перед покупкой следует внимательно изучить технические характеристики.
Кроме того, необходимо учитывать поддержку соответствующей версии USB на компьютере или ноутбуке. Некоторые порты USB Type C могут быть только USB 2.0 или USB 3.1 Gen 1, что может ограничить функциональность подключенного монитора.
Важно отметить, что в некоторых случаях для передачи видеосигнала через порт USB Type C может потребоваться использование адаптера или конвертера. Это может быть необходимо, например, если монитор не поддерживает стандарт DisplayPort Alt Mode, но может быть подключен через HDMI Alt Mode с использованием соответствующего адаптера.
Итак, перед подключением монитора через порт USB Type C необходимо учитывать его распиновку, совместимость, поддерживаемые стандарты и разрешение. Это позволит вам насладиться высококачественным изображением и комфортной работой на большом экране.
Этапы подключения монитора через USB Type C

Подключение монитора через USB Type C требует следующих этапов:
Шаг 2: Обновите драйверы и операционную систему на вашем устройстве до последней версии. Это поможет исключить возможные проблемы совместимости и обеспечить правильную работу подключения монитора через USB Type C.
Шаг 3: Подключите кабель USB Type C к порту соответствующего монитора и к порту USB Type C на вашем компьютере или ноутбуке. Убедитесь, что оба конца кабеля надежно и прочно подключены.
Шаг 4: Перейдите к настройкам экрана на вашем компьютере или ноутбуке. Откройте панель управления или параметры экрана и найдите раздел, связанный с подключением и настройкой внешних мониторов.
Шаг 5: В этом разделе вы должны увидеть список доступных мониторов. Если ваш монитор не отображается, попробуйте обновить список или выполните поиск нового оборудования.
Шаг 6: Когда ваш монитор будет распознан, выберите его в списке и настройте нужные параметры: разрешение, частоту обновления и расположение экранов (положение основного монитора).
Шаг 7: После завершения настройки, сохраните изменения и закройте окно настроек. Ваш монитор через USB Type C должен быть готов к использованию.
Обратите внимание, что некоторые компьютеры или ноутбуки могут иметь ограничения на подключение мониторов через USB Type C, например, ограниченную поддержку разрешений или частот обновления. Удостоверьтесь, что ваше устройство поддерживает требуемые параметры вашего монитора.
Настройки дисплея при подключении через USB Type C

Подключение монитора через USB Type C предоставляет возможность настраивать различные параметры отображения, чтобы обеспечить наилучшее качество изображения. Вот некоторые настройки, которые можно изменять при подключении монитора через USB Type C:
- Разрешение: можно выбрать оптимальное разрешение, которое соответствует возможностям вашего монитора и предпочтениям пользователя. Высокое разрешение обеспечивает более четкое и детализированное изображение, но может потребовать больше ресурсов компьютера.
- Яркость и контрастность: можно настроить яркость и контрастность таким образом, чтобы изображение на мониторе выглядело ярким и четким.
- Цветовая гамма: можно выбрать предпочитаемую цветовую гамму, такую как sRGB или Adobe RGB, чтобы получить наилучшее отображение цветов на мониторе.
- Угол обзора: некоторые мониторы предлагают настройку угла обзора, который определяет, насколько широкий угол можно иметь для просмотра изображения без потери качества.
- Размер и положение экрана: можно настроить размер и положение изображения на экране монитора для наилучшего отображения.
Обратите внимание, что доступные настройки могут варьироваться в зависимости от вашего монитора и операционной системы. Рекомендуется ознакомиться с руководством пользователя вашего монитора для получения подробной информации о доступных настройках и оптимальных значениях для вашей конкретной модели монитора.
Возможные проблемы и ограничения при подключении монитора через USB Type C

Подключение монитора через USB Type C может встречать некоторые ограничения и проблемы, которые могут повлиять на работу и функциональность системы. Вот несколько непредвиденных ситуаций, на которые следует обратить внимание:
- Недостаточная мощность: Некоторые устройства имеют ограничения по мощности постоянного тока, которую может обеспечивать порт USB Type C. Если ваш монитор потребляет большое количество энергии, это может привести к неполадкам в его работе или даже к отсутствию изображения. В таких случаях, рекомендуется использовать адаптер питания для подключения монитора непосредственно к розетке.
- Ограниченная поддержка разрешений: Некоторые мониторы не поддерживают все разрешения, которые могут быть доступны через USB Type C. В результате, вы можете столкнуться с ограничениями в выборе разрешения экрана или получить неоптимальное качество изображения.
- Необходимость драйверов: Для некоторых мониторов требуется установка специальных драйверов для правильной работы через порт USB Type C. Если драйверы не будут установлены или обновлены, это может вызвать проблемы с подключением или отображением.
- Совместимость со старыми устройствами: Некоторые старые компьютеры или ноутбуки могут не иметь поддержки порта USB Type C, поэтому подключение монитора через этот порт не будет возможным. В таком случае, вам может потребоваться использовать адаптер или другой тип подключения.
Учитывая эти возможные проблемы и ограничения, перед покупкой монитора и его подключением через USB Type C, рекомендуется внимательно изучить спецификации устройств и провести все необходимые проверки, чтобы убедиться в их полной совместимости и стабильной работе.
Необходимые драйверы и обновления для работы монитора через USB Type C
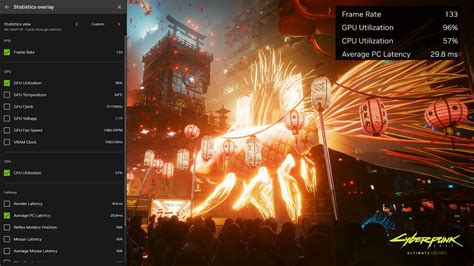
Для успешного подключения монитора через порт USB Type C к вашему устройству может потребоваться установка соответствующих драйверов и обновлений. Пожалуйста, убедитесь, что ваш компьютер имеет последние версии драйверов для порта USB Type C и графической карты.
В большинстве случаев, когда вы подключаете монитор через порт USB Type C, операционная система автоматически распознает его и устанавливает необходимые драйверы. Однако, если у вас возникли проблемы с подключением или монитор не работает должным образом, вам может понадобиться установить драйверы вручную.
Для начала, проверьте официальный веб-сайт производителя вашего монитора и поищите раздел "Поддержка" или "Драйверы". В этом разделе вы должны найти соответствующий драйвер для вашей модели монитора и операционной системы.
Скачайте драйвер и запустите его установку, следуя инструкциям на экране. Обычно процесс установки драйвера состоит из нескольких простых шагов и занимает несколько минут. После завершения установки может потребоваться перезагрузка компьютера.
Помимо драйверов для монитора, также важно обновлять драйверы для порта USB Type C и графической карты. Чтобы обновить драйверы, вы можете воспользоваться встроенными инструментами управления оборудованием в операционной системе или загрузить последние версии драйверов с официальных веб-сайтов производителей.
После установки или обновления драйверов для монитора и релевантных компонентов системы, вам следует перезагрузить компьютер, чтобы изменения вступили в силу. После перезагрузки вы должны быть готовы к подключению и использованию монитора через порт USB Type C.
Не забывайте, что в некоторых случаях возможны ограничения в поддержке функций или разрешений монитора через порт USB Type C. Обратитесь к руководству пользователя вашего монитора и проверьте ограничения, прежде чем пытаться настроить его подключение.
| Производитель | Веб-сайт | Драйверы и обновления |
|---|---|---|
| Производитель монитора | www.example.com | Ссылка на драйверы и обновления |
| Производитель операционной системы | www.example.com | Ссылка на драйверы и обновления |
| Производитель графической карты | www.example.com | Ссылка на драйверы и обновления |
Особенности использования монитора по USB Type C с разными операционными системами

Windows
Для пользователей Windows в большинстве случаев подключение монитора через USB Type C будет проходить автоматически, без необходимости установки дополнительных драйверов. Windows поддерживает разные разрешения и настройки монитора, такие как масштабирование и расположение экранов.
Однако, в некоторых случаях может потребоваться обновление графических драйверов или настройка параметров отображения. Например, если монитор не распознается корректно или не отображается на весь экран. Рекомендуется проверить наличие последних обновлений для драйверов видеокарты и обновить их при необходимости.
macOS
Пользователям macOS также необходимо убедиться, что их устройство поддерживает подключение монитора через USB Type C, так как не все старые модели Mac имеют эту возможность. В большинстве случаев, подключение монитора будет проходить автоматически и обеспечит отображение на весь экран.
Однако, macOS может иметь ограничения в настройке масштабирования, особенно если используется монитор с высоким разрешением. В таком случае, вы можете изменить параметры масштабирования и разрешение экрана в настройках системы для оптимального отображения.
Linux
В Linux поддержка мониторов через USB Type C может быть менее стабильной в сравнении с Windows и macOS. В некоторых дистрибутивах Linux может потребоваться установка дополнительных драйверов или настройка параметров отображения.
Если вы столкнулись с проблемами при подключении монитора в Linux, рекомендуется поискать соответствующую информацию для вашей операционной системы и видеокарты на официальных форумах или ресурсах сообщества Linux.
Независимо от операционной системы, рекомендуется выбирать сертифицированные и совместимые мониторы и кабели USB Type C, чтобы избежать совместимостей и проблем с отображением. Также регулярно обновляйте драйверы и следите за обновлениями операционной системы, чтобы избежать возможных проблем с подключением и настройкой монитора.
Дополнительные функции и преимущества подключения монитора через USB Type C

Подключение монитора через USB Type C не только позволяет передавать видеосигнал, но и предоставляет ряд дополнительных функций и преимуществ для пользователей.
Одним из основных преимуществ является возможность передачи не только видеосигнала, но и аудио, а также данных и питания. Это значит, что вам больше не понадобятся дополнительные кабели для подключения внешних устройств. Вы сможете подключить док-станцию, клавиатуру, мышь, внешний жесткий диск и другие аксессуары одним единственным кабелем.
USB Type C также поддерживает функцию DisplayPort Alt Mode, что позволяет передавать видеосигнал с высоким разрешением до 4K. Благодаря этому, подключая монитор через USB Type C, вы сможете наслаждаться ярким и четким изображением на большом экране.
Кроме того, подключение монитора через USB Type C позволяет передавать питание и заряжать устройства. Это очень удобно, если у вас есть ноутбук или планшет с ограниченным количеством портов USB. Вы сможете не только подключить монитор, но и зарядить свое устройство одновременно.
Также стоит отметить, что USB Type C обладает универсальностью, что позволяет подключать монитор к различным устройствам. Вы сможете подключить монитор к ноутбуку, планшету, смартфону или даже игровой консоли. Это делает подключение монитора через USB Type C очень удобным и многофункциональным решением.
В целом, подключение монитора через USB Type C предоставляет много преимуществ и дополнительных функций, делая использование внешнего монитора более удобным и эффективным.



