Microsoft Word - одна из самых популярных программ для работы с текстовыми документами. Она обладает множеством функций, позволяющих создавать качественные документы. Однако, не всем пользователям известно, что в Word также можно редактировать изображения. Одной из возможностей является обрезка картинки по контуру.
Обрезать картинку можно с помощью инструмента Кадрирование в Word. Он позволяет выделить нужную область изображения и удалить ненужные элементы. Это особенно полезно, когда вы хотите убрать из фотографии какие-либо детали, которые мешают общему виду документа.
Для обрезки картинки по контуру вам понадобится просто выделить нужную область с помощью инструмента Кадрирование. Для этого выберите картинку, затем нажмите правой кнопкой мыши на нее и выберите в контекстном меню пункт Форматирование изображения. В открывшемся окне во вкладке Обрезать вы найдете инструмент Кадрирование, с помощью которого можно обрезать картинку по контуру.
Таким образом, ответ на вопрос "Можно ли обрезать картинку в Word по контуру" - да, можно. Используйте инструмент Кадрирование, чтобы выделить нужную область изображения и удалить ненужные элементы. Эта возможность позволяет создавать качественные документы и улучшать визуальное восприятие информации.
Как обрезать картинку в Word по контуру: подробная инструкция
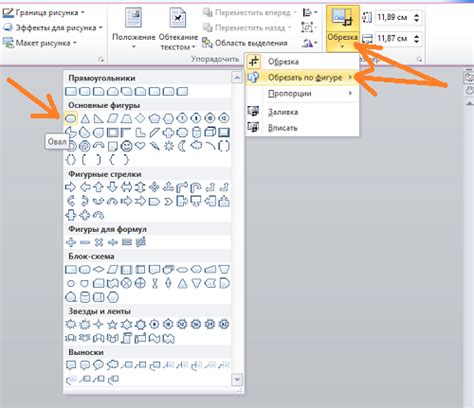
Шаг 1: Выбор картинки
Выберите картинку, которую вы хотите обрезать по контуру. Вставьте ее в документ Word, нажав на вкладку "Вставка" в верхней панели инструментов, а затем на кнопку "Изображение". Выберите картинку на вашем компьютере и нажмите "Вставить".
Шаг 2: Обрезка по контуру
Чтобы обрезать картинку по контуру, нажмите на картинку, чтобы выделить ее. Затем нажмите на вкладку "Формат" в верхней панели инструментов, где появится набор инструментов для работы с изображениями.
На вкладке "Формат" найдите группу инструментов "Изменить картинку" и выберите опцию "Обрезать". После этого у вас появится рамка обрезки вокруг картинки.
Шаг 3: Обрезание по контуру
Теперь вы можете обрезать картинку по контуру. Наведите курсор мыши на один из углов рамки обрезки, чтобы появились двойные стрелки. Сделайте щелчок и удерживайте левую кнопку мыши, чтобы изменить размер рамки обрезки.
Вы можете изменять размеры рамки до тех пор, пока она не охватит нужную область картинки, которую вы хотите оставить. Если вам нужно более точно выровнять рамку, вы можете использовать опцию "Формат рамки" в группе инструментов "Изменить картинку".
Шаг 4: Завершение обрезки
После того, как вы обрезали картинку по контуру, нажмите на любое место вне картинки, чтобы закончить процесс обрезки. Вы можете также использовать клавишу "Esc" на клавиатуре для выхода из режима обрезки.
Поздравляю! Вы успешно обрезали картинку в Word по контуру. Теперь вы можете продолжить редактирование документа и настроить его внешний вид в соответствии с вашими потребностями.
Размещение картинки в Word
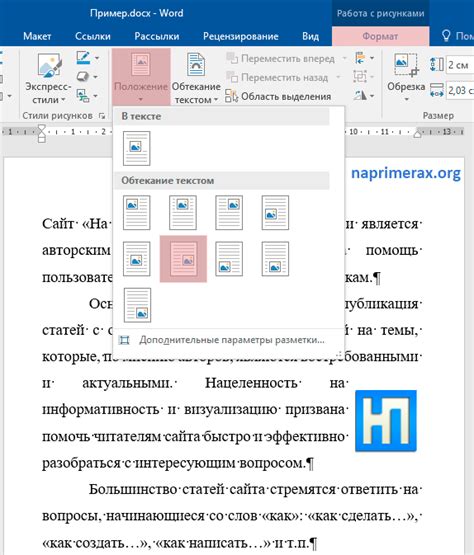
Microsoft Word предоставляет различные возможности для размещения и оформления картинок в документах. Вы можете вставить изображение из файла, скопировать его и вставить, а также настроить его размер, положение и обтекание текстом.
Вставка картинки из файла: чтобы вставить картинку из файла, выберите вкладку "Вставка" в верхней панели инструментов, а затем нажмите на кнопку "Изображение". Выберите нужный файл на вашем компьютере и нажмите "Вставить". Картинка будет добавлена в документ в текущую позицию курсора.
Копирование и вставка картинки: если вам нужно вставить картинку, которая уже открыта на вашем компьютере или в другом документе, просто скопируйте ее (нажмите правой кнопкой мыши на картинке и выберите "Копировать" или используйте комбинацию клавиш Ctrl + C) и затем вставьте в документ (нажмите правой кнопкой мыши в нужном месте и выберите "Вставить" или используйте комбинацию клавиш Ctrl + V).
Настройка размера и обтекание текстом: чтобы изменить размер картинки, выделите ее курсором и нажмите и удерживайте левую кнопку мыши в одном из углов, затем перетащите мышкой, чтобы увеличить или уменьшить картинку. Чтобы настроить обтекание текстом, выделите картинку и выберите пункт меню "Формат -> Обтекание текстом". Выберите нужные параметры обтекания, например, "Обтекание вокруг" или "Обтекание рамкой".
Таким образом, в программе Word вы можете размещать и оформлять картинки по своему усмотрению, чтобы создать наглядное и привлекательное оформление документа.
Выбор инструмента для обрезки

При работе с картинками в программе Word, возникает необходимость обрезать изображение по контуру, чтобы убрать ненужные элементы или выделить интересующий участок. Word предоставляет несколько инструментов для этой задачи, каждый из которых имеет свои особенности и возможности.
Один из самых простых способов обрезки изображения в Word - использование кнопки "Обрезать" на вкладке "Формат" в разделе "Инструменты изображений". С помощью этого инструмента можно выбрать нужный участок изображения и обрезать его. Однако стоит учесть, что данный метод не позволяет обрезать изображение по сложному контуру и ограничен прямоугольной областью.
Для более точной обрезки изображения можно воспользоваться инструментом "Выделение" или "Выделение области" на вкладке "Вставка" в разделе "Изображение". С помощью этих инструментов можно создать сложную область выделения, которая соответствует контуру изображения. После выделения можно использовать команду "Вырезать" или "Вырезать область" для удаления ненужных частей изображения.
Также можно воспользоваться графическим редактором, таким как Paint или Photoshop, для обрезки изображения по контуру. В этом случае необходимо скопировать изображение в редактор, выбрать инструмент "Выделение" и вырезать нужную область. После этого скопированное изображение можно вставить обратно в Word.
| Преимущества | Недостатки |
| Простота использования | Ограниченность прямоугольной областью обрезки кнопкой "Обрезать" |
| Возможность создания сложных областей выделения с помощью инструментов "Выделение" или "Выделение области" | Необходимость использования внешних редакторов для более сложной обрезки |
Выбор инструмента для обрезки изображения в Word зависит от сложности контура и требований к итоговому результату. Использование доступных инструментов в программе или внешних редакторов позволяет достичь нужного эффекта и обрезать изображение по контуру.
Создание контура для обрезки
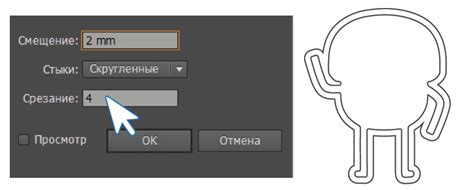
Для создания контура в Word вам потребуется использовать инструменты рисования. Ниже приведены шаги, которые помогут вам выполнить это:
|
Теперь, когда у вас есть контур вокруг изображения, вы можете использовать инструменты обрезки, чтобы удалить ненужные фрагменты или изменить его форму. Чтобы это сделать, выделите изображение и выберите вкладку "Формат", а затем нажмите на кнопку "Обрезать". Используйте точки обрезки на контуре, чтобы изменить его форму или размер.
Завершив обрезку изображения, вы можете с легкостью удалить контур, если он больше не нужен. Для этого просто выделите контур, нажмите правую кнопку мыши и выберите "Удалить".
Обрезка картинки по контуру
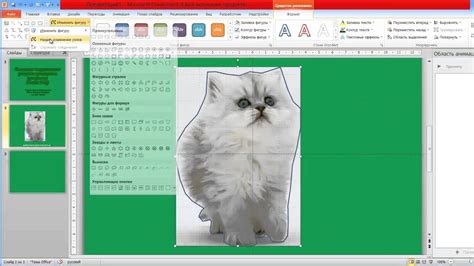
В Microsoft Word есть возможность обрезать картинку, но, к сожалению, нет функции, которая позволяет обрезать картинку по контуру. Обрезка в Word осуществляется простым обрезанием картинки по рамке или применением к ней предустановленных форматов обрезки.
Если вам нужно обрезать картинку по контуру, то в Word такой возможности не предусмотрено. Однако, вы можете сделать это с помощью дополнительного графического редактора, такого как Adobe Photoshop, GIMP или Paint.NET. В этих программам есть инструменты для выделения контура изображения и его обрезки.
Шаги обрезки картинки по контуру в графическом редакторе обычно выглядят следующим образом:
- Откройте изображение в выбранном графическом редакторе.
- Выберите инструмент, который позволяет выделить контур изображения (например, инструмент "лассо").
- Выделите контур изображения, удерживая нажатой кнопку мыши.
- Обрежьте изображение, выбрав соответствующий пункт в меню редактора (например, "Обрезать" или "Вырезать").
- Сохраните обрезанное изображение в нужном формате.
Таким образом, если вам необходимо обрезать картинку по контуру, рекомендуется использовать графический редактор, так как Microsoft Word не предоставляет такой возможности.
Сохранение обрезанной картинки
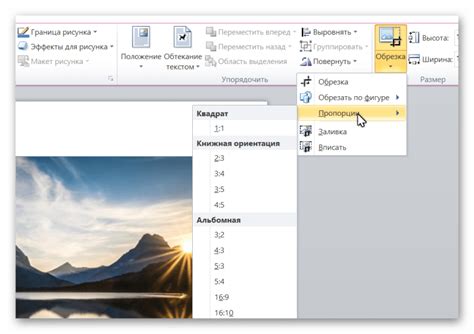
После того как вы обрежете картинку в Word по контуру, вы можете сохранить ее в необходимом формате.
Чтобы сохранить обрезанную картинку, выполните следующие шаги:
- Выделите обрезанную картинку.
- Нажмите правую кнопку мыши на выделенной обрезанной картинке.
- В контекстном меню выберите пункт "Сохранить как изображение".
- Укажите путь и имя файла, в котором хотите сохранить обрезанную картинку.
- Выберите нужный формат файла из списка доступных форматов (например, JPEG).
- Нажмите кнопку "Сохранить".
После выполнения указанных шагов, обрезанная картинка будет сохранена в выбранном вами формате.




