Electronic Arts, одна из крупнейших компаний в мире разработки и издательства компьютерных игр, предлагает геймерам огромное количество увлекательных проектов. Однако, как и любое ПО, игры EA занимают немало места на жестком диске компьютера. Поэтому, когда идет речь о переносе игр на другой диск, возникает некоторая неуверенность у пользователей.
В данной статье мы расскажем вам о том, как безопасно и легко перенести игры EA на другой носитель, избегая проблем с работой приложений или потерей данных. Мы поделимся с вами пошаговым руководством, которое поможет вам провести данный процесс без лишних хлопот и нервов.
Вы узнаете, какие подготовительные меры нужно предпринять перед переносом, а также как именно осуществить перенос файлов. Мы также дадим вам полезные советы по управлению пространством на жестком диске, которые помогут вам оптимизировать работу компьютера и сохранить игры EA в идеальном состоянии.
Племянник тигра и город с гиенами
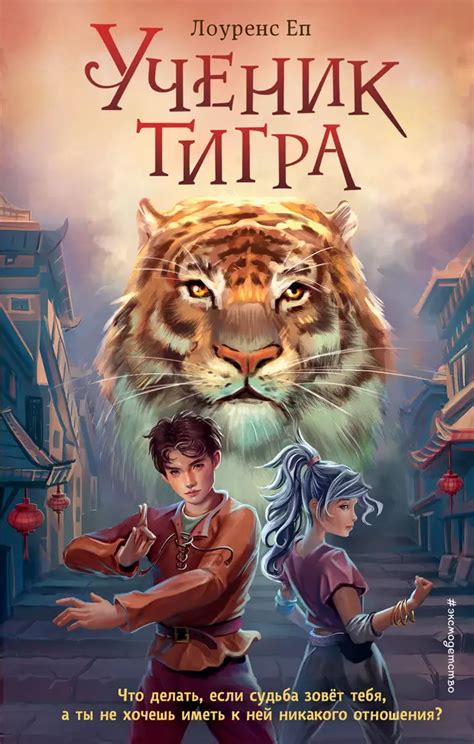
Однажды в далекой стране жил племянник тигра. Он был маленьким и любопытным. В один прекрасный день он пошел на прогулку по своему городу.
Город был красивым, в котором жили разные животные: львы, лисы, слоны, носороги и другие. Животные жили в гармонии и дружно сосуществовали друг с другом.
Однако, по мере того, как племянник тигра продвигался глубже в город, ему стало заметно, что что-то не так. Он начал видеть гиен - жестоких и злобных хищников, которые доминировали в определенной части города.
Племянник тигра испугался и решил вернуться домой, но на обратном пути он встретил мудрую сову. Сова рассказала ему, что гиены пришли из другой страны и начали забирать территорию для себя. Они стали запугивать других животных и создавать беспорядок в городе.
| Животное | Гиены |
|---|---|
| Львы | Запугивают |
| Лисы | Изгоняют |
| Слоны | Теряют территорию |
| Носороги | Прячутся |
| Пантеры | Сражаются |
Сова сказала племяннику тигра, что город нуждается в его помощи. Он должен найти способ объединить животных и показать гиенам, что они не могут претендовать на весь город.
Племянник тигра решил создать комитет защиты города, включив в него представителей каждого вида животных. Они собрались и обсудили свои планы, как противостоять гиенам.
В конце концов, благодаря усилиям племянника тигра и остальных животных, гиены были вытеснены из города. Животные снова смогли жить в мире и гармонии, благодаря силе объединения.
Как "Перенос Electronic Arts на другой диск" без проблем 2019

Перенос игр Electronic Arts на другой диск может быть необходимым, когда на текущем диске заканчивается свободное место или вы хотите освободить место для других файлов. Несмотря на то, что этот процесс может показаться сложным, если вы следуете инструкциям, описанным ниже, можно выполнить его без проблем в 2019 году.
1. Откройте клиента Origin и войдите в свою учетную запись.
2. В верхнем меню выберите "Настройки" и перейдите на вкладку "Игры".
3. Найдите игру от Electronic Arts, которую вы хотите перенести на другой диск, и щелкните на нее правой кнопкой мыши.
4. В контекстном меню выберите "Переместить игру...".
5. Появится окно, в котором вы можете выбрать новую папку для установки игры на другом диске. Щелкните на кнопке "Обзор" и выберите место назначения.
6. После выбора нового диска и папки для установки, нажмите кнопку "Выбрать папку".
7. Origin начнет процесс перемещения игры на новый диск. Это может занять некоторое время, в зависимости от размера игры и скорости вашего интернет-соединения.
8. По завершении процесса перемещения игры вы увидите уведомление об успешной операции. Теперь игра от Electronic Arts доступна на новом диске.
Помните, что во время перемещения игры на новый диск Origin необходимо оставлять открытым, чтобы процесс проходил без проблем. Если вы закроете Origin, вам придется повторить описанные выше шаги.
Важно: Перед тем как выполнять процесс перемещения игры, убедитесь, что на целевом диске достаточно свободного места для установки игры. Также имейте в виду, что некоторые игры или их компоненты могут быть невозможно перенести на другой диск, в зависимости от ограничений программы Origin.
Следуя этим простым инструкциям, вы сможете легко перенести игру от Electronic Arts на другой диск без проблем в 2019 году.
Общие понятия и основные задачи:

Перенос игр Electronic Arts на другой диск может быть полезным, если на текущем диске заканчивается место или если вы хотите разделить игры на разные устройства хранения данных. В этом разделе мы рассмотрим основные понятия и задачи, связанные с переносом игр на другой диск.
Основные задачи переноса игр Electronic Arts:
| 1. | Освобождение места на текущем диске. |
| 2. | Разделение игр на разные диски или устройства хранения данных. |
| 3. | Улучшение производительности игры путем переноса на более быстрый или емкий диск. |
| 4. | Сохранение данных игры, таких как сохранения, на новом диске. |
Перед тем, как начать перенос игр, необходимо убедиться, что у вас есть достаточно свободного места на новом диске. Также рекомендуется создать резервные копии важных файлов и сохранений игр, чтобы избежать потери данных в случае ошибки.
Определение переноса Electronic Arts

Перенос Electronic Arts может представлять некоторую сложность, поскольку игровые файлы обычно содержат множество зависимостей и связей между собой. При неправильном переносе файлов могут возникнуть проблемы с запуском игр, сбои или потеря сохраненного прогресса. Поэтому важно следовать определенным инструкциям и рекомендациям для успешного переноса.
Перенос Electronic Arts может быть осуществлен с помощью встроенных утилит и функций операционной системы или сторонних программ. Важно предварительно выяснить, какие именно файлы и папки следует перенести, чтобы сохранить все необходимые данные для запуска игр.
При выполнении переноса рекомендуется создать резервную копию игровых файлов или диска на всякий случай. Это позволит вам вернуться к предыдущей конфигурации, если возникнут проблемы после переноса.
Перенос Electronic Arts – важная процедура, требующая аккуратности и внимания к деталям. Следуя инструкциям и использованию специальных инструментов, вы сможете успешно переместить игровые файлы на другой диск и наслаждаться играми без проблем.
Решение проблем при переносе

Перенос игровых файлов Electronic Arts на другой диск может иногда вызывать проблемы, но существует несколько решений, которые помогут избежать возможных искажений или потери контента. Вот несколько советов:
1. Создайте резервные копии: Перед переносом файлов рекомендуется создать резервные копии всех игровых файлов, чтобы в случае проблем можно было восстановить данные.
2. Используйте официальные инструменты: Electronic Arts предлагает официальные инструменты, которые помогут вам перенести игровые файлы на другой диск без потери данных. Убедитесь, что вы используете последнюю версию инструмента и следуйте инструкциям, предоставляемым производителем.
3. Проверьте целостность файлов: После переноса файлов на новый диск рекомендуется проверить их целостность. Запустите соответствующую игру и убедитесь, что все файлы загружаются и работают должным образом.
4. Обратитесь за помощью: Если вы столкнулись с проблемами или вопросами при переносе игровых файлов Electronic Arts, обратитесь за помощью в службу поддержки производителя или посетите официальные форумы сообщества, где опытные пользователи могут поделиться своими советами и решениями.
Следуя этим советам, вы сможете перенести игровые файлы Electronic Arts на другой диск без проблем и наслаждаться игровым процессом без потери контента.
Шаги для переноса компонентов:

Для переноса Electronic Arts на другой диск вам понадобятся следующие шаги:
| Шаг 1: | Откройте проводник и найдите папку, в которой установлена игра. Обычно это "C:\Program Files (x86)\Electronic Arts". |
| Шаг 2: | Внимательно просмотрите содержимое этой папки. Вам может потребоваться найти папку с названием игры, например, "The Sims 4" или "FIFA 21". |
| Шаг 3: | Выберите папку с игрой и скопируйте ее в новое место на другом диске. Это может быть другой раздел или внешний диск. |
| Шаг 4: | Убедитесь, что копирование прошло успешно и все файлы и папки игры находятся в новом месте. |
| Шаг 5: | Удалите старую папку с игрой с исходного диска или создайте резервную копию на всякий случай. |
| Шаг 6: | Теперь вы можете запустить игру с нового диска. Убедитесь, что настройки и сохраненные игры не повреждены. |
Следуя этим шагам, вы сможете успешно перенести игру Electronic Arts на другой диск без проблем. Удачи и приятной игры!
Скопировать файлы компонентов
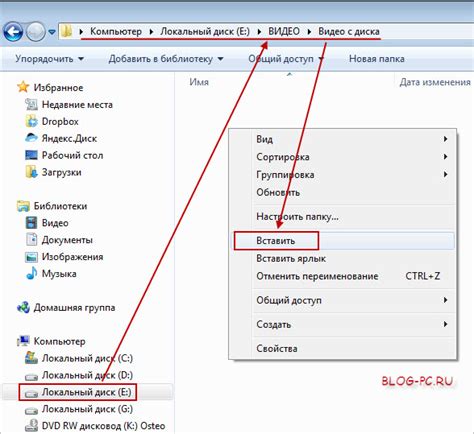
Когда вы решите перенести игру Electronic Arts на другой диск, вам необходимо скопировать все файлы компонентов игры с текущего диска на новый. Это позволит сохранить все ваши игровые данные и настройки.
Для начала, откройте проводник и перейдите в папку, где установлена игра Electronic Arts на вашем текущем диске. Обычно она находится по пути "C:\Program Files (x86)\Electronic Arts".
Затем выделите все файлы и папки, относящиеся к игре, используя сочетание клавиш Ctrl+A или выделяя их мышью.
После этого нажмите правой кнопкой мыши на выделенные файлы и выберите опцию "Копировать".
Теперь перейдите в папку на новом диске, куда вы хотите перенести игру. Создайте новую папку, например, с названием "Electronic Arts", и откройте ее.
Кликните правой кнопкой мыши внутри папки и выберите опцию "Вставить". Все файлы и папки, которые вы скопировали ранее, будут скопированы в эту новую папку.
Подождите, пока процесс копирования завершится. Если у вас большой объем данных, это может занять некоторое время.
Когда копирование завершено, вы можете закрыть проводник и перейти обратно к запуску игры.
Изменить путь компонентов
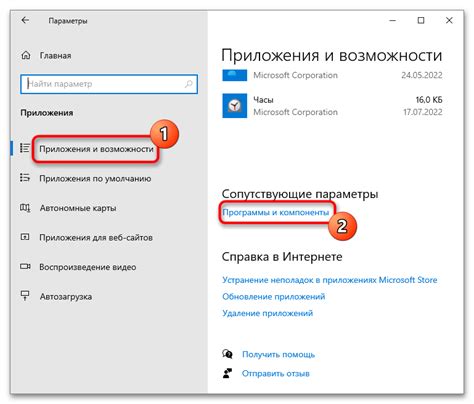
При переносе Electronic Arts на другой диск необходимо также изменить путь компонентов игры. В противном случае, игра может не запуститься или не работать корректно. Чтобы изменить путь компонентов, следуйте следующим шагам:
| Шаг | Описание |
|---|---|
| 1 | Откройте папку с установленной игрой Electronic Arts. |
| 2 | Найдите файлы с расширением .cfg, обычно это файлы конфигурации игры. |
| 3 | Откройте файлы .cfg с помощью текстового редактора, такого как Блокнот. |
| 4 | Найдите строки, содержащие пути к компонентам игры. |
| 5 | Измените пути к компонентам на новый путь, указав путь к папке, куда вы перенесли игру. |
| 6 | Сохраните изменения в файле .cfg. |
| 7 | Повторите шаги 3-6 для всех файлов .cfg, которые вы нашли в папке игры. |
| 8 | Закройте текстовый редактор и запустите игру. Теперь компоненты игры будут загружаться с нового диска. |
Следуйте указанным выше шагам, чтобы успешно изменить путь компонентов игры и продолжить наслаждаться игровым процессом без проблем.
Проверка корректности переноса:
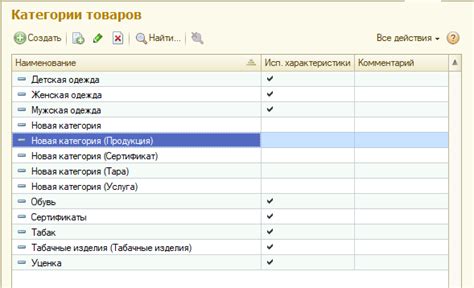
После того, как вы перенесли игру Electronic Arts на новый диск, важно проверить, что перенос прошел успешно и все файлы игры находятся на своих местах. Вот несколько простых шагов, которые помогут вам проверить корректность переноса:
- Откройте папку, в которую вы перенесли игру на новый диск.
- Проверьте, что все файлы игры присутствуют в папке. Обратите внимание на основные файлы игры, такие как исполняемый файл (.exe), файлы ресурсов и сохраненные игры.
- Убедитесь, что все подпапки игры также перенесены и содержат все необходимые файлы.
- Запустите игру и проверьте ее работоспособность. Попробуйте загрузить сохраненные игры и пройти несколько уровней, чтобы убедиться, что все функции игры работают как ожидается.
Если вы заметили какие-либо проблемы после переноса игры, вам придется проверить корректность переноса и повторить процесс, убедившись, что вы не пропустили файлы или папки игры.
Теперь вы знаете, как проверить корректность переноса игры Electronic Arts на другой диск. Следуя этим простым шагам, вы сможете наслаждаться игрой без проблем на новом диске.
Запуск Electronic Arts с нового диска

Когда вы переносите игру Electronic Arts на другой диск, вам также может потребоваться изменить путь запуска игры, чтобы она работала без проблем. Вот как это сделать:
1. Откройте клиент Origin и войдите в свою учетную запись.
2. В левом верхнем углу найдите иконку меню "Origin" и щелкните по ней, а затем выберите "Параметры".
3. В открывшемся окне перейдите на вкладку "Продвинутое", а затем найдите раздел "Путь установки игр".
4. Щелкните на кнопке "Изменить", чтобы выбрать новый путь для установки игр.
5. После выбора нового пути нажмите на кнопку "Применить", а затем на "ОК", чтобы сохранить изменения.
Теперь игры от Electronic Arts будут устанавливаться на новый диск и запускаться с него без проблем.



