Xbox Series S - новейшая игровая консоль от компании Microsoft, которая позволяет наслаждаться играми в высоком разрешении и превосходным качеством графики. Однако, чтобы полностью раскрыть потенциал этой консоли, необходимо подключить ее к подходящему монитору.
Подключение Xbox Series S к монитору может показаться сложным процессом для многих пользователей. Однако, соблюдая несколько простых шагов и рекомендаций, вы сможете с легкостью настроить соединение и наслаждаться игровым процессом уже через несколько минут.
Важно заметить, что для подключения Xbox Series S к монитору вам потребуются определенные кабели и аксессуары. Перед началом процесса, убедитесь, что у вас есть все необходимые компоненты.
Первым шагом является выбор правильных кабелей. Xbox Series S поставляется с HDMI-кабелем, который обеспечивает высококачественную передачу видеосигнала. Удостоверьтесь, что ваш монитор также поддерживает HDMI-порт. Если у вас есть DVI-порт, вам потребуется HDMI-DVI адаптер для соединения монитора и консоли.
Как подключить Xbox Series S к монитору: полное руководство

Подключение Xbox Series S к монитору может быть достаточно простым процессом. В этом руководстве мы рассмотрим основные шаги и рекомендации, которые помогут вам быстро и легко настроить подключение и наслаждаться игровым процессом на экране большого монитора.
Шаг 1: Проверьте наличие необходимых портов
Перед началом процесса подключения важно убедиться, что у вашего монитора есть необходимые порты. Xbox Series S поддерживает подключение к монитору через порт HDMI. Убедитесь, что ваш монитор имеет соответствующий порт HDMI.
Шаг 2: Получите необходимые кабели
Прежде чем приступить к подключению, вам нужно получить необходимые кабели. Для подключения Xbox Series S к монитору вам понадобится HDMI-кабель. Убедитесь, что у вас есть качественный HDMI-кабель, который поддерживает высокое разрешение и передачу аудио.
Шаг 3: Подключите Xbox Series S к монитору
Теперь, когда у вас есть все необходимые кабели, вы можете приступить к подключению Xbox Series S к монитору. Вот шаги, которые вам следует выполнить:
- Соедините один конец HDMI-кабеля с портом HDMI на задней панели Xbox Series S.
- Подсоедините другой конец HDMI-кабеля к порту HDMI на вашем мониторе.
Обратите внимание, что вам может потребоваться использовать адаптер HDMI, если у вашего монитора нет нативного порта HDMI. В этом случае подключите адаптер HDMI к вашему монитору и затем присоедините HDMI-кабель к адаптеру.
Шаг 4: Настройте монитор
После подключения Xbox Series S к монитору вам нужно будет настроить монитор, чтобы он корректно отображал видеосигнал. Обычно это делается автоматически, но вы также можете войти в настройки монитора и вручную настроить параметры экрана в соответствии со своими предпочтениями.
Шаг 5: Наслаждайтесь игровым процессом!
После выполнения всех предыдущих шагов вы должны быть готовы к игре на Xbox Series S через свой монитор. Теперь вы можете погрузиться в захватывающие игровые миры и наслаждаться максимальным качеством изображения на большом экране монитора.
Не забывайте, что вы также можете подключить дополнительные аксессуары, такие как гарнитура или контроллер, для улучшения игрового опыта. Удачной игры!
Шаг 1. Проверка совместимости монитора и Xbox Series S

Прежде чем приступить к подключению Xbox Series S к вашему монитору, необходимо убедиться в их совместимости. Вам потребуется монитор с поддержкой HDMI-входа, так как Xbox Series S обладает выходом HDMI.
Проверьте спецификации вашего монитора на наличие HDMI-входа. Вы также можете обратиться к руководству по эксплуатации монитора или провести поиск информации о нем в интернете.
Если ваш монитор не имеет HDMI-входа, но обладает входом DisplayPort или DVI, вам потребуется специальный адаптер, чтобы подключить Xbox Series S к монитору.
Не забудьте также проверить разрешение и частоту обновления монитора. Xbox Series S поддерживает разрешение до 1440p и частоту обновления до 120 Гц. Убедитесь, что ваш монитор способен отобразить эти параметры.
Проверка совместимости вашего монитора и Xbox Series S - первый важный шаг перед подключением. Будьте внимательны и следуйте рекомендациям производителей, чтобы убедиться в правильной работе вашего оборудования и получить наилучший игровой опыт.
Шаг 2. Подключение Xbox Series S к монитору через HDMI-кабель

Для подключения Xbox Series S к монитору вам потребуется следующее:
| Материалы | Инструкции |
|---|---|
| Монитор c HDMI-входом | Убедитесь, что ваш монитор поддерживает подключение по HDMI и имеет соответствующий вход. |
| Xbox Series S | Убедитесь, что ваша консоль полностью выключена и отсоединена от сети. |
| HDMI-кабель | Подключите один конец HDMI-кабеля к порту HDMI на задней панели Xbox Series S. |
| Подключите другой конец HDMI-кабеля к HDMI-входу на вашем мониторе. | |
| Дополнительные аудиокабели (при необходимости) | Если монитор не имеет встроенных динамиков, вам может понадобиться дополнительные аудиокабели для подключения звуковой системы. |
После подключения HDMI-кабеля ваш Xbox Series S будет готов к использованию на мониторе. Включите монитор и консоль, выберите вход HDMI на мониторе и настройте параметры отображения на Xbox Series S, если это необходимо. Теперь вы можете наслаждаться играми и другими функциями консоли на большом экране вашего монитора.
Шаг 3. Настройка разрешения и частоты обновления
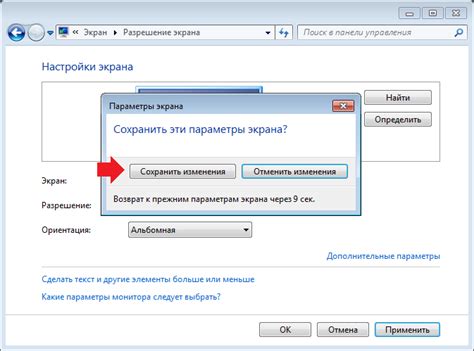
1. Разрешение: Подключите Xbox Series S к монитору и выберите оптимальное разрешение для вашего игрового опыта. Рекомендуется выбрать наивысшее доступное разрешение, которое поддерживается вашим монитором. Для изменения разрешения перейдите в настройки Xbox Series S и выберите раздел "Дисплей и звук". Затем выберите раздел "Разрешение" и выберите желаемый параметр.
2. Частота обновления: Правильная настройка частоты обновления позволит сгладить движения на экране и сделать игровой процесс более плавным. В большинстве случаев рекомендуется выбрать наивысшую доступную частоту обновления, которую поддерживает ваш монитор. Для изменения частоты обновления перейдите в настройки Xbox Series S и выберите раздел "Дисплей и звук". Затем выберите раздел "Частота обновления" и выберите желаемый параметр.
Примечание: Перед изменением разрешения и частоты обновления убедитесь, что ваш монитор поддерживает выбранные параметры. В противном случае вы можете столкнуться с проблемами в отображении изображения или несовместимостью.
Шаг 4. Оптимизация настроек на мониторе для лучшего игрового опыта
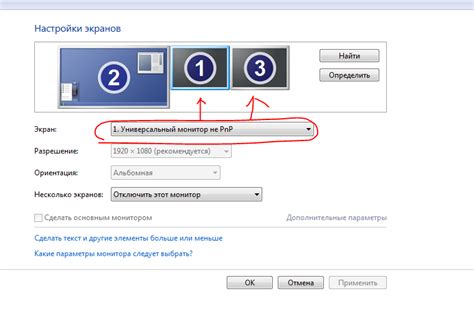
После подключения Xbox Series S к монитору важно настроить его таким образом, чтобы получить наилучшее игровое качество и оптимальный опыт. Вот несколько рекомендаций, которые помогут вам в этом:
1. Разрешение: Убедитесь, что ваш монитор имеет поддержку разрешения, которое вы хотите использовать на Xbox Series S. Настройте разрешение на максимальное значение, которое поддерживает ваш монитор, чтобы получить наилучшее качество изображения.
2. Обновление экрана: Проверьте, какую частоту обновления поддерживает ваш монитор. Настройте обновление экрана на наивысшую доступную частоту, чтобы избежать лагов и размытия изображения.
3. Контрастность и яркость: Игры на Xbox Series S могут требовать различные настройки контрастности и яркости для достижения оптимального визуального эффекта. Настройте эти параметры в соответствии с вашими предпочтениями и особенностями игры.
4. Режимы изображения: Многие мониторы предлагают различные предустановленные режимы изображения, такие как "Игры", "Кино" и "Спорт". Переключайтесь между этими режимами и выбирайте наиболее подходящий для игрового опыта на Xbox Series S.
5. Задержка ввода: Проверьте, есть ли на вашем мониторе опция для снижения задержки ввода. Это позволит получить более точное управление в играх и улучшит реакцию на действия.
6. Остальные настройки: Исследуйте и настраивайте другие параметры на вашем мониторе, такие как насыщенность цвета, острота изображения и гамма, чтобы добиться желаемого визуального эффекта.
Помните, что оптимальные настройки могут зависеть от конкретных предпочтений и особенностей вашего монитора. Поэтому пробуйте различные комбинации настроек и выбирайте то, что для вас лучше всего подходит.



