Одним из самых простых и эффективных способов увеличить производительность MacBook является замена оперативной памяти, или ОЗУ. Увеличение ОЗУ позволяет улучшить скорость работы компьютера, справиться с более сложными задачами и запускать большее количество программ и приложений одновременно. В этой подробной инструкции мы расскажем, как заменить ОЗУ на MacBook самостоятельно.
Перед тем как начать замену ОЗУ на MacBook, важно убедиться, что вы имеете все необходимые инструменты и комплектующие. Для замены ОЗУ вам потребуется новый модуль оперативной памяти, совместимый с вашей моделью MacBook, а также отвертка и антистатический браслет для предотвращения повреждения компонентов при работе с электроникой. Обязательно отключите MacBook от источника питания и выньте батарею перед заменой ОЗУ.
1. Сначала необходимо определить модель и тип ОЗУ, совместимый с вашей моделью MacBook. Для этого вы можете обратиться к руководству пользователя или посетить официальный сайт производителя, где можно найти информацию о поддерживаемых типах ОЗУ для каждой модели MacBook.
2. После определения совместимого модуля ОЗУ необходимо подготовиться к замене. Отключите MacBook от источника питания, аккуратно вытяните батарею и поставьте ее в сторону. При работе с электроникой лучше всего использовать антистатический браслет, чтобы предотвратить повреждение компонентов статическим электричеством.
3. Откройте нижнюю крышку MacBook, используя отвертку для откручивания небольших винтов на крышке. Ориентируйтесь по инструкции для вашей модели MacBook, чтобы найти местоположение винтов, которые нужно открутить для доступа к ОЗУ.
4. Когда нижняя крышка MacBook открыта, можно приступать к замене ОЗУ. Осторожно выньте старый модуль оперативной памяти, потянув его с боков пластиковыми пальцами. Будьте предельно аккуратны и избегайте касания золотых контактов, чтобы не повредить их.
5. Установите новый модуль оперативной памяти в открытый слот, аккуратно вставив его до конца. Убедитесь, что модуль правильно встал и зафиксировался в слоте. При необходимости аккуратно нажмите на модуль, чтобы он зафиксировался.
6. После установки нового модуля оперативной памяти закрепите нижнюю крышку MacBook, закрутив винты обратно. Убедитесь, что все винты плотно закрыты и не выступают из корпуса MacBook.
Поздравляю! Вы успешно заменили ОЗУ на MacBook. Включите свой MacBook и проверьте его производительность. Теперь ваш компьютер должен работать быстрее и справляться с более сложными задачами. Если установленный модуль ОЗУ не работает корректно, убедитесь, что он правильно вставлен, иначе обратитесь к профессионалам для получения дальнейшей помощи. Удачи вам!
Подготовка к замене ОЗУ

Перед тем, как приступить к замене оперативной памяти (ОЗУ) на вашем MacBook, необходимо выполнить несколько подготовительных шагов:
1. Выключите ваш MacBook и отключите его от электрической сети.
2. Закройте крышку и поверните устройство так, чтобы его задняя часть была внизу.
3. Используя отвертку или другой подходящий инструмент, отверните винты, которыми закреплена задняя крышка MacBook.
4. Осторожно снимите заднюю крышку и установите ее в безопасном месте.
5. Найдите ОЗУ на плате и обратите внимание на то, каким образом оно закреплено.
Готовьтесь следующим этапом - заменой ОЗУ. Замена оперативной памяти на MacBook может быть сложной процедурой, поэтому важно следовать инструкциям и быть внимательным на каждом шаге.
Выбор и покупка нового модуля ОЗУ

Перед тем, как заменить ОЗУ на MacBook, необходимо правильно выбрать новый модуль. Вот некоторые важные факторы, которые следует учесть при покупке:
- Совместимость: Убедитесь, что модуль ОЗУ совместим с вашим конкретным MacBook'ом. Найдите модель вашего устройства и проверьте рекомендуемую спецификацию ОЗУ.
- Тип ОЗУ: Определите, какой тип ОЗУ поддерживается вашим MacBook'ом. Обычно это DDR3 или DDR4.
- Емкость: Решите, какую емкость ОЗУ вам нужно. Если вы часто работаете с ресурсоемкими приложениями или программами, лучше выбрать модуль с большей емкостью.
- Частота: Учтите, что модуль ОЗУ с более высокой частотой может повысить производительность вашего MacBook'а.
- Производитель: Приобретайте модули только у надежных производителей, чтобы гарантировать их качество и надежность.
После тщательного анализа указанных факторов, вы можете приобрести подходящий модуль ОЗУ для своего MacBook'а. Помните, что замена ОЗУ является ответственной задачей, поэтому лучше поверить ее профессионалам, если вы не уверены в своих способностях.
Отключение и разборка MacBook

Перед тем, как начать процесс замены ОЗУ на MacBook, необходимо отключить устройство от электрической сети и выключить его.
Затем следует закрыть крышку MacBook и разместить его на ровной поверхности.
Для разборки MacBook понадобятся шуруповерт с крестовой отверткой, пластиковая лопатка или отвертка, и специальные пластиковые открыватели.
Сначала необходимо удалить корпус нижней части MacBook. Для этого нужно открутить все винты по периметру корпуса.
Осторожно отделите нижнюю часть корпуса от MacBook, используя пластиковую лопатку или отвертку для аккуратного разъединения соединений.
После снятия корпуса можно приступить к отключению и удалению старого модуля ОЗУ.
Найдите модуль ОЗУ на плате MacBook и аккуратно отсоедините его замыкающие зажимы или шлейфы. Осторожно выньте модуль из гнезда.
После удаления старого модуля можно установить новый модуль ОЗУ. При этом убедитесь, что модуль правильно лег в гнездо и надежно зафиксирован зажимами или шлейфами.
После замены модуля ОЗУ тщательно подключите все зажимы и шлейфы, которые были отсоединены на предыдущих этапах.
Теперь можно закрыть корпус нижней части MacBook и завершить сборку устройства.
Проверьте, что все винты надежно закручены и корпус плотно прилегает к MacBook.
Теперь можно включить MacBook и убедиться, что новый модуль ОЗУ правильно работает.
Замена ОЗУ

Перед началом замены ОЗУ убедитесь, что у вас есть все необходимые инструменты:
| Крестовая отвертка |
| Отвертка TORX T5 |
| Отвертка Pentalobe P5 |
| Пластиковый шпатель |
| Новый модуль ОЗУ |
Шаги замены ОЗУ на MacBook:
- Выключите MacBook и отсоедините от него все подключенные устройства.
- Переверните MacBook так, чтобы нижняя часть была сверху.
- Отвинтите все винты на нижней крышке MacBook при помощи отвертки TORX T5.
- Снимите нижнюю крышку и поставьте ее в сторону.
- Снимите батарею при помощи пластикового шпателя.
- Отверните все винты, которые крепят модуль ОЗУ.
- Аккуратно выньте старый модуль ОЗУ из слота.
- Установите новый модуль ОЗУ в слот и затяните винты, чтобы он был надежно закреплен.
- Установите обратно батарею и закрепите ее при помощи винтов.
- Поставьте нижнюю крышку MacBook на место и закрепите ее винтами.
- Переверните MacBook обратно и включите его.
После этих шагов ваш MacBook будет готов к использованию с новым модулем ОЗУ, что значительно улучшит его производительность и скорость работы приложений.
Сборка и подключение MacBook

Перед тем, как начать сборку и подключение MacBook, убедитесь, что у вас есть все необходимые инструменты и комплектующие. Вам понадобится отвертка с подходящими битами, новый модуль ОЗУ, а также инструкция по замене ОЗУ для конкретной модели MacBook.
1. Перед началом работы, убедитесь, что ваш MacBook полностью выключен и отключен от зарядки.
2. Поверните MacBook крышкой вниз и найдите отверстия на нижней крышке, которые позволят вам получить доступ к ОЗУ. Обычно они обозначены специальной иконкой.
3. Используя отвертку, ослабьте винты, которые фиксируют нижнюю крышку MacBook. Внимательно уберите нижнюю крышку, чтобы получить доступ к ОЗУ.
4. Перед снятием старого модуля ОЗУ, аккуратно нажмите на две металлические скобы по бокам модуля, чтобы он выпрыгнул из разъема. Осторожно достаньте модуль ОЗУ из ноутбука и отложите его в сторону.
5. Возьмите новый модуль ОЗУ и выровняйте его с разъемом на материнской плате MacBook. Убедитесь, что золотые контакты модуля направлены вниз.
6. Аккуратно вставьте новый модуль ОЗУ в разъем до щелчка, чтобы он полностью зафиксировался. Удостоверьтесь, что модуль находится в правильном положении и не имеет видимого люфта.
7. Установите нижнюю крышку MacBook на место и закрепите ее винтами, плотно затянув их, но не перетягивая.
8. Подключите MacBook к зарядке и включите его. Убедитесь, что ОЗУ успешно установлен, проверив общий объем оперативной памяти в настройках системы.
Поздравляем, теперь у вас установлен новый модуль ОЗУ в MacBook! Вы можете наслаждаться значительно улучшенной производительностью и возможностями своего ноутбука.
Тестирование нового модуля ОЗУ
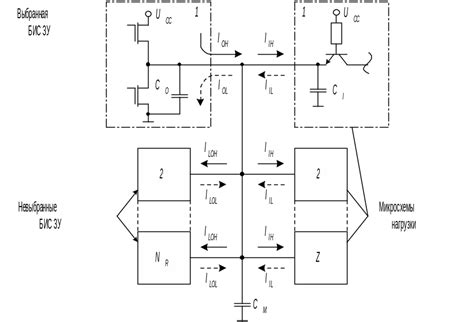
После установки нового модуля оперативной памяти (ОЗУ) в MacBook, рекомендуется выполнить некоторые тесты для проверки его работоспособности и стабильности. Ниже представлены несколько шагов, которые помогут вам протестировать новый модуль ОЗУ на вашем MacBook.
- Перезагрузите MacBook и удостоверьтесь, что новый модуль ОЗУ был успешно распознан системой. Для этого можно открыть "О Программе" и перейти на вкладку "О Запорожец". Проверьте, отображается ли новый модуль ОЗУ и его объем.
- Запустите несколько программ одновременно и проверьте их производительность. Сравните скорость и отзывчивость MacBook до и после установки нового модуля ОЗУ.
- Откройте несколько веб-страниц в браузере и просмотрите их одновременно. Удостоверьтесь, что MacBook быстро и плавно выполняет переключение между вкладками и загрузочными скриптами.
- Запустите несколько мультимедийных приложений, таких как фото-редактор или видео-плеер, и проверьте, как они работают с новым модулем ОЗУ. Убедитесь, что нет задержек или проблем с воспроизведением контента.
- Если вы работаете с большими файлами или проектами, попробуйте открыть их и выполнить несколько операций, таких как редактирование или обработка. Убедитесь, что MacBook может без проблем работать с большим объемом данных.
Если все тесты прошли успешно, значит новый модуль ОЗУ работает правильно на вашем MacBook. Если вы замечаете какие-либо проблемы или задержки, рекомендуется связаться с производителем модуля ОЗУ или обратиться к специалистам для дальнейшей диагностики и разрешения проблемы.



