Мониторы играют важную роль в нашей повседневной жизни. Мы используем их для работы, развлечений, общения и многого другого. Одним из ключевых компонентов монитора являются динамики, которые позволяют нам получать звуковые эффекты и наслаждаться аудио-контентом.
Однако иногда бывает сложно определить, есть ли динамики на мониторе, особенно если вы только что приобрели новый экран или используете незнакомую модель. Но не стоит паниковать! Существует несколько способов проверить, есть ли динамики на мониторе, и в этой статье мы рассмотрим некоторые из них.
Первый способ: проведите визуальную инспекцию. Ищите маленькие отверстия или решетки на передней панели монитора. Обычно динамики располагаются в нижней части экрана слева и справа от центра. Если вы видите эти отверстия или решетки, то скорее всего ваш монитор оборудован динамиками.
Проверка наличия динамиков на мониторе

Для проверки наличия динамиков на мониторе следует выполнить несколько простых шагов.
1. Проверьте внешний вид монитора. Обычно на передней панели монитора есть физические отверстия или отверстия под металлическую решетку, указывающие на наличие динамиков.
2. Проверьте настройки монитора. В большинстве случаев есть возможность регулировки громкости звука. Откройте меню настроек монитора и убедитесь, что уровень громкости не находится на минимальном значении.
3. Запустите любое аудио-видео содержимое на мониторе. Найдите видео или музыку, которые являются источником звука, и проиграйте его. Если звук воспроизводится через монитор, то динамики находятся в нормальном рабочем состоянии.
Если все указанные шаги были выполнены, но звук все равно не воспроизводится, вероятнее всего монитор не обладает встроенными динамиками. В таком случае, вам потребуются внешние колонки или наушники для воспроизведения звука.
Подключение динамиков к компьютеру
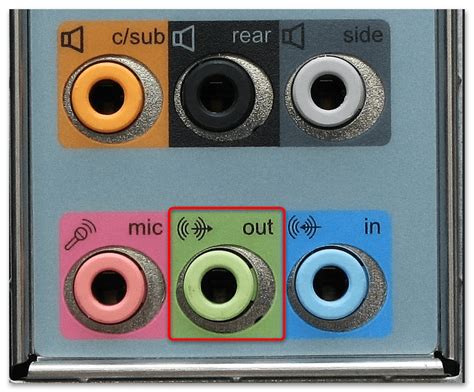
1. Проверьте наличие свободных аудиоразъемов на вашем компьютере. Обычно это 3,5-мм разъемы для наушников и микрофона.
2. Возьмите штекеры динамиков и найдите разъем аудио на вашем компьютере, который подходит по размеру и форме.
3. Вставьте штекеры динамиков в соответствующие разъемы на компьютере. Обычно разъемы имеют цветовую маркировку, которая указывает на их назначение – зеленый разъем используется для подключения динамиков.
4. Убедитесь, что динамики включены и правильно настроены. Проверьте регулятор громкости на динамиках и компьютере, а также настройки звука в операционной системе.
5. Протестируйте звук, воспроизведя какой-нибудь аудиофайл или видео. Убедитесь, что звук идет через динамики, а не через встроенные динамики компьютера или наушники.
После выполнения этих шагов вы сможете наслаждаться качественным звуком через подключенные динамики. Не забудьте также проверить настройки звука в программах, которые вы используете, чтобы убедиться, что они также используют динамики как основной аудиоустройство.
Использование клавиш на мониторе
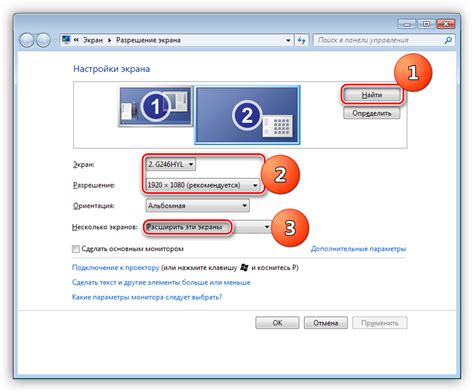
Для многих мониторов с встроенными динамиками можно использовать клавиши, чтобы управлять звуком. Это немного различается в зависимости от модели монитора, но вот некоторые общие указания, которые могут помочь.
Регулировка громкости: Обычно мониторы с динамиками имеют клавиши управления громкостью. Они могут быть обозначены символом динамика или звуковой волной. Чтобы увеличить или уменьшить громкость, просто нажмите эти клавиши вверх или вниз.
Включение и выключение: Некоторые мониторы также имеют клавишу включения и выключения динамиков. Она может быть обозначена символом питания или колонкой со звуковыми волнами. Чтобы включить или выключить динамики, просто нажмите эту клавишу.
Настройка басов и высоких частот: Возможно, ваш монитор также предлагает настройку басов и высоких частот. Для этого вам может потребоваться использовать комбинацию клавиш, указанную в документации к монитору. Нажмите одну из клавиш, чтобы изменить настройки, и используйте другую клавишу, чтобы переключаться между параметрами.
Примечание: Если ваш монитор является стандартным монитором без встроенных динамиков, эти клавиши не будут работать для управления звуком. В этом случае вам придется использовать внешние динамики или наушники для прослушивания звука.
Проверка настройки звука в операционной системе
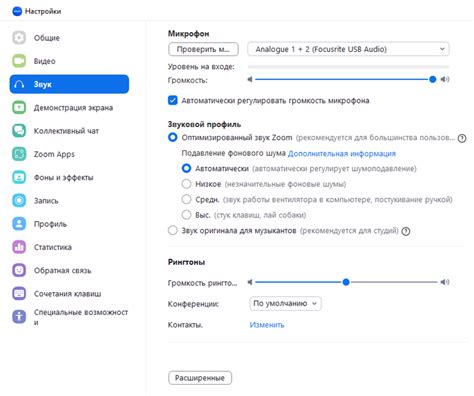
Перед проверкой наличия динамиков на мониторе необходимо убедиться, что звук в операционной системе установлен и настроен правильно. Для этого выполните следующие шаги:
| Шаг 1. | Откройте "Панель управления" в операционной системе, нажав на соответствующую иконку в меню "Пуск". |
| Шаг 2. | Перейдите в раздел "Звук" или "Аудиоустройства" (название может незначительно отличаться в зависимости от версии операционной системы). |
| Шаг 3. | Убедитесь, что звуковая карта установлена и работает исправно. В этом разделе должна быть информация о звуковом устройстве и его статусе. |
| Шаг 4. | Проверьте настройки уровня громкости. Убедитесь, что они не находятся на минимальных значениях. |
| Шаг 5. | |
| Шаг 6. | Проиграйте тестовый звуковой файл или откройте любой аудио-плеер, чтобы убедиться, что звук работает корректно. |
Если звук в операционной системе настроен правильно и работает, можно переходить к проверке наличия динамиков на мониторе.
Проверка наличия аудио-драйверов на компьютере
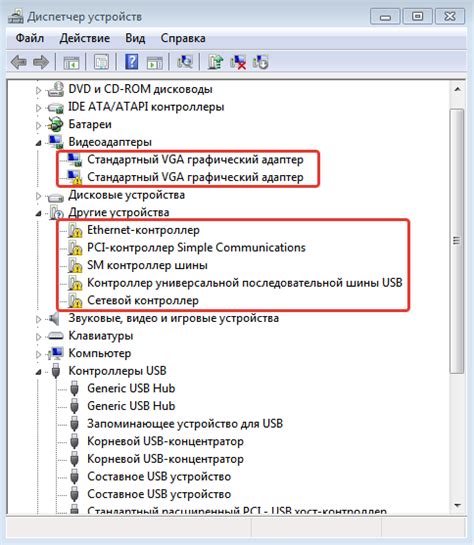
Для проверки наличия аудио-драйверов на компьютере выполните следующие действия:
- Откройте панель управления компьютером. Для этого нажмите на кнопку "Пуск" в левом нижнем углу экрана и выберите "Панель управления".
- В открывшемся окне Панели управления найдите раздел "Аппаратное и звуковое оборудование" и кликните на него.
- В разделе "Аппаратное и звуковое оборудование" найдите иконку "Управление звуком".
- Откройте "Управление звуком" и перейдите на вкладку "Воспроизведение".
Если в списке нет звуковых устройств или значок звука имеет значок "X" или "!", скорее всего аудио-драйверы не установлены или не работают. В таком случае вам потребуется установить или обновить аудио-драйверы для вашей звуковой карты.
Для установки или обновления аудио-драйверов следуйте инструкциям производителя вашего компьютера или звуковой карты. Обычно драйверы можно скачать с официального веб-сайта производителя.
После установки или обновления аудио-драйверов перезагрузите компьютер и повторите вышеописанную процедуру для проверки наличия аудио-драйверов.
Использование встроенного звука монитора
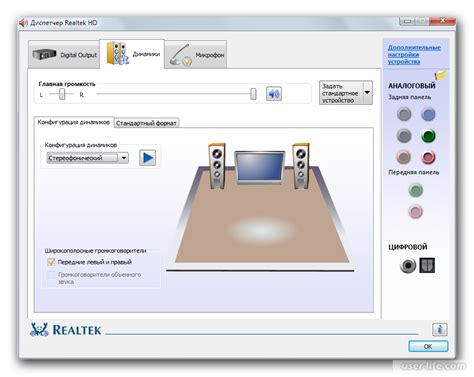
Если ваш монитор имеет встроенные динамики, вы можете использовать их для воспроизведения звука без необходимости подключения внешних аудиоустройств. Для того чтобы использовать встроенные динамики монитора, вам нужно выполнить следующие шаги:
- Убедитесь, что монитор подключен к компьютеру и включен.
- Перейдите в настройки звука операционной системы.
- Выберите монитор в качестве устройства воспроизведения звука. Обратите внимание, что некоторые мониторы могут иметь несколько вариантов звука, например, через HDMI или аналоговый вход.
- Настройте громкость и другие параметры звука по вашему усмотрению.
Теперь, когда вы настроили звуковые параметры, вы можете воспроизводить аудио через встроенные динамики вашего монитора. Важно помнить, что качество звука может варьироваться в зависимости от модели монитора и его характеристик.
Проверка работы аудио-плеера

Для проверки работы аудио-плеера на мониторе выполните следующие шаги:
- Убедитесь, что аудио-плеер подключен к монитору и включен.
- Откройте любимую музыкальную платформу или аудио-плейлист на компьютере.
- Выберите песню или аудио-запись, которую хотите прослушать.
- Настройте громкость на аудио-плеере и на мониторе.
- Нажмите на кнопку воспроизведения на плеере.
- Прослушайте выбранную песню или аудио-запись, убедившись, что звук воспроизводится через динамики монитора.
- Если звук не воспроизводится или некорректен, проверьте подключение аудио-плеера к монитору и громкость настройки аудио-плейера и монитора.
После выполнения этих шагов вы должны убедиться в работоспособности аудио-плеера на мониторе и наслаждаться прослушиванием музыки или аудио-записей.
Проблемы с динамиками на мониторе

Возникновение проблем с динамиками на мониторе может стать источником неудобств при использовании компьютера. Невозможность получить звуковое сопровождение к видео, музыке или играм может сильно ограничить функциональность монитора и создать неудобства для пользователя.
1. Отсутствие звука:
Если на мониторе нет звука, стоит проверить, подключены ли динамики или наушники к правильному разъему аудио на компьютере или мониторе. Также стоит убедиться, что громкость не находится на минимальной отметке или в режиме без звука.
2. Низкое качество звука:
Если звук, воспроизводимый через динамики монитора, звучит хрипло или неразборчиво, может быть проблема с настройкой звука или самих динамиков. Рекомендуется проверить настройки звуковых устройств и драйверов, а также попробовать воспроизвести звук через другие устройства для исключения проблемы именно с монитором.
3. Разрыв звука:
Если звук через динамики монитора прерывается или пропадает на некоторое время, то может быть проблема с подключением или кабелями. Рекомендуется проверить кабель аудиосигнала и убедиться, что он надежно подключен и не поврежден. Также стоит проверить состояние самого разъема на мониторе и компьютере.
В случае возникновения проблем с динамиками на мониторе, рекомендуется обратиться к документации монитора или связаться с производителем для получения дополнительной информации и помощи в решении проблемы.
Проверка подключения и кабелей
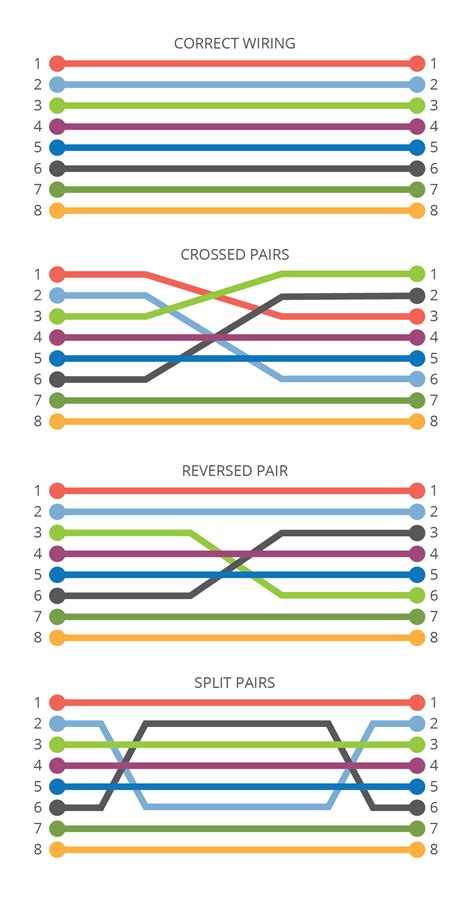
Перед тем как проверить наличие динамиков на мониторе, важно убедиться, что они правильно подключены и кабели к ним корректно подключены.
1. Убедитесь, что кабель от динамиков корректно вставлен в разъем на задней панели монитора. Обратите внимание на стрелки или метки, которые обозначают, какой конец кабеля вставлять в монитор.
2. Проверьте, что кабель динамиков подключен к правильному аудиовыходу на компьютере или другом источнике звука. Часто используется разъем для наушников или разъем аудио Line Out на задней панели компьютера.
3. Если используется аналоговое подключение (через аудио разъем), убедитесь, что кабель динамиков подключен к входному разъему аудиокарты компьютера.
4. Если вы используете цифровое подключение (через оптический или коаксиальный кабель), убедитесь, что кабель подключен к соответствующим разъемам на динамиках и мониторе.
5. Проверьте, что кабель не поврежден. Если кабель имеет видимые повреждения, замените его новым.
Совет: Если у вас есть другие динамики или наушники, попробуйте подключить их к тому же источнику звука и проверить, работают ли они. Это позволит исключить возможность проблемы с динамиками, а не с подключением или источником звука.
Получение помощи от специалиста
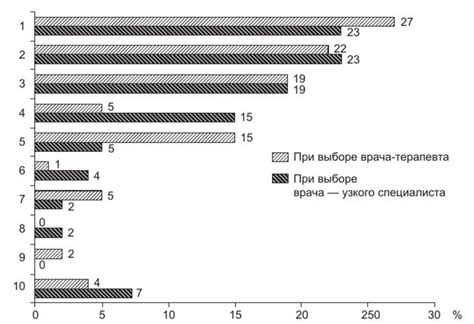
Если вы не можете найти динамики на своем мониторе или испытываете трудности в их определении, может быть полезно обратиться за помощью к специалисту. Вот несколько способов получить квалифицированную поддержку:
- Консультация технической поддержки монитора. Почти все производители мониторов предоставляют техническую поддержку для своих продуктов. Вы можете найти контактную информацию на официальном веб-сайте производителя или в документации к монитору.
- Поиск онлайн-форумов и сообществ. Существует множество форумов, где можно задать вопросы и получить помощь от других пользователей или экспертов в области техники.
- Обращение в местный сервисный центр. Если у вас есть возможность, вы можете найти ближайший сервисный центр, где опытный специалист сможет диагностировать проблему и предложить решение.
Не стесняйтесь обращаться за помощью, если вы чувствуете, что нуждаетесь в дополнительных знаниях и опыте для проверки наличия динамиков на своем мониторе. Это позволит избежать потери времени и эффективно решить проблему.



