Макбук – это популярная линейка ноутбуков от компании Apple, которая известна своим современным дизайном и высокой производительностью. Однако, есть ситуации, когда работа на маленьком экране недостаточно удобна, и пользователю требуется подключить монитор для более комфортного использования.
Подключение макбука к монитору может показаться сложным процессом, но на самом деле это довольно просто, если вы знаете несколько основных шагов. В этой статье мы расскажем вам, как правильно подключить макбук к монитору, чтобы вы могли насладиться большим экраном и улучшенным визуальным опытом.
Шаг 1: Проверьте наличие необходимых портов на вашем макбуке и мониторе. Обычно макбуки оснащены разъемами Thunderbolt 3 или USB-C, в то время как монитор может иметь различные порты, такие как HDMI, DisplayPort или VGA. Убедитесь, что у вас есть кабель, который подходит для подключения макбука к монитору.
Совет: Если ваш макбук не имеет совместимого порта с монитором, вы можете воспользоваться дополнительным адаптером или переходником.
Как подключить макбук к монитору: инструкции
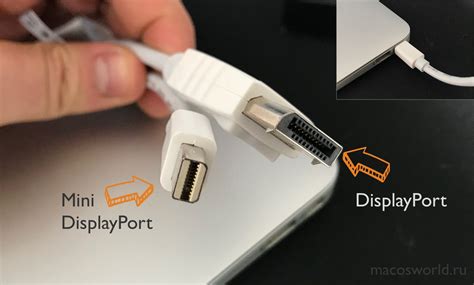
Если вы хотите расширить рабочее пространство своего макбука или просто удобнее просматривать контент на большем экране, подключение макбука к монитору может быть полезным. Вот несколько простых шагов, которые помогут вам осуществить это подключение:
- Убедитесь, что ваш макбук и монитор имеют совместимые порты. Наиболее распространенные порты на макбуке - Thunderbolt 3 (USB-C) и HDMI. На мониторе могут быть различные порты, включая HDMI, DisplayPort и DVI. Если порты не совпадают, вам может потребоваться адаптер.
- Определите, какой порт вы хотите использовать для подключения. Если у вас есть доступные порты, предпочтительным вариантом может быть использование Thunderbolt 3, так как он обеспечивает высокую скорость передачи данных и поддерживает подключение нескольких мониторов.
- Подключите кабель соответствующего типа от порта на макбуке к порту на мониторе. Обычно подключение осуществляется с помощью HDMI-кабеля или кабеля Thunderbolt 3 (USB-C) в зависимости от доступных портов.
- Убедитесь, что монитор включен и выбран правильный входной источник. Обычно настройка входа монитора осуществляется кнопками на передней панели монитора.
- Настройте дополнительные опции экрана на макбуке. Перейдите в настройки системы, выберите пункт "Displays" (экраны) и настройте разрешение, ориентацию и другие параметры для подключенного монитора.
После выполнения этих простых шагов, вы должны быть готовы использовать подключенный монитор вместе с вашим макбуком. Не забудьте настроить позицию монитора, чтобы он был удобен для работы.
Шаги по подключению макбука к монитору

Если вы хотите увеличить экран своего макбука или использовать его в качестве рабочего пространства, подключение монитора может быть очень полезным. Вот несколько шагов, которые помогут вам подключить макбук к монитору:
Шаг 1: Проверьте доступные порты на вашем макбуке и мониторе. Обычно, на макбуке есть порты USB-C/Thunderbolt 3 или HDMI, а на мониторе – HDMI, DisplayPort или VGA.
Шаг 2: Приобретите необходимый кабель для подключения. Вам может потребоваться кабель USB-C/Thunderbolt 3 to HDMI, USB-C/Thunderbolt 3 to DisplayPort, USB-C/Thunderbolt 3 to VGA или HDMI to HDMI, в зависимости от ваших портов.
Шаг 3: Подключите один конец кабеля к порту на вашем макбуке и другой конец к порту на мониторе.
Шаг 4: Включите монитор и выберите правильный источник входного сигнала (HDMI, DisplayPort или VGA) на мониторе.
Шаг 5: Пройдите в системные настройки на вашем макбуке и выберите "Displays" ("Дисплеи"). Затем выберите "Arrangement" ("Расположение") и настройте настройки монитора по вашему усмотрению.
Шаг 6: Если вы хотите использовать монитор в качестве расширенного рабочего пространства, убедитесь, что опция "Mirror displays" не активирована. В противном случае, активируйте ее, чтобы отображать то же самое содержимое на мониторе и макбуке.
Шаг 7: Пользуйтесь монитором с вашим макбуком! Теперь вы можете наслаждаться большим экраном и удобным рабочим пространством.
Следуя этим простым шагам, вы сможете легко подключить макбук к монитору и наслаждаться увеличенным визуальным опытом.



