Когда у вас возникает проблема с принтером и ваш компьютер перестает его видеть, это может вызывать неприятные неудобства. Как правило, причина этой проблемы может быть различной - от физических неполадок до программных ошибок.
Одним из первых шагов, которые стоит предпринять при сбое работы принтера, является проверка подключения к компьютеру: убедитесь, что кабель USB или провод Ethernet надежно закреплен в соответствующих разъемах. Если вы работаете по беспроводной Wi-Fi сети, убедитесь, что принтер имеет активное подключение к вашей сети.
Если вы уверены, что физическое подключение в порядке, следующим шагом будет проверка состояния устройства в системе. В операционных системах Windows вы можете воспользоваться меню "Устройства и принтеры" для проверки списка подключенных принтеров. Если ваш принтер отсутствует в этом списке, убедитесь, что устройство включено и правильно настроено для подключения.
Почему компьютер не видит принтер

Если ваш компьютер не видит принтер, это может быть вызвано несколькими причинами. Ниже приведены возможные причины и способы их устранения:
| Причина | Решение |
|---|---|
| 1. Неправильное подключение кабеля | Убедитесь, что кабель между компьютером и принтером подключен корректно. Проверьте, что он надежно вставлен в соответствующие разъемы. |
| 2. Неправильная установка драйверов | Убедитесь, что на вашем компьютере установлены правильные драйверы для принтера. Проверьте производителя принтера и загрузите соответствующие драйверы с их официального сайта. |
| 3. Проблемы с USB-портом | Если компьютер не видит принтер, попробуйте подключить другое USB-устройство в тот же порт, чтобы убедиться, что порт работает. Если другое устройство также не работает, возможно, проблема в самом порте. Попробуйте подключить принтер к другому USB-порту на компьютере. |
| 4. Неполадки принтера | Если все вышеперечисленные способы не помогли, возможно, проблема кроется в самом принтере. Попробуйте перезагрузить принтер и проверить его подключение еще раз. Если проблемы сохраняются, обратитесь к технической поддержке производителя принтера. |
| 5. Проблемы сети | Если ваш принтер подключен к сети, убедитесь, что он находится в той же локальной сети, что и ваш компьютер. Проверьте правильность настроек сети и убедитесь, что принтер имеет правильный IP-адрес. |
Если вы выполнили все вышеперечисленные действия, но компьютер по-прежнему не видит принтер, рекомендуется обратиться к специалисту по ремонту компьютеров или технической поддержке производителя принтера для получения дополнительной помощи.
Неправильное подключение кабелей

Чтобы исправить эту проблему, нужно убедиться, что кабель USB или сетевой кабель правильно подключены к компьютеру и принтеру. В случае с кабелем USB, удостоверьтесь, что он подключен к соответствующему порту на компьютере и принтере. Если используется сетевой кабель, убедитесь, что он подключен к сетевому порту на принтере и сетевому порту на роутере или коммутаторе.
Если кабельы правильно подключены, но компьютер все равно не видит принтер, попробуйте использовать другой кабель или порт для подключения. Иногда кабель или порт могут быть повреждены и требуют замены.
После проверки подключения кабелей, перезапустите компьютер и принтер. Это поможет обновить подключение и возможно решить проблему отсутствия обнаружения принтера.
| Возможная причина | Решение |
|---|---|
| Неправильное подключение | Проверить и переподключить кабели, перезапустить компьютер и принтер |
| Поврежденные кабели или порты | Заменить кабели или использовать другой порт |
Неисправная работа портов
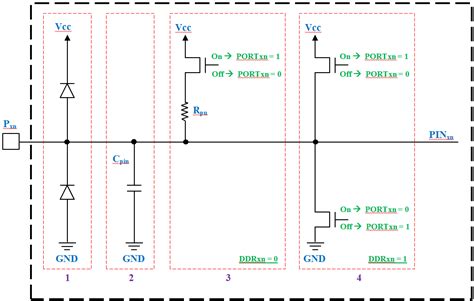
Вот несколько мер, которые вы можете предпринять, чтобы исправить проблему с портами:
1. Проверьте физические подключения. Убедитесь, что кабели между компьютером и принтером надежно подсоединены. Попробуйте отключить и снова подключить кабель USB или Ethernet.
2. Проверьте состояние портов в диспетчере устройств. Нажмите правой кнопкой мыши на значок "Мой компьютер" или "Этот компьютер" на рабочем столе и выберите "Свойства". Затем перейдите на вкладку "Устройство" и найдите раздел "Порты (COM и LPT)". Если у вас есть проблемы с портами, вы увидите желтый восклицательный знак или красный крестик рядом с соответствующим портом.
3. Обновите драйвера портов. Если вы обнаружили проблемы с портами, попробуйте обновить или переустановить соответствующий драйвер. Для этого перейдите в "Диспетчер устройств", щелкните правой кнопкой мыши на соответствующем порте и выберите "Обновить драйвер".
4. Перезагрузите компьютер и принтер. Иногда простой перезапуск может помочь восстановить работу портов. Перезапустите как компьютер, так и принтер, чтобы убедиться, что оба устройства начинают работать с чистого листа.
Если ни одна из этих мер не помогла, возможно, у вас проблема с аппаратной частью портов. В этом случае вам может потребоваться обратиться к профессионалам для диагностики и ремонта.
Проблемы с драйверами

При возникновении проблем с драйверами следует выполнить следующие шаги:
- Проверить, установлен ли на компьютере актуальный драйвер для принтера. Для этого можно зайти на официальный сайт производителя принтера и скачать последнюю версию драйвера. После установки драйвера необходимо перезагрузить компьютер и проверить, видит ли он принтер.
- Если принтер все еще не виден, можно попробовать обновить установленный драйвер через меню управления устройствами. Для этого нужно найти принтер в списке устройств, щелкнуть правой кнопкой мыши и выбрать пункт "Обновить драйвер". После обновления драйвера необходимо перезагрузить компьютер и проверить, видит ли он принтер.
- Если обновление драйвера не помогло, можно попробовать удалить существующий драйвер и установить его заново. Для этого нужно найти принтер в списке устройств, щелкнуть правой кнопкой мыши и выбрать пункт "Удалить устройство". Затем следует перезагрузить компьютер и установить драйвер заново с помощью диска или загрузочного файла, предоставленного производителем принтера.
- Если все вышеперечисленные действия не помогли, возможно, проблема связана с неправильными настройками операционной системы. В этом случае стоит обратиться к специалисту или технической поддержке производителя принтера, чтобы получить дополнительную помощь.
Помните, что проблемы с драйверами могут возникать не только после установки нового принтера, но и в процессе его эксплуатации. Поэтому регулярное обновление драйверов и следование рекомендациям производителя может помочь избежать возникновения подобных проблем.
Отключение принтера из устройств и принтеров
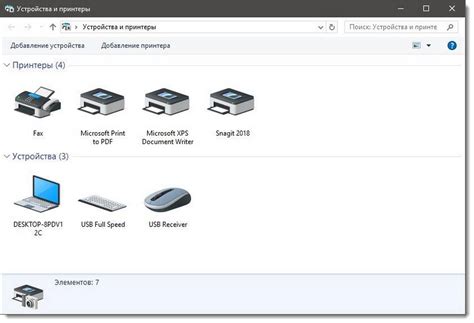
Если ваш компьютер не видит принтер, одним из решений может быть его временное отключение и повторное подключение.
Для отключения принтера на компьютере с операционной системой Windows необходимо выполнить следующие шаги:
- Откройте "Панель управления".
- Выберите раздел "Устройства и принтеры".
- Найдите принтер, который вы хотите отключить.
- Щелкните правой кнопкой мыши по значку принтера.
- Выберите пункт "Удалить устройство".
После выполнения этих шагов принтер будет отключен и исчезнет из списка устройств и принтеров на вашем компьютере. Затем вы можете повторно подключить принтер и установить его на компьютере с помощью драйверов и программного обеспечения, предоставленных производителем.
Отключение и повторное подключение принтера помогает исправить множество проблем, связанных с его обнаружением компьютером. Если после выполнения этих действий проблема не решается, рекомендуется обратиться за технической поддержкой производителя принтера или операционной системы.
Конфликты установленного программного обеспечения
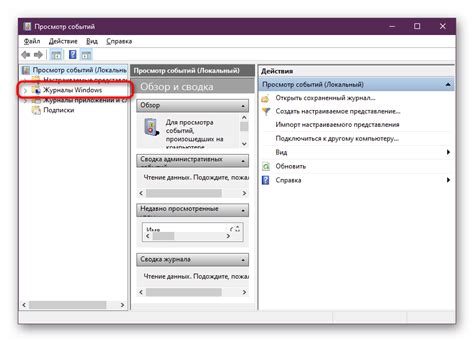
Нераспознавание принтера компьютером может быть вызвано конфликтом с установленным программным обеспечением. Некоторые программы или драйверы могут вступать в противоречие с драйверами принтера, что приводит к неполадкам в работе.
Для исправления этой проблемы, рекомендуется выполнить следующие действия:
- Обновите драйверы принтера: Скачайте и установите наиболее свежую версию драйверов для вашего принтера с официального сайта производителя. Это поможет устранить возможные конфликты с установленными программами.
- Отключите конфликтующее ПО: Временно отключите или удалите из системы программы, которые могут быть связанны с работой принтера. Это может быть антивирусное ПО, программы для работы с изображениями или другие приложения, использующие принтер. После этого перезагрузите компьютер и проверьте, работает ли принтер.
- Измените порт подключения: Попробуйте изменить порт подключения принтера. Иногда изменение порта может помочь справиться с конфликтами с программным обеспечением.
- Удалите старые драйверы: Если вы уже меняли принтер или обновляли драйверы ранее, возможно, на вашем компьютере остались старые драйверы. Удалите их, чтобы избежать возможных конфликтов.
После выполнения этих действий рекомендуется повторно подключить принтер и проверить его работу. Если проблема с драйверами или конфликтами остается, то возможно имеет смысл обратиться за помощью к специалисту.
Ошибка на плате устройства
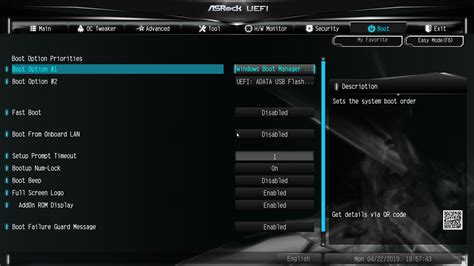
Если ваш компьютер не обнаруживает подключенный принтер, причиной может быть ошибка на плате устройства. Это может произойти из-за нескольких причин:
1. Некорректное подключение Убедитесь, что принтер правильно подключен к компьютеру. Проверьте, что все кабели надежно вставлены в соответствующие разъемы. |
2. Сбой в работе платы устройства Иногда возникают сбои в работе платы устройства принтера. Попробуйте перезагрузить принтер и компьютер. Если проблема не исчезает, попробуйте заменить кабели подключения. |
3. Неисправность платы устройства Возможно, плата устройства принтера вышла из строя. В этом случае, рекомендуется обратиться к специалисту для диагностики и ремонта принтера. |
Если указанные выше шаги не помогли решить проблему с обнаружением принтера компьютером, рекомендуется обратиться в сервисный центр для дополнительной помощи.
Необходимость установки новой версии драйвера
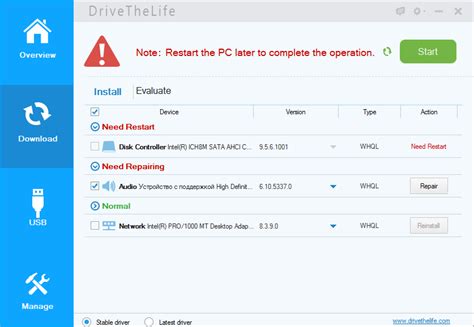
Установка новой версии драйвера может решить проблему и сделать ваш принтер видимым для компьютера. Чтобы узнать, какую версию драйвера вам необходимо установить, вам следует перейти на официальный сайт производителя принтера и найти соответствующую страницу поддержки. Там вы сможете найти последнюю доступную версию драйвера для вашей модели принтера и операционной системы.
После того, как вы скачаете новую версию драйвера, запустите установочный файл и следуйте инструкциям. Обычно установка драйвера происходит автоматически, но в некоторых случаях вам может потребоваться выбрать дополнительные настройки или выполнить перезагрузку компьютера.
Если после установки новой версии драйвера принтер по-прежнему не виден компьютером, возможно, вам следует обратиться в техническую поддержку производителя принтера или воспользоваться другими методами решения этой проблемы.
Внесение изменений в настройках компьютера
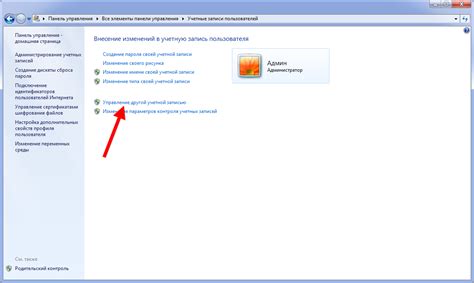
Если ваш компьютер не видит принтер, может потребоваться внести некоторые изменения в его настройки. Вот несколько шагов, которые позволят вам проверить и обновить настройки, чтобы устранить проблему:
| Шаг | Действие |
|---|---|
| 1 | Проверьте подключение |
| 2 | Перезагрузите компьютер и принтер |
| 3 | Убедитесь, что принтер включен и находится в режиме ожидания |
| 4 | Проверьте наличие драйверов принтера |
| 5 | Обновите драйверы принтера |
| 6 | Проверьте наличие обновлений операционной системы |
| 7 | Переустановите принтер |
| 8 | Проверьте наличие конфликтов с другими устройствами |
Если после выполнения всех этих шагов проблема не решается, рекомендуется обратиться к специалистам или службе поддержки производителя для получения дальнейшей помощи.
Проблемы в защите от программ-шпионов

Существует несколько основных проблем, связанных с защитой от программ-шпионов:
1. Недостаточная антивирусная защита Многие антивирусные программы не обнаруживают и не блокируют программы-шпионы, так как они не являются вирусами или вредоносным ПО в привычном смысле. В связи с этим, пользователи должны обращать внимание на функции специальной защиты от программ-шпионов, которые предлагают некоторые антивирусные программы, либо использовать специализированные антишпионские программы. |
2. Невнимательность пользователей Многие программы-шпионы требуют установки или разрешения пользователей, чтобы получить доступ к компьютеру и его данным. Возникают проблемы, когда пользователи не обращают внимание на запросы разрешения, не читают тексты лицензионных соглашений и не проверяют источники загружаемого программного обеспечения. Имея большие права доступа, программы-шпионы могут проникнуть на компьютер без ведома пользователей. |
3. Устаревшие программы и операционные системы Многие программы-шпионы используют известные уязвимости в программном обеспечении и операционных системах для внедрения и скрытности. Пользователи должны регулярно обновлять программы и операционные системы, чтобы устранить известные уязвимости, так как разработчики постоянно предоставляют патчи и обновления для обеспечения уровня безопасности. |
Для борьбы с программами-шпионами рекомендуется использовать надежные антивирусные программы, регулярно проверять компьютер на наличие программ-шпионов, быть внимательными к разрешениям и лицензионным соглашениям, а также поддерживать актуальность программного обеспечения и операционной системы. Помимо этого, рекомендуется регулярно обращаться за помощью к опытным специалистам для обеспечения надежной защиты компьютерной системы от программ-шпионов.



