Microsoft Word - один из самых популярных текстовых редакторов, который используется многими для создания и редактирования документов. Одной из функций программы является возможность изменять фон страницы, чтобы сделать документ более привлекательным и уникальным. В этой статье мы рассмотрим, как легко и быстро изменить фон в Word.
Первым шагом для изменения фона в Word является открытие нужного документа. После этого необходимо выбрать вкладку "Дизайн" в верхней панели инструментов. Затем на панели "Фон страницы" следует найти кнопку "Оформление фона". При нажатии на нее откроется дополнительное меню с различными вариантами фона.
Для выбора фона страницы в Word можно использовать несколько методов. Во-первых, можно выбрать один из предложенных шаблонов фона, которые включают в себя различные цвета и изображения. Во-вторых, можно установить собственное изображение в качестве фона, загрузив его с компьютера. И, наконец, можно выбрать цветовую палитру и установить нужный цвет фона.
После выбора нужного фона необходимо нажать на кнопку "Применить ко всем" или "Применить ко всем страницам", чтобы изменить фон на всех страницах документа. Также есть возможность выбрать "Применить" только к текущей странице или выбранным страницам. После этого новый фон будет применен к документу.
Выбор цвета фона
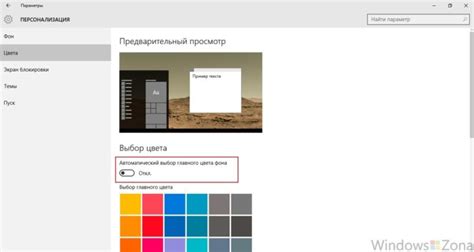
Шаг 1: | Откройте документ в Word и перейдите на вкладку "Дизайн". |
Шаг 2: | В разделе "Цвета" найдите кнопку с меткой "Цвет страницы". |
Шаг 3: | Нажмите на кнопку "Цвет страницы", чтобы открыть палитру цветов. |
Примечание: Вы также можете выбрать предустановленный цвет из списка или использовать собственный цвет, нажав на кнопку "Дополнительные цвета". | |
Шаг 4: | После выбора цвета, нажмите на него, чтобы применить его к фону документа. |
Шаг 5: | Проверьте результат и, при необходимости, внесите дополнительные изменения. |
Используя эти простые шаги, вы сможете выбрать подходящий цвет фона и создать уникальный дизайн для своего документа в Word.
Изменение фона с помощью градиента
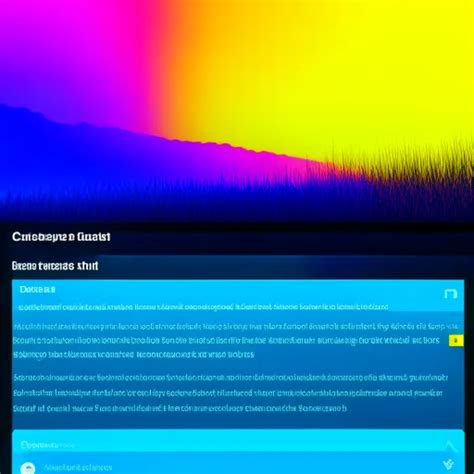
Чтобы изменить фон с помощью градиента в Word, следуйте этим шагам:
- Выберите вкладку "Дизайн" на панели инструментов Word.
- В разделе "Фон" найдите кнопку "Заливка страницы" и щелкните по ней.
- В появившемся меню выберите опцию "Заливка градиентом".
- Настройте параметры градиента, используя доступные опции. Вы можете выбрать начальный и конечный цвет, а также угол и направление градиента.
- После того как вы настроите градиент по вашему вкусу, нажмите кнопку "ОК", чтобы применить изменения.
В результате ваш фон будет заполнен градиентом, который вы настроили. Вы можете играть с разными цветами и настройками градиента, чтобы достичь желаемого эффекта.
Теперь вы знаете, как использовать градиентный фон в Word и создавать уникальные документы с помощью этой функции. Приятной работы с программой!
Добавление текстурного фона
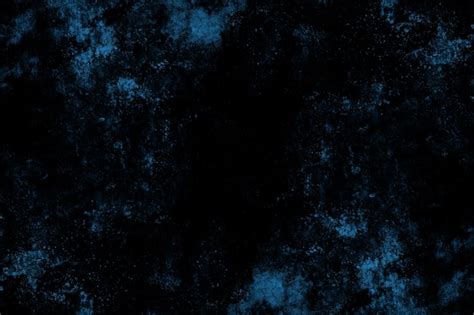
Иногда стандартные фоновые цвета в Word могут показаться скучными или малооригинальными. Добавление текстурного фона может помочь сделать ваш документ более привлекательным и стильным.
В Word есть несколько способов добавления текстурного фона:
- Использование готовых текстур - Word предлагает набор готовых текстурных фонов, которые можно выбрать из списков. Для этого откройте вкладку "Макет страницы" и в разделе "Фон страницы" нажмите на кнопку "Текстура". В появившемся окне можно выбрать нужную текстуру из списка и установить ее в качестве фона документа.
- Импорт собственной текстуры - Если вам не подходит ни одна из готовых текстур, вы можете импортировать свою собственную. Для этого в окне выбора текстуры нажмите на кнопку "Другая текстура" и укажите путь к файлу с текстурой на вашем компьютере.
- Настройка текстурного фона - После выбора текстуры вы можете настроить ее параметры, чтобы достичь нужного эффекта. В окне "Фон страницы" вы можете изменить масштаб текстуры, ее яркость или прозрачность, что поможет создать уникальный и индивидуальный фон для вашего документа.
Как вы видите, добавление текстурного фона в Word несложно и может существенно улучшить визуальное оформление вашего документа. Экспериментируйте с разными текстурами и настройками, чтобы найти самый подходящий фон для вашего текста.
Изменение фона с использованием изображения

Microsoft Word предоставляет возможность изменить фон документа с использованием изображения. Это позволяет добавить элементы дизайна и индивидуальности вашему документу. Вот как это сделать:
- Откройте документ в Microsoft Word.
- Перейдите во вкладку "Дизайн".
- В разделе "Страница фон" выберите "Залитый эффект".
- Нажмите на кнопку "Формат фона".
- В появившемся окне выберите вкладку "Изображение".
- Нажмите на кнопку "Выбрать изображение" и укажите путь к нужному изображению на вашем компьютере.
- Настройте параметры фона, такие как "Яркость", "Контрастность" и "Насыщенность", если это необходимо.
- Нажмите "OK", чтобы применить изменения фона с использованием изображения.
После выполнения этих шагов, заданное вами изображение будет использоваться в качестве фона документа в Microsoft Word. Убедитесь, что выбранное изображение подходит для вашего документа и не затрудняет чтение текста.
Изменение прозрачности фона

Когда вы работаете над документом в Word, иногда может возникнуть необходимость изменить прозрачность фона. Это может быть полезно, если вы хотите создать эффект просвечивания текста или изображения через задний фон.
Чтобы изменить прозрачность фона в Word, выполните следующие действия:
- Выделите текст или изображение, у которых вы хотите изменить прозрачность фона.
- На панели инструментов выберите вкладку "Форматирование".
- В разделе "Формат фона" найдите опцию "Прозрачность".
- Найдите ползунок "Прозрачность" и переместите его влево или вправо, чтобы настроить уровень прозрачности.
Положение ползунка влево означает увеличение прозрачности, а положение вправо - уменьшение прозрачности. Вы можете видеть изменения прозрачности фона в режиме реального времени.
Когда вы достигнете желаемого уровня прозрачности, щелкните в любом месте на документе, чтобы применить изменения.
Теперь вы знаете, как изменить прозрачность фона в Word. Этот простой инструмент поможет вам создать более эстетически привлекательные документы.
Настройка фона для отдельных страниц или разделов
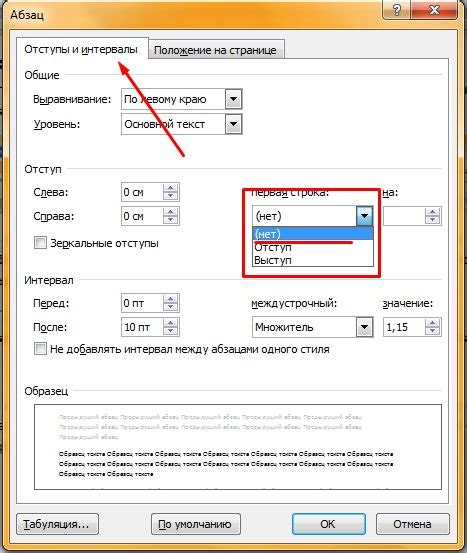
Microsoft Word предоставляет возможность настраивать фоновое изображение или цвет отдельно для определенных страниц или разделов документа. Это особенно полезно при создании документов, где каждый раздел или страница имеет свою уникальную тему или структуру.
Чтобы настроить фон для отдельной страницы или раздела, следуйте простым шагам:
- Выделите страницу или раздел, для которых вы хотите изменить фон.
- Перейдите во вкладку "Разметка страницы" в верхней панели.
- В разделе "Фон страницы" выберите желаемую опцию: "Заливка цветом", "Фоновое изображение" или "Градиент".
- При выборе "Заливка цветом" укажите цвет фона, используя палитру или введя его код.
- При выборе "Фоновое изображение" нажмите на кнопку "Файл", чтобы выбрать изображение с компьютера. Затем настройте его положение и масштаб.
- При выборе "Градиент" выберите стиль градиента, направление и цвета.
После завершения настройки фона для выбранных страниц или разделов, вы сможете увидеть результаты изменений непосредственно в предварительном просмотре, который находится в левой части "Разметки страницы".
Примечание: Если вы хотите изменить фон для нескольких страниц или разделов одновременно, вы можете выбрать их все с помощью комбинации клавиш Ctrl (или Cmd на Mac) и кликнуть на них правой кнопкой мыши.
Таким образом, вы можете легко настроить фон для отдельных страниц или разделов в своем документе Microsoft Word. Это дает вам большую гибкость в оформлении и структуре документа, делая его более привлекательным и понятным для читателей.
Сохранение фона в шаблоне документа
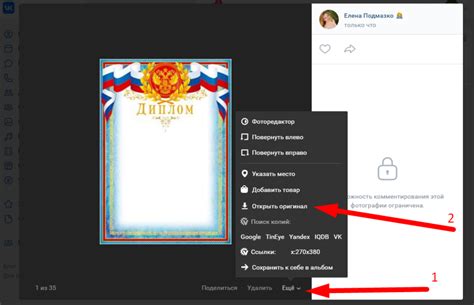
Чтобы сохранить фоновое изображение в шаблоне документа в Word, выполните следующие действия:
Откройте документ с фоновым изображением, которое вы хотите сохранить в шаблоне.
Выберите вкладку "Дизайн" в верхней части экрана.
Найдите раздел "Опции страницы" на панели управления "Дизайн".
Щелкните на кнопку "Опции", чтобы открыть диалоговое окно.
Перейдите на вкладку "Общие" в диалоговом окне "Опции страницы".
Нажмите на кнопку "Установить как предустановленный" в разделе "Фон".
Нажмите "ОК", чтобы закрыть диалоговое окно "Опции страницы".
Сохраните документ как шаблон, выбрав вариант "Шаблоны Word (*.dotx, *.dot)" вместо обычного формата .docx.
Теперь у вас есть шаблон документа с сохраненным фоновым изображением. Вы сможете использовать этот шаблон для создания новых документов со всеми настройками фона, которые вы задали.



