Безопасность данных на ноутбуке – важная задача для каждого пользователя. В современном мире, где интернет стал неотъемлемой частью нашей жизни, риск стать жертвой вредоносных программ и вирусов возрастает с каждым днем. Безусловно, наличие активного антивируса на компьютере является обязательным условием для максимальной защиты от этих угроз.
Однако, задачей пользователя является не только установка антивирусного программного обеспечения, но и регулярная проверка его наличия на ноутбуке. Ведь, даже самая надежная и актуальная антивирусная программа может быть отключена, удалена или временно выключена по различным причинам, и ваш компьютер останется без достаточной защиты.
Чтобы убедиться в наличии антивируса на своем ноутбуке и быть уверенным в его активной работе, можно воспользоваться простым и эффективным способом проверки. Чтобы выполнить эту задачу, вам не понадобятся особые навыки или специальное программное обеспечение. В данной статье мы расскажем вам, как провести быструю проверку наличия антивирусного ПО на вашем ноутбуке, чтобы быть уверенным в безопасности ваших данных и системы в целом.
Первый шаг: откройте список программ
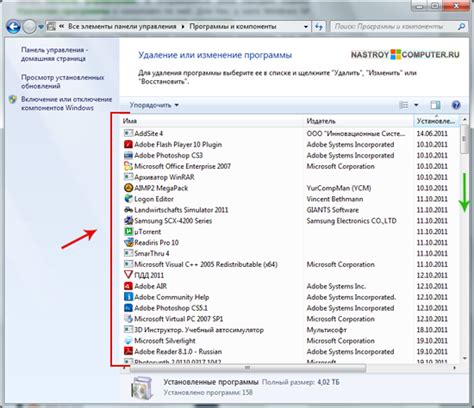
Прежде чем приступить к проверке наличия антивируса на вашем ноутбуке, вам понадобится найти список установленных программ. Для этого вы можете воспользоваться следующими шагами:
Шаг 1: Откройте меню "Пуск", нажав на кнопку в левом нижнем углу экрана или нажав клавишу с логотипом Windows на клавиатуре.
Шаг 2: В поисковой строке меню "Пуск" начните вводить слово "Контрольная панель" и выберите соответствующую опцию из результатов поиска.
Шаг 3: В меню "Контрольная панель" найдите и нажмите на ссылку "Программы" или "Программы и компоненты".
Шаг 4: В открывшемся списке программ вы увидите все установленные на вашем ноутбуке приложения и программное обеспечение.
Теперь вы готовы приступить к проверке наличия антивируса на вашем ноутбуке. Продолжайте чтение, чтобы узнать следующий шаг этого процесса.
Второй шаг: прокрутите список программ до конца
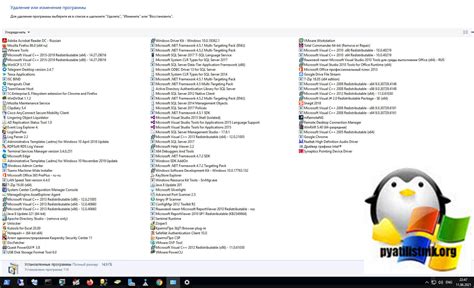
После открытия меню "Пуск" найдите пункт "Панель управления" и нажмите на него. В открывшемся окне найдите раздел "Программы" и выберите "Программы и компоненты".
Откроется список всех установленных на вашем ноутбуке программ. Чтобы найти антивирусное программное обеспечение, прокрутите список до самого конца, проверяя каждую программу на наличие слов "антивирус" или названия известных антивирусных компаний.
Обратите внимание на названия программ, которые вам не знакомы. Возможно, это антивирусное ПО, которое было предустановлено на вашем ноутбуке производителем.
Если вы не нашли ни одной программы с антивирусными функциями, значит вероятность отсутствия антивируса на вашем ноутбуке очень высока. В таком случае рекомендуется установить антивирусное ПО как можно скорее, чтобы обеспечить безопасность вашего устройства и данных.
Третий шаг: проверьте наличие антивируса в списке

После открытия панели управления нажмите на вкладку "Установленные программы" или "Программы и компоненты", в зависимости от операционной системы.
В открывшемся окне вы увидите список всех установленных на вашем ноутбуке программ. Прокрутите этот список вниз, ища название вашего антивируса. Обратите внимание на то, что антивирус может иметь разные названия в зависимости от его производителя.
| Название антивируса | Производитель |
|---|---|
| Avast | AVAST Software |
| Kaspersky Lab | Kaspersky Lab |
| Bitdefender | Bitdefender |
Если вы нашли название своего антивируса в списке, значит он установлен на вашем ноутбуке. В таком случае, вы можете быть уверены в его наличии и работоспособности.
Если же антивирус не отображается в списке, то скорее всего он не установлен или удален с вашего ноутбука. В этом случае рекомендуется установить или обновить антивирусное программное обеспечение для обеспечения безопасности вашего устройства.
Четвёртый шаг: убедитесь в актуальности антивирусной программы

Проверьте свою антивирусную программу на предмет наличия последней версии. Откройте ее настройки и найдите раздел обновления. Убедитесь, что включена опция автоматического обновления, чтобы программа самостоятельно загружала и устанавливала новые обновления.
Если ваша антивирусная программа не обновлялась в течение продолжительного времени, это может означать, что она может быть уязвимой для новых видов вирусов. В этом случае, необходимо срочно обновить программу до последней версии через официальный сайт разработчика.
Помните, что обновление антивирусной программы - это постоянный процесс, который требует вашего внимания. Регулярно проверяйте актуализацию, дабы увериться в надежной защите вашего ноутбука от новых и эмерджентных угроз.
Пятый шаг: обновите антивирусную программу, если требуется

К сожалению, новые вирусы и киберугрозы постоянно разрабатываются, антивирусные компании выпускают обновления своих программ, чтобы бороться с новыми угрозами. Поэтому, чтобы ваш антивирус оставался эффективным, важно обновлять его.
Обновление антивирусной программы обычно осуществляется через специальный центр обновлений или автоматический механизм, встроенный в программу. Некоторые антивирусы могут предлагать обновление каждый день, в то время как другие выпускают пакеты обновлений раз в неделю или месяц.
Чтобы проверить, требуется ли обновление вашей антивирусной программы, откройте ее, найдите раздел "Обновления" или "Обновить" и следуйте инструкциям на экране. Если вы видите доступные обновления, необходимо загрузить и установить их.
Обновление антивирусной программы – это важная часть процесса обеспечения безопасности вашего ноутбука. Оно помогает обнаруживать и блокировать новые виды вредоносных программ и сохранять ваш компьютер защищенным. Не забывайте регулярно проверять, требуется ли обновление вашей антивирусной программы, чтобы быть уверенным в эффективной защите компьютера.
Шестой шаг: просканируйте систему на наличие вредоносных программ
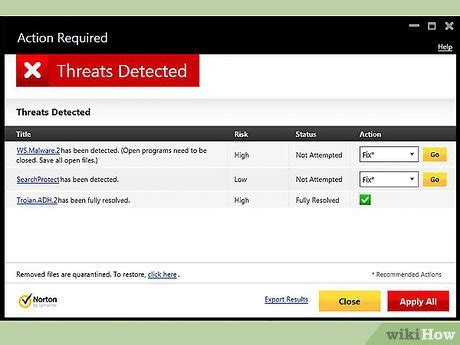
Теперь, когда вы установили антивирусное программное обеспечение на свой ноутбук, пришло время просканировать систему и убедиться, что она защищена от потенциальных угроз. Следуйте этим простым шагам, чтобы выполнить сканирование:
Шаг 1: Откройте программу антивируса, которую вы установили. Обычно она находится в системном трее или в папке "Программы" на вашем компьютере.
Шаг 2: Найдите функцию "Сканирование" или "Полное сканирование" и щелкните на ней. Эта функция позволяет сканировать все файлы и папки на вашем ноутбуке на наличие вредоносных программ.
Шаг 3: Дождитесь окончания сканирования. Время сканирования может варьироваться в зависимости от объема данных на вашем ноутбуке. Будьте терпеливы и не закрывайте окно сканирования до его завершения.
Шаг 4: После завершения сканирования антивирусное программное обеспечение покажет вам результаты. Если какие-либо вредоносные программы были обнаружены, они будут перечислены в отчете.
Важно: Если антивирусное программное обеспечение обнаружило вредоносные программы, следуйте указаниям программы по удалению или карантину этих файлов.
Шаг 5: После сканирования рекомендуется выполнить регулярные проверки системы, чтобы обнаружить и удалить любые новые вредоносные программы, которые могут попасть на ваш ноутбук в будущем.
Соблюдая простые шаги по обнаружению и удалению вредоносных программ, вы значительно повышаете защиту своего ноутбука от потенциальных угроз и обеспечиваете его бесперебойную работу на долгие годы. Помните, что регулярность проверок и обновление антивирусной программы являются ключевыми факторами в поддержании безопасности вашего устройства.
Седьмой шаг: проверьте плагины антивируса в браузере
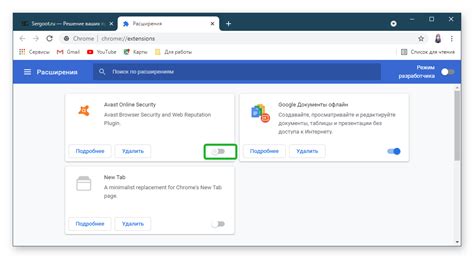
После установки и активации антивирусного программного обеспечения на вашем ноутбуке очень важно удостовериться, что оно также работает и в вашем интернет-браузере. Многие антивирусные программы предлагают свои собственные плагины для различных браузеров, таких как Google Chrome, Mozilla Firefox, Microsoft Edge и других.
Для проверки плагинов антивируса в браузере выполните следующие шаги:
- Откройте браузер, в котором вы обычно работаете.
- Найдите и откройте настройки браузера.
- Перейдите в раздел "Расширения" или "Дополнения".
- В этом разделе вы должны увидеть список установленных плагинов и расширений.
- Убедитесь, что плагин антивируса отображается в этом списке.
- Если плагин антивируса не отображается или отображается со статусом "Отключен", нужно активировать его.
- Если плагин антивируса не установлен, вернитесь к программе антивируса и проверьте наличие плагина для вашего браузера.
Проверка плагинов антивируса в браузере гарантирует защиту во время посещения веб-сайтов и предупреждает о потенциально вредоносных действиях. Будьте внимательны к комментариям и отзывам пользователей при установке плагинов, чтобы предотвратить возможные проблемы или конфликты с другими расширениями.
Восьмой шаг: проверьте настройки антивируса на наличие включенной защиты
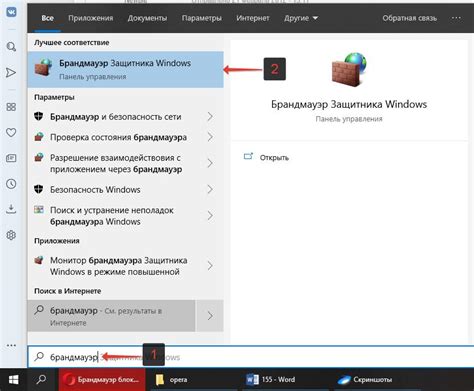
После установки антивирусного программного обеспечения на ваш ноутбук важно убедиться, что его защита включена и готова защищать вашу систему. Для этого вам необходимо проверить настройки антивируса и убедиться, что функции реального времени, такие как сканирование файлов при открытии или загрузке, а также защита электронной почты, активированы.
Один из способов проверить эти настройки - открыть основное окно антивирусной программы и просмотреть список активных функций. Обычно они отмечены флажками или переключателями, позволяющими вам легко включить или отключить каждую функцию вид защиты. Убедитесь, что все функции, связанные с защитой от вирусов, троянов и других вредоносных программ, активированы.
Также, важно проверить наличие обновлений базы данных антивируса. База данных содержит информацию о новых угрозах и сигнатурах вирусов, поэтому ее актуальность очень важна для эффективной защиты. Обычно антивирус выполняет автоматическое обновление базы данных, но все же рекомендуется проверить, что последние обновления были успешно установлены.
Не забывайте регулярно проверять наличие обновлений самого программного обеспечения антивируса, так как разработчики постоянно улучшают свои продукты и добавляют новые функции для более эффективной борьбы с вирусами. Обновления программы помогут вам быть на шаг впереди новых угроз и обеспечить надежную защиту вашего ноутбука.
Не забывайте, что настройки антивируса могут отличаться в зависимости от используемого вами программного обеспечения. Если вы не знакомы с интерфейсом вашего антивируса или не уверены, как правильно настроить его функции, полезно обратиться к документации или поддержке производителя для получения руководства по этому вопросу.
Девятый шаг: закройте список программ и убедитесь в наличии антивируса
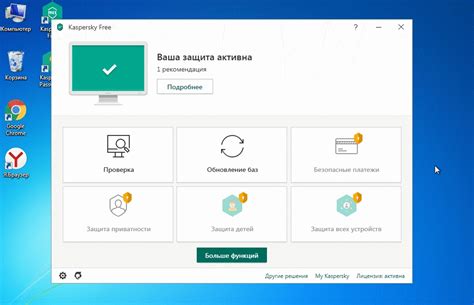
После того, как вы открыли список установленных программ на ноутбуке, не забудьте закрыть его. Как бы ни казалось странным, некоторые пользователи забывают это сделать, и их поиск антивируса становится бесполезным.
Поэтому обязательно закройте окно списка программ и внимательно просмотрите рабочий стол. Если иконка антивирусной программы присутствует, это означает, что на вашем ноутбуке уже установлен надежный антивирус.
Важно! Не забывайте, что наличие иконки антивируса на рабочем столе еще не гарантирует его активное состояние. Проверьте, нет ли у него статуса "Неактивен" или "Выключен". Если это так, немедленно обновите его и проверьте на наличие вирусов.
Если на рабочем столе отсутствует иконка антивируса или она указывает на неактивное состояние, тогда ваш ноутбук уязвим для вредоносных программ и вирусов. Необходимо срочно установить антивирусную программу для защиты данных и системы.



