Блютуз - это беспроводная технология, которая позволяет устанавливать соединение между различными устройствами, такими как компьютеры, смартфоны, наушники и другие гаджеты. Она широко используется для передачи данных и аудиосигналов.
Если вы хотите узнать, есть ли на вашем компьютере блютуз, есть несколько способов проверки. Во-первых, можно обратиться к документации или спецификации вашего компьютера. В ней обычно указаны все доступные функции и технологии, включая наличие блютуз.
Во-вторых, вы можете посмотреть на корпус компьютера. Если на нем есть символ блютуза - обычно это изображение в виде двух букв "B" и "T", перекрещенных друг с другом, - то это означает, что на вашем компьютере есть блютуз. Однако, этот способ не всегда дает точный результат, так как иногда эти символы присутствуют на корпусах даже без действительного наличия блютуза.
Если вы не можете точно определить, есть ли на вашем компьютере блютуз, можно воспользоваться операционной системой. На Windows компьютерах вы можете открыть "Диспетчер устройств" и найти раздел "Блютуз". Если вы видите там соответствующий раздел и устройства, значит, блютуз уже установлен на этом компьютере.
Как определить наличие Bluetooth на компьютере?

Если вы хотите узнать, есть ли на вашем компьютере Bluetooth, вы можете следовать этим простым шагам:
1. Откройте "Панель управления" на вашем компьютере. Для этого щелкните правой кнопкой мыши по значку "Пуск" в левом нижнем углу экрана и выберите "Панель управления".
2. На панели управления найдите иконку "Устройства и принтеры" и откройте ее.
3. В открывшемся окне вы увидите список устройств, подключенных к вашему компьютеру. Если на вашем компьютере есть Bluetooth, вы должны обнаружить устройство с названием "Bluetooth-адаптер" или что-то похожее.
4. Если вы не видите устройства Bluetooth в списке, это может означать, что ваш компьютер не имеет встроенного Bluetooth или что Bluetooth-адаптер был отключен. В таком случае вам потребуется приобрести внешний Bluetooth-адаптер или включить встроенный адаптер, если это возможно.
Теперь, когда вы знаете, как определить наличие Bluetooth на компьютере, вы можете пользоваться этой функцией для подключения к беспроводным устройствам, таким как наушники, клавиатура, мышь и другие аксессуары.
Проверка наличия Bluetooth в настройках компьютера

Разные компьютеры могут иметь различные настройки и возможности. Если вы хотите узнать, есть ли на вашем компьютере Bluetooth, следуйте этим простым шагам:
- Найдите и откройте панель управления на вашем компьютере.
- Найдите и откройте раздел «Устройства и принтеры».
- В этом разделе вы должны увидеть список устройств, подключенных к вашему компьютеру.
- Прокрутите список устройств в поисках раздела «Bluetooth».
- Если у вас есть Bluetooth на компьютере, вы должны увидеть его в списке устройств.
Если вы не видите раздела «Bluetooth», это может значить, что ваш компьютер не имеет встроенного модуля Bluetooth или он может быть выключен в настройках. Вы также можете проверить крышку вашего компьютера на наличие наклейки или символа Bluetooth.
Если у вас нет встроенного Bluetooth, вы всегда можете использовать внешний Bluetooth-адаптер, который подключается к порту USB.
Поиск Bluetooth-иконки в системном трее
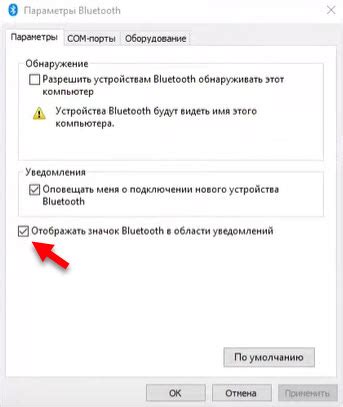
Для того чтобы узнать, есть ли на этом компьютере блютуз, можно проверить наличие Bluetooth-иконки в системном трее. Системный трей, или панель управления, находится в правом нижнем углу экрана (обычно рядом с часами) на операционной системе Windows.
Чтобы найти Bluetooth-иконку:
- Обратите внимание на системный трей в правом нижнем углу экрана.
- Прокрутите системный трей вправо или влево при помощи стрелок, если иконка не видна сразу.
- Найдите иконку, изображающую небольшую голубую зубную щётку. Это иконка Bluetooth.
Если вы нашли Bluetooth-иконку в системном трее, значит на этом компьютере есть поддержка блютуз. Однако, если иконка отсутствует, это может означать, что либо компьютер не имеет встроенного блютуз-адаптера, либо он не активирован.
Поиск Bluetooth-адаптера в диспетчере устройств
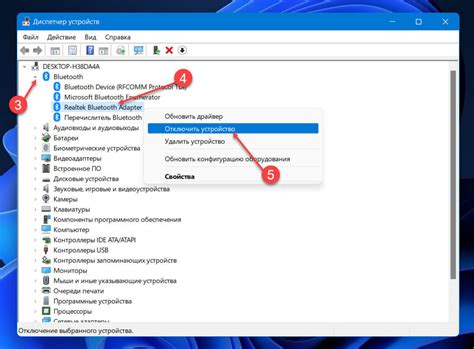
Для того чтобы узнать, есть ли на вашем компьютере Bluetooth-адаптер, вам потребуется воспользоваться диспетчером устройств. Вот как это сделать:
- Нажмите правой кнопкой мыши на значок "Пуск" в левом нижнем углу экрана.
- Из выпадающего меню выберите "Диспетчер устройств".
- В открывшемся окне диспетчера устройств найдите раздел "Адаптеры Bluetooth" или "Bluetooth".
- Раскройте данный раздел, щелкнув по стрелочке слева от названия.
- В этом разделе вы сможете увидеть есть ли у вас Bluetooth-адаптер. Если в списке есть устройство с названием, содержащим слово "Bluetooth", это означает, что у вас есть Bluetooth-адаптер.
Если вы не можете найти раздел "Адаптеры Bluetooth" или "Bluetooth" в диспетчере устройств, это может означать, что на вашем компьютере отсутствует Bluetooth-адаптер. В таком случае вам может потребоваться приобрести и установить Bluetooth-адаптер для подключения устройств по Bluetooth.
Проверка наличия драйверов Bluetooth
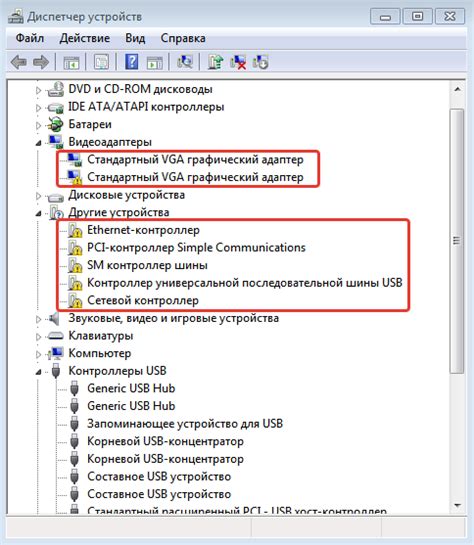
Для того чтобы узнать, есть ли на вашем компьютере поддержка Bluetooth, необходимо провести проверку на наличие соответствующих драйверов. Драйверы Bluetooth отвечают за работу данного беспроводного интерфейса на вашем устройстве.
Для начала откройте меню "Пуск" и перейдите в "Панель управления". Далее выберите раздел "Устройства и принтеры". В открывшемся окне вы должны увидеть иконку с названием "Bluetooth". Если иконка отсутствует, это может означать, что Bluetooth не поддерживается на вашем компьютере или устройство Bluetooth не было правильно установлено. В этом случае вам придется установить или обновить драйверы Bluetooth для вашего устройства.
Для установки или обновления драйверов Bluetooth необходимо перейти на официальный сайт производителя вашего компьютера или Bluetooth-устройства. На сайте вы должны найти раздел поддержки или загрузки драйверов. Вам потребуется найти драйверы, соответствующие модели вашего устройства, и скачать их на ваш компьютер.
После загрузки драйверов запустите файлы установки и следуйте инструкциям на экране. После успешной установки драйверов вам следует перезагрузить компьютер, чтобы изменения вступили в силу.
После перезагрузки компьютера вернитесь в панель управления и проверьте, появилась ли иконка Bluetooth. Если иконка появилась, значит драйверы успешно установлены и теперь ваш компьютер полностью поддерживает Bluetooth.
Если после всех этих действий иконка Bluetooth не появилась, возможно ваш компьютер не поддерживает Bluetooth или устройство Bluetooth имеет физическую неисправность. В этом случае рекомендуется обратиться в сервисный центр для дальнейшей диагностики и ремонта.
Использование специальных программ для определения Bluetooth
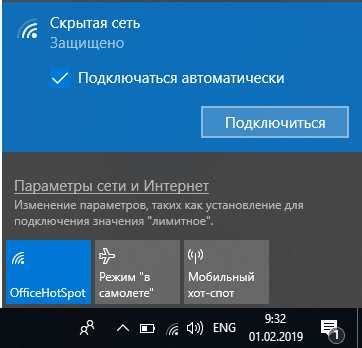
Определить наличие Bluetooth на компьютере можно с помощью специальных программ, которые сканируют устройства и выявляют присутствие модуля Bluetooth.
Одним из таких программ является BluetoothView. Он позволяет сканировать ближайшие устройства Bluetooth и отображать их основную информацию, такую как название, MAC-адрес и др. Эта программа не требует установки и может быть запущена с любого запоминающего устройства.
Другой популярной программой для определения Bluetooth является BlueSoleil. Она предоставляет более широкий набор функций, включая возможность управления подключенными устройствами и передачи файлов через Bluetooth. Однако, BlueSoleil является коммерческим продуктом и требует покупки лицензии для полного использования всех функций.
Если вы предпочитаете использовать программное обеспечение с открытым исходным кодом, то можно обратить внимание на BlueZ. Он является стандартным набором инструментов для работы с Bluetooth в ОС Linux и предоставляет возможности для сканирования, управления устройствами и организации Bluetooth соединений.
Использование специальных программ для определения Bluetooth позволяет быстро и точно узнать, есть ли данный модуль на компьютере, а также осуществлять управление и взаимодействие с подключенными устройствами.



