Утилита "Таймер сна" на ноутбуке – это весьма полезная функция, позволяющая автоматически выключить ваш компьютер через определенное время бездействия. Необходимость в использовании этого инструмента возникает, когда вы требуете ограничить время работы компьютера, сохранить энергию или избежать перегрева системы. Большинство ноутбуков обладает этой функцией, и настройка таймера сна на них обычно достаточно проста.
Чтобы настроить таймер сна на ноутбуке, вам следует открыть меню "Пуск", выбрать "Настройки" и перейти в раздел "Система". В этом разделе нужно выбрать "Энергосбережение и сон" и перейти во вкладку "Сон". Здесь вы найдете различные настройки сна, включая время, через которое компьютер перейдет в режим "Сон" после бездействия. Вы можете установить значение времени по своему усмотрению в соответствии с вашими потребностями.
Зачем нужен таймер сна на ноутбуке? Прежде всего, он позволяет экономить электричество и продлевает время работы ноутбука от аккумулятора. Когда вы уходите от компьютера, забыв об этом, и он остается включенным, это приводит к незначительным, но все же заметным затратам электроэнергии. А благодаря установке таймера сна, ноутбук автоматически выключится через заданное вами время и вам больше не придется переживать из-за этого. Кроме того, таймер сна помогает предотвратить перегрев ноутбука, если вы оставили его включенным без дела на длительное время.
Зачем нужен таймер сна на ноутбуке?

Если вы забыли выключить ноутбук перед тем, как уйти, или просто хотите сделать перерыв, чтобы сэкономить энергию, таймер сна на ноутбуке может быть идеальным решением. Он позволяет установить время, через которое ноутбук автоматически перейдет в режим сна, сохраняя все ваши открытые приложения и файлы.
Кроме того, таймер сна может быть полезен, когда вы используете ноутбук в качестве будильника или таймера. Вы можете установить время сна на ноутбуке, чтобы он выключился через определенное время и разбудил вас звуковым сигналом или уведомлением.
Использование таймера сна на ноутбуке также помогает снизить потребление электроэнергии и продлить срок службы батареи. Если вы заботитесь о природе и экономии ресурсов, использование таймера сна на ноутбуке может быть частью вашей стратегии энергосбережения.
В целом, таймер сна на ноутбуке - это удобный инструмент, который помогает сэкономить энергию и временно выключить ноутбук, когда он не используется. Он также может быть полезен в качестве будильника или таймера. Настройка таймера сна на ноутбуке проста и позволяет настроить время сна в соответствии с вашими потребностями и предпочтениями.
Сбережение энергии и увеличение срока службы батареи

Настройка таймера сна на ноутбуке полезна не только для удобства пользователя, но и для эффективного использования энергии и продления срока службы батареи.
Зачем это нужно?
- Экономия электроэнергии. Если вы используете ноутбук несколько часов в день, то настройка таймера сна позволит снизить потребление энергии во время простоя. В результате, заряд батареи будет расходоваться медленнее, а вы сможете работать дольше без подключения к электросети.
- Увеличение срока службы батареи. Постоянное нахождение ноутбука в рабочем состоянии может негативно сказаться на его батарее и привести к ее быстрому износу. Настройка таймера сна позволит уменьшить время работы ноутбука в активном режиме и увеличить срок службы батареи.
- Защита от перегрева. Работа ноутбука в активном режиме требует большего расхода энергии и может привести к его перегреву. Настройка таймера сна позволит предотвратить эту проблему, переводя ноутбук в спящий режим в случае длительного простоя.
Настройка таймера сна на ноутбуке позволяет сэкономить энергию, продлить срок службы батареи и предотвратить проблемы, связанные с перегревом. Это простой и эффективный способ улучшить работу своего ноутбука и сэкономить ресурсы.
Предотвращение перегрева ноутбука

1. Чистка системы охлаждения. Регулярная чистка системы охлаждения – это один из самых важных способов предотвратить перегрев. Пыль и грязь накапливаются на вентиляторах и радиаторах, что мешает эффективному охлаждению. Проводите чистку системы с помощью специальной щетки или компрессора в соответствии с рекомендациями производителя.
2. Использование подставки для ноутбука. Подставка с вентиляторами поможет увеличить естественное охлаждение ноутбука и улучшить циркуляцию воздуха. Она также позволит избежать непосредственного контакта устройства с поверхностью, что способствует более эффективному охлаждению.
3. Не блокируйте вентиляционные отверстия. Убедитесь, что вентиляционные отверстия ноутбука не заблокированы, особенно когда устройство работает. Поставьте его на плоскую поверхность и избегайте использования на мягких поверхностях, таких как кровать или диван, которые могут препятствовать нормальной циркуляции воздуха.
4. Используйте термопасту. Термопаста – это специальное вещество, которое наносят на процессор и видеокарту для улучшения теплопередачи. Если вы замечаете, что ноутбук часто перегревается, то применение термопасты может стать хорошим решением. Однако перед использованием обязательно проконсультируйтесь с экспертом или следуйте инструкциям производителя.
5. Регулярное обновление ПО. Некоторые программы и приложения могут вызывать высокую нагрузку на процессор, что приводит к перегреву ноутбука. Поэтому регулярно обновляйте все установленное на устройстве программное обеспечение, чтобы устранить возможные ошибки и улучшить производительность.
Следование этим простым рекомендациям поможет вам предотвратить перегрев ноутбука и сохранить его работоспособность на более длительный срок.
Как настроить таймер сна на ноутбуке?

Чтобы настроить таймер сна на ноутбуке, выполните следующие шаги:
- Откройте меню "Пуск" и выберите "Параметры" или "Настройки".
- В появившемся меню найдите раздел "Система" или "Питание".
- Внутри раздела "Система" или "Питание" найдите опцию "Таймер сна" или "Таймер автовыключения".
- Установите желаемое время неактивности перед автоматическим выключением ноутбука.
- Сохраните изменения и закройте меню настроек.
После выполнения этих шагов, ноутбук будет автоматически выключаться через заданное время бездействия. Это полезная функция для экономии энергии и продления срока службы аккумулятора, а также для предотвращения случайного оставления включенного ноутбука на ночь.
Шаг 1: Откройте панель управления

Для настройки таймера сна на вашем ноутбуке, первым делом откройте панель управления. Чтобы это сделать, кликните на кнопку "Пуск" в левом нижнем углу экрана. Затем в появившемся меню выберите раздел "Панель управления".
Если у вас установлена операционная система Windows 10, вы можете открыть панель управления, нажав правой кнопкой мыши на значок "Пуск" и выбрав "Панель управления" из контекстного меню.
Другой способ открыть панель управления - использовать поиск. Просто нажмите комбинацию клавиш Win + S и введите в поиске "панель управления". Затем выберите соответствующий результат.
Когда панель управления открыта, вы готовы перейти к следующему шагу и настроить таймер сна на вашем ноутбуке.
Шаг 2: Найдите раздел "Питание"
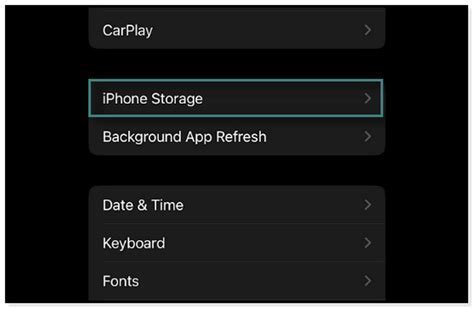
После того, как вы включили свой ноутбук, вам необходимо найти раздел "Питание" в настройках. Обратите внимание, что расположение этого раздела может немного отличаться в зависимости от модели и операционной системы вашего ноутбука.
Чтобы найти раздел "Питание", откройте меню "Пуск" и найдите панель управления. В панели управления вам нужно будет найти иконку "Питание" или "Энергосбережение".
Если вы не можете найти иконку "Питание", вы можете воспользоваться функцией поиска в панели управления. Просто введите ключевые слова, такие как "питание" или "энергосбережение", и система подскажет вам путь к нужному разделу.
Когда вы найдете раздел "Питание", откройте его и найдите пункт "Настройка таймера сна". Обратите внимание, что название пункта может варьироваться в зависимости от операционной системы.
Выберите этот пункт и вы увидите список параметров, связанных с таймером сна. Здесь вы можете настроить время задержки перед активацией режима сна и выбрать действие, которое будет выполняться после истечения этого времени.
Настройте параметры так, чтобы они соответствовали вашим потребностям, и сохраните изменения. Теперь ваш ноутбук будет автоматически переходить в режим сна через указанное вами время неактивности.
Не забывайте, что режим сна может быть полезен для экономии энергии и продления срока службы батареи вашего ноутбука. Поэтому регулярно настраивайте таймер сна и используйте эту функцию для оптимизации работы вашего устройства.
Шаг 3: Выберите нужные настройки сна
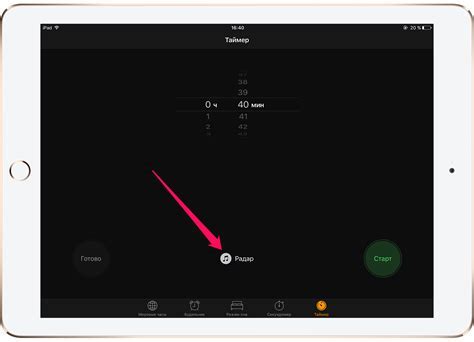
Настройка таймера сна на вашем ноутбуке позволяет вам определить, через какое время компьютер должен перейти в режим сна, если он остается бездействующим. Это очень полезная функция, которая позволяет экономить энергию и продлевает срок службы аккумулятора.
Чтобы выбрать нужные настройки сна, перейдите в меню "Панель управления" и найдите раздел "Параметры питания". Затем, выберите вкладку "Спящий режим". В этом разделе вы сможете настроить различные параметры сна, такие как время бездействия, перед которым система перейдет в спящий режим, и поведение компьютера при закрытом крышке.
Возможные варианты настроек сна на ноутбуке могут включать:
- Выключение дисплея – определяет, через сколько минут неактивности должен отключиться экран вашего ноутбука. Вы можете выбрать опцию "Никогда" или указать конкретное время.
- Запирание сеанса Windows – указывает, должна ли система автоматически блокироваться после перехода в спящий режим.
- Режим гибернации – определяет, будет ли ноутбук переходить в режим гибернации вместо обычного сна. Режим гибернации сохраняет состояние системы, позволяя вам вернуться к работе точно с того места, где вы остановились.
После выбора нужных настроек сохраните изменения и закройте окно настроек. Теперь ваш ноутбук будет автоматически переходить в режим сна через указанное время бездействия, что поможет вам сэкономить энергию и продлить время работы ноутбука без подзарядки. Не забывайте, что вы всегда можете изменить настройки сна в любое время, если вам потребуется.



