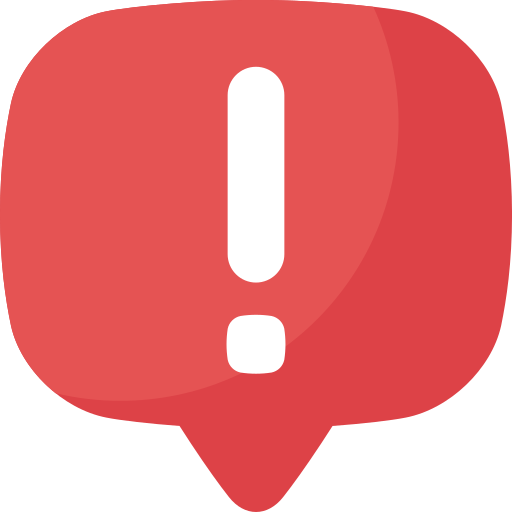Рабочий стол является главным рабочим пространством нашего компьютера. Здесь мы располагаем ярлыки к программам и файлам, размещаем важные документы и фотографии, настраиваем обои и экранные заставки. Но что делать, если вдруг рабочий стол исчез и кажется, что все наши файлы пропали навсегда?
Не волнуйтесь, восстановить пропавший рабочий стол – задача несложная и возможна даже для новичка в компьютерных делах. В этой статье мы расскажем вам о нескольких простых способах, которые помогут вернуть вам ваш рабочий стол в исходное состояние.
Способ 1: Проверка наличия ярлыков
Первым делом стоит убедиться, что пропавший рабочий стол действительно исчез, и это не просто смена фонового изображения или изменение масштаба. Проверьте вкладку "Вид" в свойствах рабочего стола. Убедитесь, что опция "Показать значки" выбрана, и что у вас нет других активных окон, которые могли бы скрыть рабочий стол.
Если рабочий стол все же не появляется, переходим к способу 2.
Как восстановить пропавший рабочий стол

Мы все сталкивались с ситуацией, когда рабочий стол внезапно исчезает. Это может произойти из-за неправильных настроек или вирусной атаки. Но не отчаивайтесь, есть несколько простых способов восстановить пропавший рабочий стол.
- Проверьте корзину. Иногда файлы и ярлыки могут быть случайно удалены и попадают в корзину. Откройте корзину и, если найдете пропавшие файлы, верните их на рабочий стол.
- Используйте горячие клавиши. Нажмите комбинацию клавиш "Ctrl" + "Shift" + "Esc", чтобы открыть диспетчер задач. Откройте вкладку "Процессы" и найдите процесс "explorer.exe". Если его нет, нажмите "Файл" -> "Запустить новую задачу" и введите "explorer.exe".
- Перезагрузите компьютер. Иногда простая перезагрузка может решить проблему с пропавшим рабочим столом.
- Используйте системное восстановление. Если пропажа рабочего стола связана с изменением настроек или установкой программы, вы можете восстановить систему к предыдущему рабочему состоянию. Нажмите "Пуск", найдите "Системные инструменты" -> "Системное восстановление" и следуйте инструкциям.
Если ни один из этих способов не помог восстановить пропавший рабочий стол, вам может потребоваться обратиться за помощью к специалистам или выполнить более сложные действия восстановления системы. Будьте осторожны и регулярно создавайте резервные копии данных, чтобы избежать потери важных файлов.
Проверьте скрытые иконки на рабочем столе
Иногда иконки на рабочем столе могут скрываться и становиться невидимыми. Это может произойти по разным причинам, например, после обновления операционной системы или приложения. В этом случае, для восстановления пропавших иконок, важно проверить наличие скрытых иконок на рабочем столе.
Чтобы проверить наличие скрытых иконок, выполните следующие действия:
- Щелкните правой кнопкой мыши по свободной области рабочего стола.
- В появившемся контекстном меню выберите опцию "Вид".
- Убедитесь, что опция "Показать иконки" выбрана.
- Если опция "Показать иконки" уже выбрана, но иконки все равно не видны, попробуйте отключить и включить эту опцию.
Если после данных действий иконки не появились на рабочем столе, возможно, они были перемещены в другую папку или были удалены. В этом случае, восстановите их из корзины или выполните поиск файлов на компьютере.
Не забывайте, что также можно изменить размер иконок на рабочем столе, чтобы они были легче заметны и хорошо видны.
Восстановите иконки через Панель управления
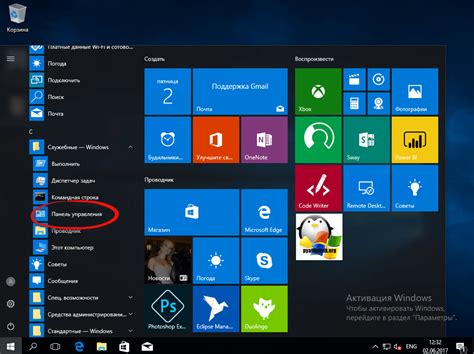
Если иконки на вашем рабочем столе пропали, вы можете легко восстановить их с помощью Панели управления:
- Щелкните правой кнопкой мыши на пустом месте рабочего стола и выберите "Персонализация".
- В окне "Персонализация" выберите "Изменение значков рабочего стола".
- Отметьте все иконки, которые вы хотите восстановить, и нажмите "Применить".
- После этого иконки должны появиться на вашем рабочем столе в том порядке, в котором они были ранее.
Если иконки не появились, попробуйте выполнить следующие действия:
- Щелкните правой кнопкой мыши на пустом месте рабочего стола и выберите "Вид".
- Убедитесь, что пункт "Показывать иконки рабочего стола" отмечен.
Если это не помогло решить проблему, возможно, вам придется обратиться за помощью к специалисту или попробовать другие способы восстановления иконок.
Верните иконки через меню Персонализация
Если иконки на вашем рабочем столе внезапно исчезли, вы можете вернуть их с помощью меню «Персонализация». Этот метод прост и легко выполним, и вам не понадобится устанавливать дополнительные программы или изменять системные настройки.
- Щелкните правой кнопкой мыши на свободном месте на рабочем столе. В открывшемся контекстном меню выберите пункт «Персонализация».
- В левой части окна «Персонализация» выберите пункт «Изменение иконок рабочего стола».
- Появится окно «Изменение иконок рабочего стола», где вы увидите список доступных иконок.
- Убедитесь, что нужные вам иконки имеют галочку в соответствующем поле. Если иконка, которую вы хотите вернуть, не отмечена, поставьте галочку напротив ее названия.
- Нажмите кнопку «Применить» и затем «ОК», чтобы закрыть окно «Изменение иконок рабочего стола».
После выполнения этих шагов иконки должны вернуться на ваш рабочий стол. Если они не появились, попробуйте перезагрузить компьютер или выполнить другие методы восстановления рабочего стола.
Используя это простое меню «Персонализация», вы легко сможете вернуть пропавшие иконки на рабочем столе и быстро продолжить работу.
Восстановите рабочий стол через реестр
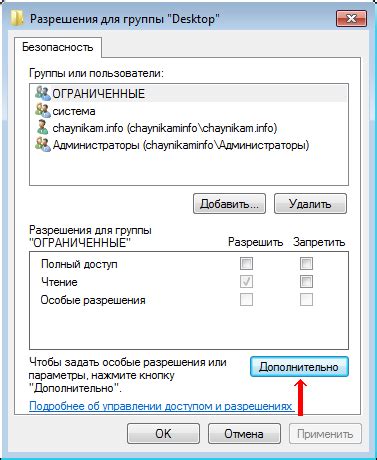
1. Откройте редактор реестра, нажав комбинацию клавиш Win + R и введя команду "regedit".
2. Перейдите к следующему пути: HKEY_CURRENT_USER\Software\Microsoft\Windows\CurrentVersion\Policies\Explorer.
3. Убедитесь, что в правой части окна редактора реестра нет значения с именем "NoDesktop". Если такое значение существует, значит, оно блокирует отображение рабочего стола. Щелкните правой кнопкой мыши по нему и выберите "Удалить".
4. Перезагрузите компьютер, чтобы изменения вступили в силу.
После перезагрузки ваш рабочий стол должен быть восстановлен. Если это не помогло, возможно, проблема не связана с реестром. В таком случае, рекомендуется обратиться к специалистам или выполнить другие действия по восстановлению рабочего стола.
Возможные проблемы с настройками экрана
Если вы столкнулись с проблемой пропавшего рабочего стола, причиной может быть некорректная настройка экрана. Рассмотрим несколько возможных проблем:
- Разрешение экрана. Если разрешение экрана установлено неправильно, рабочий стол может "перерастягиваться" или быть слишком маленьким. Чтобы исправить эту проблему, откройте настройки экрана и выберите подходящее разрешение.
- Масштабирование. Если настройки масштабирования установлены неправильно, элементы рабочего стола могут быть слишком большими или слишком маленькими. Проверьте настройки масштабирования и установите оптимальное значение.
- Ориентация экрана. Если экран был неправильно повернут или настроен в режиме зеркалирования, рабочий стол может отображаться некорректно. Проверьте настройки ориентации экрана и исправьте их при необходимости.
- Цветовая гамма. Если настройки цветовой гаммы установлены неправильно, это может привести к искажению отображения рабочего стола. Проверьте настройки цветовой гаммы и установите соответствующий профиль цветопередачи.
- Обновление драйверов. Устаревшие или поврежденные драйверы графической карты могут вызывать проблемы с отображением рабочего стола. Проверьте актуальность установленных драйверов и обновите их, если это необходимо.
Если после проверки и исправления настроек экрана проблема с пропавшим рабочим столом не решена, возможно, причина кроется в других настройках операционной системы или вирусной атаке. В таком случае, рекомендуется обратиться за помощью к специалистам или испытать систему на наличие вирусов.
Восстановление рабочего стола через системные файлы

Если вам не удалось восстановить пропавший рабочий стол с помощью простых способов, то можно попробовать восстановить его через системные файлы. Для этого потребуется выполнить несколько шагов:
- Откройте проводник и перейдите в папку C:\Users\Имя_пользователя\AppData\Roaming\Microsoft\Windows\Start Menu\Programs\Startup, где вместо "Имя_пользователя" укажите ваше имя пользователя.
- Проверьте наличие ярлыков программ на рабочем столе. Если ярлыки отсутствуют, возможно, они были удалены или перемещены в другую папку.
- При необходимости, перейдите в папки: Start Menu\Programs\ или Start Menu\Programs\Accessories\ и также проверьте наличие ярлыков программ.
- Если ярлыки программ найдены, перетащите их на рабочий стол. Если же ярлыки не найдены, выполните следующий шаг.
- Откройте командную строку с правами администратора: нажмите правой кнопкой мыши на кнопку "Пуск" и выберите "Командная строка (администратор)".
- Введите команду "sfc /scannow" и нажмите Enter, чтобы запустить проверку системных файлов. Дождитесь окончания процесса.
- После завершения проверки системных файлов перезагрузите компьютер и проверьте, появились ли ярлыки программ на рабочем столе.
Если все шаги были выполнены правильно, рабочий стол должен быть восстановлен. Если проблема не решена, возможно, вам потребуется обратиться к специалисту или провести более глубокую диагностику системы.
Проверьте вирусы и вредоносные программы
Если ваш рабочий стол пропал, прежде всего убедитесь, что ваш компьютер не заражен вирусами или вредоносными программами. Вирусы и другие вредоносные программы могут вмешаться в работу операционной системы и привести к пропаже рабочего стола. Чтобы выполнить проверку, воспользуйтесь антивирусной программой.
Запустите программу и выполните полное сканирование вашего компьютера. В ходе сканирования антивирусная программа проверит все файлы и папки на наличие вредоносного кода. Если программа обнаружит какие-либо угрозы, следуйте ее рекомендациям по удалению или карантину найденных объектов.
После того, как антивирусная программа закончит сканирование и удаление угроз, перезагрузите компьютер и проверьте, вернулся ли ваш рабочий стол. Если проблема остается, возможно, вирус или вредоносная программа создало новые системные настройки, которые надо восстановить вручную. В таком случае, обратитесь к специалисту или поищите информацию о том, как восстановить системные настройки вашей операционной системы.
Восстановление с помощью системного восстановления
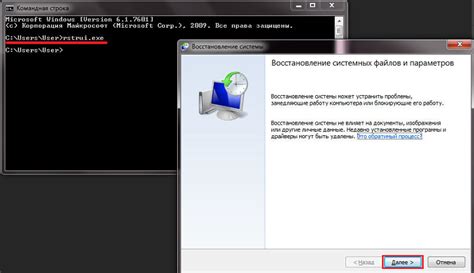
Если ваш рабочий стол пропал из-за ошибки в системе или удаления важных файлов, вы можете использовать функцию системного восстановления в операционной системе Windows. Это позволяет вернуть компьютер к предыдущему рабочему состоянию, когда рабочий стол был еще на месте.
Для использования системного восстановления следуйте инструкциям ниже:
- Нажмите кнопку "Пуск" в левом нижнем углу экрана.
- Выберите "Панель управления" в меню "Пуск".
- В "Панели управления" найдите и выберите "Система и безопасность".
- В разделе "Действия" выберите "Восстановление системы".
- Это откроет окно "Восстановление системы".
- В окне "Восстановление системы" выберите опцию "Восстановить этот компьютер к предыдущему состоянию" и нажмите "Далее".
- В следующем окне выберите точку восстановления, которую вы хотите использовать.
- Подтвердите выбранную точку восстановления и нажмите "Далее".
- Операционная система начнет процесс восстановления. Подождите, пока процесс завершится.
- Перезагрузите компьютер и проверьте, восстановился ли ваш рабочий стол.
Если системное восстановление не помогло восстановить пропавший рабочий стол, вам может потребоваться обратиться к технической поддержке или использовать другие методы восстановления, такие как использование программного обеспечения третьих сторон.