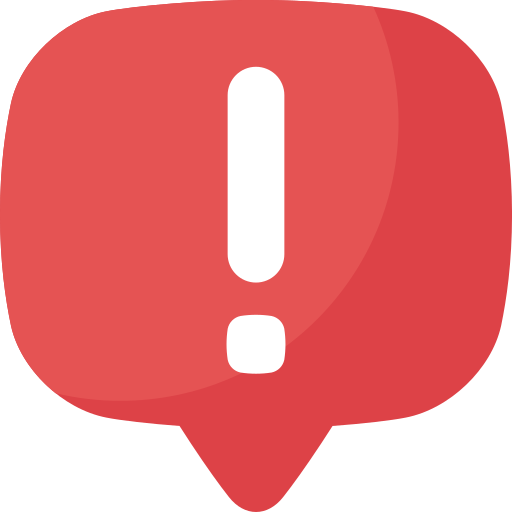Windows – это одна из самых популярных операционных систем, используемых многими компьютерными пользователями. Однако, иногда может возникнуть необходимость перенести Windows с одного диска на другой. Это может быть связано, например, с улучшением производительности или заменой старого жесткого диска на SSD.
Перенос операционной системы Windows на другой диск требует определенных навыков и знаний, но справиться с этой задачей вполне реально. Важно помнить, что неправильное выполнение данной операции может привести к потере данных или неработоспособности системы, поэтому перед началом переноса рекомендуется сделать резервную копию всех важных файлов и настроек.
В данной статье мы рассмотрим несколько способов перенести Windows на другой диск и поделимся полезными советами, которые помогут вам справиться с данной задачей без проблем. Будьте внимательны и следуйте инструкциям, чтобы успешно перенести операционную систему на новый диск без неприятных последствий.
Как переместить операционную систему Windows на новый жесткий диск

Если вы решили обновить свой компьютер или заменить жесткий диск на более вместительный, вы должны также перенести свою операционную систему Windows на новый диск. В этой статье мы расскажем вам, как это сделать.
Прежде всего, перед тем как начать процесс, убедитесь, что у вас есть необходимое оборудование:
- Новый жесткий диск с достаточным объемом памяти для установки операционной системы;
- Внешний жесткий диск или другое хранилище для создания резервной копии важных данных;
- Установочный USB-накопитель или DVD-диск с операционной системой Windows.
Когда все необходимое оборудование подготовлено, можно приступать к перемещению операционной системы:
- Создайте резервную копию всех важных данных со старого жесткого диска на внешний носитель или другое хранилище. Это важный шаг, который поможет вам сохранить все ваши файлы и настройки.
- Подключите новый жесткий диск к компьютеру, используя соответствующие кабели и разъемы. Убедитесь, что он распознается в системе.
- Запустите компьютер с помощью установочного USB-накопителя или DVD-диска с операционной системой Windows.
- В процессе установки Windows выберите новый жесткий диск как место для установки операционной системы. Следуйте указаниям на экране и дождитесь завершения установки.
- После завершения установки Windows на новый жесткий диск, подключите внешний носитель с резервной копией данных и восстановите все необходимые файлы и настройки.
После выполнения всех этих шагов ваша операционная система Windows будет успешно перемещена на новый жесткий диск, и вы сможете продолжать использовать свой обновленный компьютер без потери данных и настроек.
Выбор подходящего жесткого диска
При выборе жесткого диска для переноса операционной системы Windows на него, необходимо учесть несколько факторов, которые помогут определиться с подходящей моделью:
- Емкость диска: Объем данных, которые вы планируете хранить на новом диске, является одним из главных критериев выбора. Учтите, что помимо операционной системы, на нем должно быть достаточно места и для установки программ и хранения файлов.
- Тип подключения: В современных компьютерах широко используются интерфейсы SATA и NVMe. Стандарт SATA отлично подходит для большинства пользователей, тогда как NVMe обладает более высокой скоростью передачи данных, но может быть более дорогим.
- Скорость работы: Обратите внимание на скорость чтения и записи данных, указанную производителем. Более высокая скорость позволит ускорить загрузку операционной системы и выполнение задач.
- Надежность: Определитесь, насколько важным для вас является сохранность данных. Если это критичный параметр, обратите внимание на модели с повышенной надежностью, такие как HDD с поддержкой технологии RAID или SSD с высокой стойкостью к физическим воздействиям.
При выборе жесткого диска учитывайте свои потребности и бюджет. Не забывайте также о возможности консультации с продавцом или ознакомления с отзывами пользователей, чтобы сделать осознанный выбор и приобрести подходящий диск для переноса операционной системы Windows.
Подготовка нового диска для установки Windows
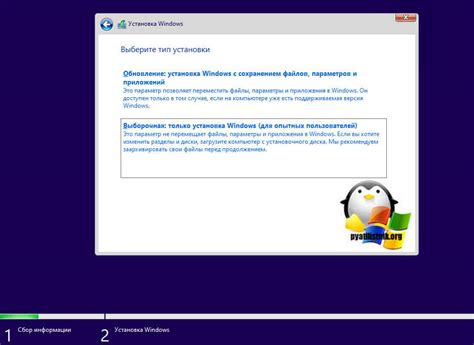
Перенос операционной системы Windows на новый диск может быть необходимым в различных ситуациях, например, при замене старого жесткого диска на SSD или при необходимости увеличить объем памяти. В данной статье описаны основные шаги, которые необходимо выполнить для подготовки нового диска для установки Windows.
- Создайте резервную копию данных
- Перед началом процесса переноса Windows на новый диск рекомендуется создать резервную копию всех важных данных.
- Используйте внешний носитель или облачное хранилище для сохранения копии данных.
- Перед установкой Windows на новый диск, необходимо его правильно подготовить.
- Подключите новый диск к компьютеру и убедитесь, что он корректно распознается системой.
- Отформатируйте новый диск, выбрав соответствующую опцию в меню управления дисками.
- Для установки Windows на новый диск необходимо создать загрузочный накопитель.
- Загрузите официальный образ операционной системы Windows с официального сайта Microsoft.
- Используйте специальное программное обеспечение, например, Rufus, для записи образа на USB-накопитель.
- Перед установкой Windows на новый диск, необходимо настроить BIOS/UEFI компьютера.
- Зайдите в BIOS/UEFI, выберите загрузку с USB-накопителя и сохраните изменения.
- После настройки BIOS/UEFI, перезагрузите компьютер и начните установку Windows с загрузочного накопителя.
- Следуйте инструкциям мастера установки Windows, выбрав новый диск в качестве места установки операционной системы.
- Дождитесь завершения установки Windows на новый диск.
- После установки Windows на новый диск, восстановите резервную копию данных с внешнего носителя или облачного хранилища.
После выполнения всех вышеуказанных шагов, ваша операционная система Windows будет успешно перенесена на новый диск, готовый к использованию.
Создание резервной копии системы
Для создания резервной копии системы можно воспользоваться встроенным инструментом Windows - "Резервное копирование и восстановление". Чтобы открыть этот инструмент, следуйте этим шагам:
- Щелкните правой кнопкой мыши по кнопке "Пуск" и выберите "Панель управления".
- В "Панели управления" выберите "Система и безопасность".
- В разделе "Резервное копирование и восстановление" выберите "Создать образ системы".
После этого следуйте инструкциям на экране, чтобы выбрать диск, на котором будет сохранена резервная копия, и завершить процесс создания.
Важно отметить, что резервная копия системы может занимать достаточно большой объем места на диске, поэтому убедитесь, что на выбранном диске достаточно свободного места.
После успешного создания резервной копии системы, вы можете переходить к переносу Windows на другой диск, имея уверенность в сохранности всех важных данных и настроек.
Перенос операционной системы на новый диск

Прежде чем приступить к переносу операционной системы, важно создать резервную копию всех важных файлов и данных на отдельный накопитель. Это поможет вам избежать потери данных в случае непредвиденных сбоев или ошибок в процессе переноса.
Для переноса операционной системы на новый диск вам потребуется использовать специальное программное обеспечение, такое как Acronis True Image, EaseUS Todo Backup или Macrium Reflect. В зависимости от программы, вы должны выполнить следующие шаги:
1. Создайте загрузочный носитель. Обычно это флеш-накопитель или DVD-диск, на который вы загружаете программу для переноса операционной системы.
2. Запустите программу для переноса операционной системы. Следуйте инструкциям программы для выбора диска, на который будет перенесена операционная система, а также для настройки дополнительных параметров, если это необходимо.
3. Подтвердите начало процесса переноса. Обычно программа попросит вас подтвердить, что вы согласны начать процесс переноса операционной системы. Процесс может занять некоторое время, в зависимости от объема данных и скорости вашего компьютера.
4. Завершите перенос и перезагрузитесь. Когда процесс переноса операционной системы будет завершен, программа попросит вас перезагрузить компьютер. После перезагрузки вы должны увидеть свою операционную систему на новом диске.
После успешного переноса операционной системы на новый диск, вы можете продолжить использовать свою операционную систему на новом оборудовании без каких-либо проблем. Не забудьте проверить настройки и обновить драйверы, если это необходимо, чтобы убедиться, что все функции работают должным образом.
Важно отметить, что процесс переноса операционной системы на новый диск может быть сложным и требовать определенных навыков. Если вы не уверены в своих способностях или боитесь повредить операционную систему, рекомендуется обратиться к специалисту или использовать информацию из официальных источников.
Завершение и проверка переноса
После того как перенос Windows на новый диск завершен, важно выполнить несколько дополнительных шагов для завершения процесса и проверки правильности переноса.
Во-первых, убедитесь, что новый диск правильно подключен и определен в BIOS вашего компьютера. Возможно, вам потребуется изменить настройки загрузки, чтобы указать новый диск как основное устройство загрузки.
После этого запустите компьютер с нового диска и проверьте, работает ли Windows без проблем. Откройте различные приложения, файлы и папки, чтобы убедиться, что все работает должным образом. Если вы заметите какие-либо ошибки или проблемы, может потребоваться выполнить дополнительные шаги для устранения проблем.
Не забудьте также скопировать все необходимые данные с предыдущего диска на новый диск. Убедитесь, что все важные файлы и данные были успешно скопированы и доступны на новом диске.
Если все проверки выполнены успешно и новый диск работает без проблем, поздравляю - вы успешно перенесли Windows на другой диск!