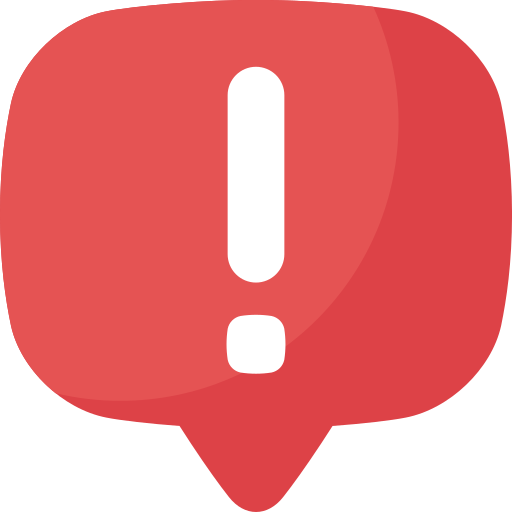Микрофон maono au a03 является популярным выбором среди пользователей, благодаря своему качеству и простоте использования. Он идеально подходит для записи голоса, пения, подкастов и видео. Однако, прежде чем начать использовать микрофон, необходимо правильно настроить его на операционной системе Windows 11.
В данной статье мы расскажем вам о пошаговой инструкции по настройке микрофона maono au a03 на Windows 11. Следуя этим шагам, вы сможете настроить микрофон, чтобы он работал наилучшим образом и обеспечивал высокое качество звука.
Шаг 1: Подключение микрофона
Первым шагом является правильное подключение микрофона maono au a03 к компьютеру. Вставьте один конец USB-кабеля в порт USB вашего компьютера, а другой конец в порт микрофона. Убедитесь, что соединение кабеля крепкое и надежное.
Шаг 2: Распознавание микрофона
После подключения микрофона, ваш компьютер должен распознать его автоматически. Он может запросить вас установить драйверы или выполнить обновление программного обеспечения. Подтвердите все запросы и дождитесь успешного завершения установки драйверов. Это обеспечит правильное функционирование микрофона и его распознавание операционной системой.
Шаг 3: Настройка звука
После того, как ваш микрофон maono au a03 успешно распознан компьютером, приступите к настройке звука. Нажмите правой кнопкой мыши на значок громкости в панели задач Windows 11 и выберите "Звуковые настройки". В окне "Звуки и устройства ввода" найдите ваш микрофон и установите его как устройство записи по умолчанию. Вы можете проверить уровень громкости и настроить другие параметры звука во вкладке "Свойства".
Следуя этим простым шагам, вы сможете настроить микрофон maono au a03 на операционной системе Windows 11 и с легкостью использовать его для любых целей.
Настройка микрофона Maono AU-A03 на Windows 11
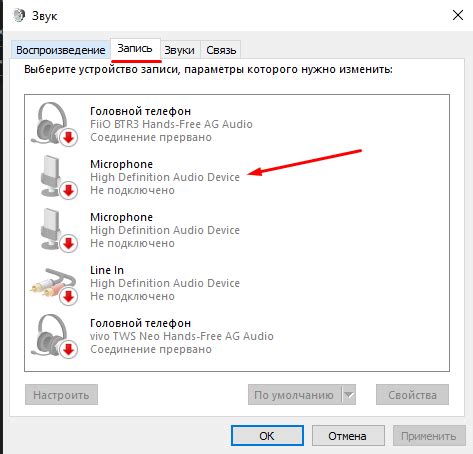
Вот пошаговая инструкция, которая поможет вам настроить микрофон Maono AU-A03 на Windows 11:
- Подключите микрофон к компьютеру с помощью USB-кабеля.
- Дождитесь, пока компьютер распознает микрофон и установит необходимые драйверы. Обычно это происходит автоматически, но если у вас возникнут проблемы с драйверами, вы можете скачать их с официального сайта Maono.
- Откройте "Панель управления" на вашем компьютере. Для этого щелкните правой кнопкой мыши по значку "Пуск" и выберите "Панель управления" из контекстного меню.
- В "Панели управления" найдите и откройте раздел "Звук".
- Перейдите на вкладку "Запись".
- В списке устройств выберите микрофон Maono AU-A03.
- Щелкните правой кнопкой мыши по выбранному устройству и выберите "Сделать устройством по умолчанию".
После выполнения этих шагов ваш микрофон Maono AU-A03 должен быть полностью настроен и готов к использованию в Windows 11. Убедитесь, что вы проверили уровень громкости и качество звука в настройках записи звука, чтобы достичь наилучших результатов при записи аудио.
Почему важна правильная настройка микрофона
Качество звуковой записи зависит от многих факторов, включая характеристики микрофона, правильное его подключение, уровень громкости, настройки в компьютерной программе и окружающую акустику. Неправильная настройка микрофона может привести к значительному снижению качества звука, что может негативно сказаться на восприятии содержимого, его понимании и качестве передачи информации.
Кроме того, неправильно настроенный микрофон может приводить к негативным эффектам, таким как постоянное шумовое фоновое гудение или треск, эхо и отзвуки, затрудняющие различение и понимание голоса. Это может стать причиной неудобств для всех участников коммуникации и существенно ухудшить качество общения и воспроизведения аудио- или видеозаписей.
В целом, правильная настройка микрофона позволяет достичь кристально чистого звука, минимизировать нежелательные шумы и искажения, а также обеспечить максимальный комфорт при работе с аудио-интерфейсами и программами для звукозаписи. Поэтому необходимо уделить должное внимание этому процессу и провести все необходимые настройки, чтобы достичь наилучшего качества звукового воспроизведения.
Шаг 1. Подключение микрофона Maono AU-A03 к компьютеру

Подключение микрофона Maono AU-A03 к компьютеру включает в себя несколько простых шагов:
- Убедитесь, что ваш компьютер включен и работает нормально.
- Найдите разъем USB на вашем компьютере и вставьте USB-кабель микрофона в этот разъем.
- Подключите микрофон MAONO AU-A03 к другому концу USB-кабеля. Вы должны услышать щелчок, когда разъемы будут обратно соединены.
- Убедитесь, что микрофон надежно подключен к компьютеру. Вы можете проверить это, нажав на микрофон и убедившись, что он не двигается.
- Если ваш микрофон оборудован переключателем режимов записи, убедитесь, что он находится в положении, соответствующем вашим потребностям.
- Теперь ваш микрофон Maono AU-A03 успешно подключен к компьютеру и готов к использованию.
Шаг 2. Установка драйверов и программного обеспечения
Для правильной работы микрофона maono au a03 на операционной системе Windows 11 необходимо установить соответствующие драйверы и программное обеспечение.
Ниже представлена пошаговая инструкция, как выполнить данную операцию:
- Подключите микрофон maono au a03 к компьютеру с помощью USB-кабеля.
- Откройте веб-браузер и перейдите на официальный сайт производителя maono.
- На сайте найдите раздел "Поддержка" или "Драйверы" и откройте страницу загрузки драйверов для микрофона maono au a03.
- Выберите версию операционной системы Windows 11 и скачайте соответствующий драйвер.
- После завершения загрузки драйвера найдите его файл на компьютере и запустите установку, следуя инструкциям на экране.
- Если у вас есть дополнительное программное обеспечение, предлагаемое производителем микрофона maono au a03, такое как программа для записи аудио или настройки звука, также установите его, следуя инструкциям установщика.
- После завершения установки драйвера и программного обеспечения перезагрузите компьютер, чтобы изменения вступили в силу.
После выполнения всех указанных выше шагов драйверы и программное обеспечение для микрофона maono au a03 будут установлены на вашем компьютере, что позволит вам полноценно использовать его на операционной системе Windows 11.
Шаг 3. Проверка и настройка уровней громкости
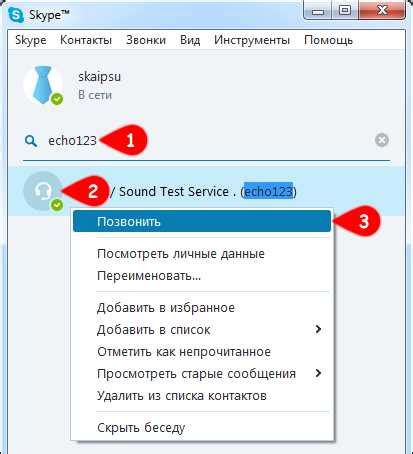
После подключения микрофона Maono AU-A03 к компьютеру на Windows 11 необходимо проверить и настроить уровни громкости для обеспечения качественной записи звука. Важно, чтобы уровни были правильно настроены, чтобы запись не была слишком тихой или, наоборот, искаженной из-за перегрузки.
- Откройте панель управления звуком, щелкнув правой кнопкой мыши иконку звука в трее задач и выбрав "Звуки".
- Перейдите на вкладку "Запись".
- Найдите микрофон Maono AU-A03 в списке доступных устройств записи и щелкните по нему, чтобы выделить.
- Нажмите кнопку "Свойства", расположенную внизу окна.
- В открывшемся окне "Свойства" перейдите на вкладку "Уровни".
- Установите ползунок уровня микрофона на желаемое значение. Рекомендуется начать с уровня около 70-80% и в дальнейшем корректировать его в зависимости от ваших потребностей.
- Щелкните по кнопке "OK", чтобы сохранить изменения.
Теперь у вас должны быть правильные уровни громкости для вашего микрофона Maono AU-A03 на Windows 11. Рекомендуется протестировать запись звука, чтобы убедиться, что все настроено правильно и звук записывается четко и без искажений.
Шаг 4. Настройка параметров записи звука
Для того чтобы микрофон Maono AU-A03 работал корректно на компьютере под управлением Windows 11, необходимо произвести настройку параметров записи звука.
1. Щелкните правой кнопкой мыши по иконке динамика на панели задач и выберите "Звуковые настройки".
2. В открывшемся окне "Звук" перейдите на вкладку "Запись".
3. Проверьте, что микрофон Maono AU-A03 установлен как устройство по умолчанию. Если нет, щелкните по устройству правой кнопкой мыши и выберите "Сделать устройством по умолчанию".
4. Для получения оптимального качества звука от микрофона, откройте свойства устройства. Для этого дважды щелкните по устройству или выберите его и нажмите кнопку "Свойства".
5. В открывшемся окне "Свойства" перейдите на вкладку "Уровни".
6. Установите регулятор громкости на желаемый уровень. Рекомендуется не устанавливать слишком высокое значение громкости, чтобы избежать искажений звука.
7. Далее перейдите на вкладку "Дополнительно".
8. В разделе "Частота" выберите оптимальную частоту дискретизации для записи звука с микрофона. Рекомендуется выбирать частоту 44100 Гц для обеспечения хорошего качества звука.
9. Нажмите "OK", чтобы сохранить выполненные настройки.
10. Закройте окно "Звук", настройка параметров записи звука для микрофона Maono AU-A03 завершена.